04/08/2022 • Arquivado para: Recuperação de dados Windows • Soluções comprovadas
Se você é usuário da versão do Windows 10, o conceito de "área de trabalho virtual" não é novo para você. Sempre que você tiver um novo projeto, poderá criar um espaço de trabalho separado e dividir seu trabalho. Assim como quando você muda de guia no site do Google Chrome, você pode alternar de uma área de trabalho para outra para evitar confundir seu trabalho. Isso aumentará sua produtividade e o ajudará a operar de maneira organizada.
Embora existam muitas diferenças no Windows 11, alguns recursos importantes permanecem os mesmos. A Área de trabalho virtual é um destes recursos. Agora chamamos de "Desktops" no Windows 11. Então, como gerenciamos as áreas de trabalho no Windows 11? Os passos são os mesmos? Podemos dizer que são mais ou menos iguais. Aqueles que entendem o processo de criação de áreas de trabalho virtuais no Windows 10 acharão fácil navegar nas áreas de trabalho do Windows 11. Se você nunca lidou com áreas de trabalho virtuais antes, bem, não precisa se preocupar! vamos te ensinar tudo.
Continue lendo para descobrir os passos fáceis para gerenciar áreas de trabalho no Windows 11.
Neste artigo, vamos aprender:
Parte 1: Como criar áreas de trabalho no Windows 11?
Ter um espaço de trabalho dedicado para suas tarefas garantirá que você possa se concentrar muito mais. Fica mais fácil para você acompanhar seu trabalho e fazer quaisquer alterações/adições ao seu projeto. No Windows 11, assim como no Windows 10, você pode criar quantas áreas de trabalho desejar. É um processo simples e você precisa repetir as mesmos passos sempre que precisar de uma nova área de trabalho. Você pode alternar facilmente entre áreas de trabalho para realizar várias tarefas ao mesmo tempo e fazer tudo rapidamente.
Primeiro, você terá que procurar o botão de visualização de tarefas.
Passo 1: Você encontrará o botão de visualização de tarefas que possui um quadrado preto com um quadrado branco. Você pode passar o mouse para obter a visualização.
Como alternativa, você também pode usar o atalho de teclado - Windows + Tab.
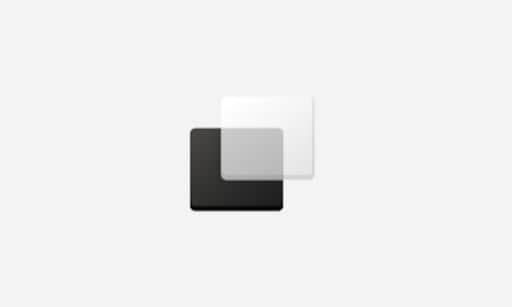
Passo 2: No lado direito, você verá uma opção 'Nova área de trabalho' que é representada por um sinal 'mais/+'. Clique e sua área de trabalho será criada.
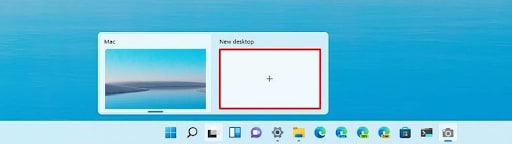
Se você deseja criar mais áreas de trabalho, basta repetir os passos mencionados acima. É muito fácil gerenciar áreas de trabalho no Windows 11. Agora vamos ver como você pode utilizar essas áreas de trabalho para aumentar a eficiência do seu trabalho.
Parte 2: Como navegar em áreas de trabalho no Windows 11?
Quando sua área de trabalho estiver pronta, a próxima coisa a se concentrar é a navegação. Você pode alternar entre áreas de trabalho e multitarefas. Outra vantagem é que você pode mover programas de uma área de trabalho para outra. Além disso, você pode duplicar a janela de um programa específico em todas as áreas de trabalho que criar. Saiba como alternar áreas de trabalho, mover programas ou duplicar janelas.
1. Pule para uma área de trabalho diferente no Windows 11
Gerenciar áreas de trabalho no Windows 11 é uma ótima habilidade para quem costuma ter projetos diferentes para fazer diversas tarefas. Você pode usar estes passos para fazer tarefas em diferentes áreas de trabalho personalizadas.
Passo 1: Primeiro, clique no botão de visualização de tarefas que está presente na barra de tarefas. Você simplesmente tem que passar o mouse sobre ele. Método alternativo - Windows + Tab.
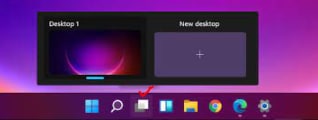
Passo 2: Agora você verá todos as áreas de trabalho que foram criadas com sucesso. Escolha uma para a qual você deseja alternar.
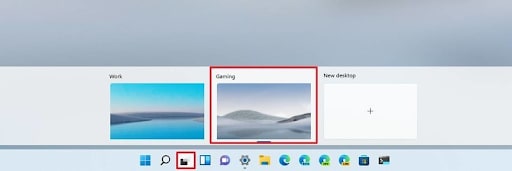
2. Mova os programas para uma área de trabalho diferente
Se você precisar de um programa específico em uma área de trabalho específica, é assim que você pode movê-lo.
Passo 1: Passe o mouse sobre o botão de visualização de tarefas na barra de tarefas - assim como você fez anteriormente.
Passo 2: Clique com o botão direito do mouse no programa específico e escolha a opção 'Mover para' na lista suspensa.
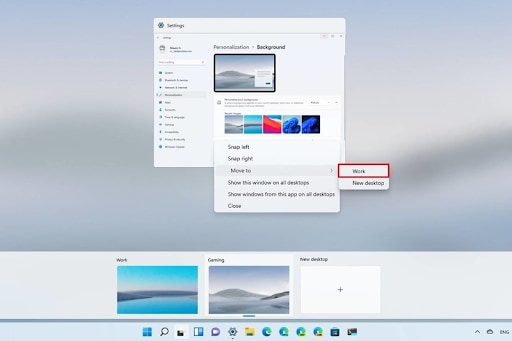
Passo 3: Na lista de áreas de trabalho que aparece, escolha aquela onde você quer que o programa esteja.
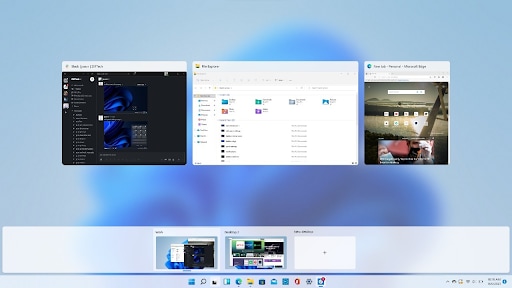
3. Replique o mesmo programa em todas as áreas de trabalho
Se você deseja um programa específico em todas as áreas de trabalho, é assim que você pode fazer isso.
Passo 1: Passe o mouse sobre o botão de visualização de tarefas.
Passo 2: Clique com o botão direito do mouse no programa específico que você deseja e clique na opção 'Mostrar esta janela em todas as áreas de trabalho'.
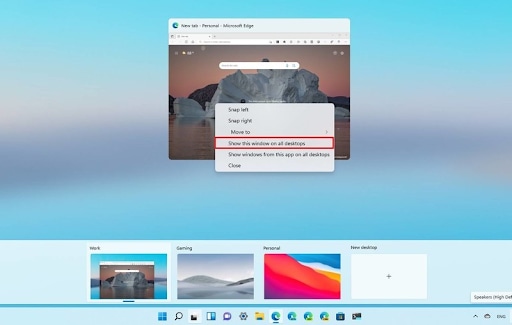
Usando esses passos de navegação rápida, você pode organizar e criar áreas de trabalho para ajudar em suas tarefas. Para gerenciar áreas de trabalho no Windows 11, você só precisa conhecer alguns passos simples e isso vai salvar seu dia. Na próxima seção, veremos como personalizar as áreas de trabalho que criamos.
Parte 3: Como personalizar sua área de trabalho no Windows 11?
Você pode personalizar suas áreas de trabalho do Windows 11 de quatro maneiras diferentes e discutimos todas elas abaixo.
1. Altere o nome
Passo 1: Passe o mouse sobre a visualização de tarefas.
Passo 2: Clique com o botão direito do mouse na área de trabalho específica e escolha a opção 'Renomear'.
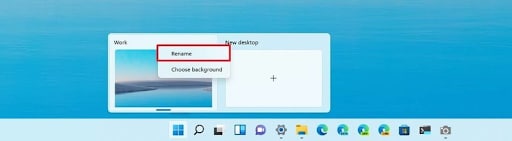
Passo 3: Digite o novo nome e prossiga.
3. Ajuste o plano de fundo
Passo 1: Vá para a visualização de tarefas usando o atalho de teclado - Windows + Tab.
Passo 2: Clique com o botão direito do mouse na área de trabalho específica e escolha 'Alterar plano de fundo'.
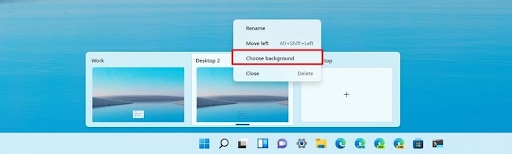
Passo 3: A página de plano de fundo será aberta. Clique em 'Personalizar sua área de trabalho'. No menu suspenso, você pode escolher 'Imagem' para usar a imagem como plano de fundo.
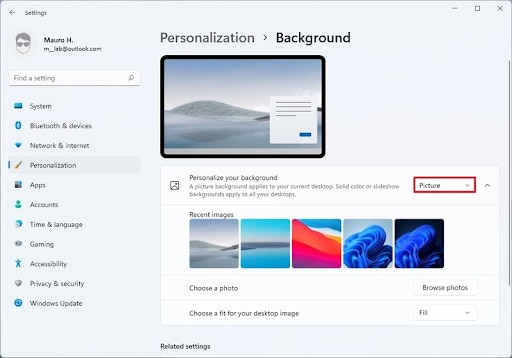
Das diversas opções de imagens que aparecerão na página, você pode escolher qualquer uma como plano de fundo da área de trabalho.
3. Organize as áreas de trabalho
Passo 1: Abra a visualização de tarefas usando o botão.
Passo 2: Clique com o botão direito do mouse em qualquer uma das opções da área de trabalho e escolha 'Mover para a esquerda' ou 'Mover para a direita' no menu suspenso.
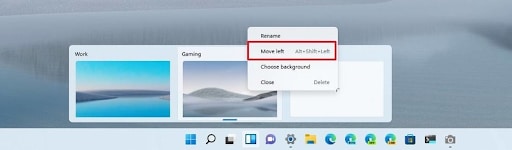
Quer uma opção mais simples? Você pode simplesmente arrastar suas áreas de trabalho para qualquer posição que desejar.
Parte 4: Como fechar múltiplas áreas de trabalho no Windows 11?
Uma vez que o projeto esteja pronto, você pode fechas as áreas de trabalho e descansar. Veja como você pode fazer isso.
Passo 1: Clique no botão de exibição de tarefas.
Passo 2: Clique com o botão direito do mouse na área de trabalho que quiser e escolha a opção 'Fechar'.
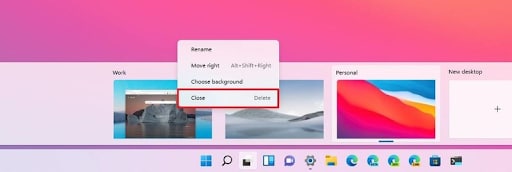
Você pode repetir os passos 1 e 2 para todas que desejar fechar.
Mas e se você fechar acidentalmente uma área de trabalho que ainda está usando? O que acontecerá com o arquivo? - podem ser excluídos ou pior, danificados. Se este for o caso, temos uma opção muito útil para você recuperar dados perdidos. Continue para a próxima seção.
Bônus: Como recuperar dados perdidos da área de trabalho no Windows 11?
Agora que você entendeu como gerenciar áreas de trabalho no Windows 11, veremos como recuperar dados se você perder algum.
O Wondershare Recoverit é um ótimo programa que permite recuperar dados. Em outras palavras, ele possui recursos avançados para recuperar seus arquivos de mais de 1.000 formatos. Confira aqui o passo a passo de como usar este programa.
Para começar, baixe o programa Wondershare Recoverit do site oficial da Wondershare e abra ele no seu PC.
Passo 1: Selecione um local - Para recuperar seus dados, você precisa informar qual o local onde o programa deve fazer uma varredura. No nosso caso, vamos escolher a área de trabalho e a unidade específica que contém o arquivo.

Passo 2: Verificando o local - O programa irá verificar o local que você especificou e tentará localizar o arquivo que você está procurando. Dependendo do tamanho do arquivo e do número de arquivos restantes para pesquisar, pode levar cerca de minutos a uma hora.

Passo 3: Visualize os arquivos - Assim que o programa identificar seus arquivos, você poderá visualizar. Se é o que você está procurando, então você pode prosseguir.

Passo 4: Agora, no canto inferior direito da janela, você encontrará a opção 'Recuperar'. Você pode clicar nesta opção e o processo de recuperação começará imediatamente. Assim que o processo for concluído, você será notificado.

É conveniente e simples de usar o Wondershare Recoverit. Você pode salvar o arquivo no mesmo disco rígido ou escolher um local específico para salvá-lo. É um dos programas de recuperação de dados de terceiros mais confiáveis.
Conclusão:
O Windows 11 possui alguns recursos que facilitam a sua vida. As áreas de trabalho virtuais são muito úteis. Depois de aprender a gerenciar uma área de trabalho no Windows 11, você notará uma grande mudança na maneira como trabalha no seu PC. Você aprendeu muito com este artigo, até mesmo se você perdeu seus arquivos, você pode recuperá-los facilmente usando o programa Wondershare Recoverit. Dessa forma, experimente logo a área de trabalho virtual do Windows 11 para aumentar sua produtividade.
Recuperar Dados do Computador
- Recuperar Dados no PC
- Recuperação de Partição Perdidas
- Restaurar o Visualizador de Fotos
- Recuperar Arquivos Corrompidos
- Recuperar Arquivos Após a Restauração do Sistema
- Converter RAW para NTFS
- Dicas para Computador Window
- Problemas no Sistema Windows
- Reparar Windows 10 Usando CMD
- Corrigir Parâmetro Incorreto
- Corrigir Driver de Áudio Genérico
- Reparar Windows 10 sem CD
- Erro de Computadores








Luís Santos
chief Editor