05/07/2021 • Arquivado para: Recuperação de dados Windows • Soluções comprovadas
Quando o sistema operacional para de funcionar repentinamente e exibe uma tela azul com o código de erro 0x0000000a, pode ser por vários motivos. Nesse post, vou falar com você sobre tudo o que você precisa saber para resolver definitivamente este problema e reparar os danos causados por ele.
CONTEÚDO:
Parte 1: O que é Bluescreen 0x0000000a?
As telas azuis têm o objetivo de notificar o usuário sobre um erro no sistema que impede o seu correto funcionamento. Algumas vezes esses problemas podem corromper as informações, por isso as telas azuis fazem um diagnóstico rápido, apontando a possível origem do problema, no caso, "0x0000000a". As telas azuis precisam ser corrigidas o mais rápido possível, pois interrompem repentinamente os processos de escrita e leitura.
Depois de identificar e resolver a origem do problema, você deve tomar medidas de precaução para evitar que esses problemas reapareçam no futuro.
Parte 2: Causas do Bluescreen 0x0000000a.
O 0x0000000a Bluescreen está comumente relacionado a alguma falha de incompatibilidade de hardware ou software. Isso pode acontecer devido à instalação de um driver ou até mesmo o mau funcionamento de algum componente do computador.
A seguir, falarei sobre algumas das causas mais comuns deste problema, desta forma você poderá identificar facilmente a origem do problema.
- Driver corrompido: Driver é um software que permite ao sistema operacional se comunicar adequadamente com o hardware instalado em seu computador, por isso, se algum de seus drivers for corrompido, erros começarão a aparecer devido a este problema de compatibilidade.
- Problema de incompatibilidade de hardware: se você instalou recentemente um novo componente no computador, a origem do problema pode ser um problema de compatibilidade com esse hardware. É importante observar que cada computador está sujeito às limitações técnicas de sua placa-mãe, por isso você deve verificar se o componente que deseja instalar é compatível antes de fazer isso.
- Entradas de Registro Corrompidas: O Registro é o local onde ficam armazenadas as informações e os valores que seu sistema operacional utiliza para funcionar corretamente, armazenando uma configuração personalizada das características de seu computador. Existem vários motivos pelos quais o registro pode estar corrompido e isso pode impedir que o sistema operacional se comunique corretamente com o hardware do computador, causando telas azuis.
- Overclocking do processamento: Se você optou por overclocking no processamento de algum dos seus componentes, as altas frequências podem causar vários tipos de problemas, entre os quais telas azuis devido à incompatibilidade dos outros componentes com as altas frequências.
- Algum hardware ou driver do PC quebrou: É importante considerar a possibilidade de que algum componente do seu computador esteja em más condições e, por esse motivo, você não consiga manter uma comunicação estável com os outros componentes. Os motivos podem ser diferentes. A variação voltaica pode ser o motivo do problema, porém, também pode ser devido ao excesso de poeira nas portas e slots da placa-mãe, caso em que terá que se apoiar em uma escova que não gere estática e ar comprimido para limpá-lo.
Parte 3: Como corrigir Bluescreen 0x0000000a?
Para resolver o erro 0x0000000a é necessário identificar a origem do problema, pois ele pode ser causado por vários motivos. Portanto, é aconselhável realizar todos os métodos que irei mostrar a seguir, desta forma você resolverá a origem do problema e evitará que qualquer outro problema surja no futuro.
Solução 1: Verifique o seu sistema usando o verificador de arquivos do sistema
System File Checker é uma ferramenta que você pode acessar através do "Prompt de Comando", escrevendo o comando "SFC / scannow" Esta ferramenta examinará todos os arquivos protegidos do sistema e substituirá os arquivos danificados por uma cópia em cache localizada em uma pasta compactada em% WinDir % \ System32 \ dllcache.
Abaixo vou mostrar como usá-lo.
Etapa 1: abrir o "Prompt de comando"
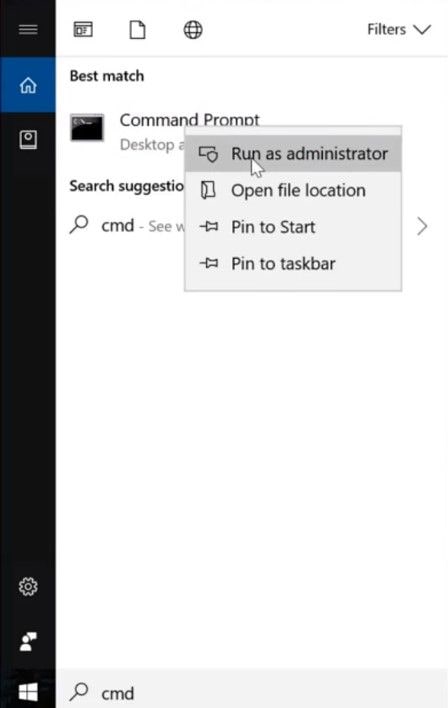
Vá para o menu Win e digite "CMD", clique com o botão direito no ícone e selecione a opção "Executar como Administrador".
Etapa 2: execute o verificador de arquivos do sistema

Depois de abrir o prompt de comando como administrador, digite "SFC /scannow" Agora você só precisa esperar até que o processo termine.
Solução 2: atualize o Windows
A origem do problema pode ser porque seu sistema operacional está desatualizado. Este problema é fácil de resolver. Abaixo, mostrarei como baixar e instalar atualizações.
Etapa 1: vá para "Verificar atualizações"
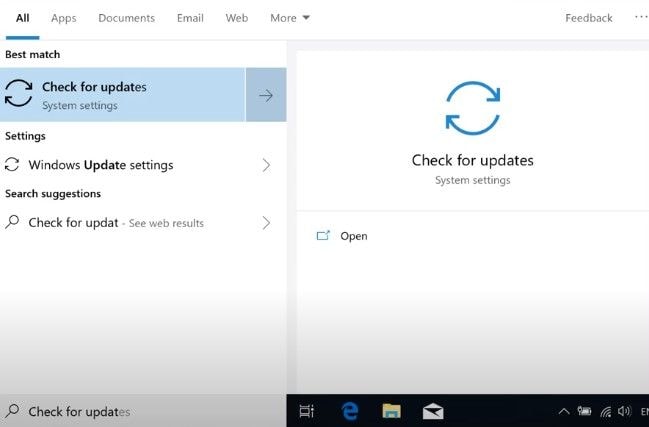
Vá para o menu do Windows e digite "Verificar atualizações", a seguir clique no atalho.
Etapa 2: verificar se há atualizações
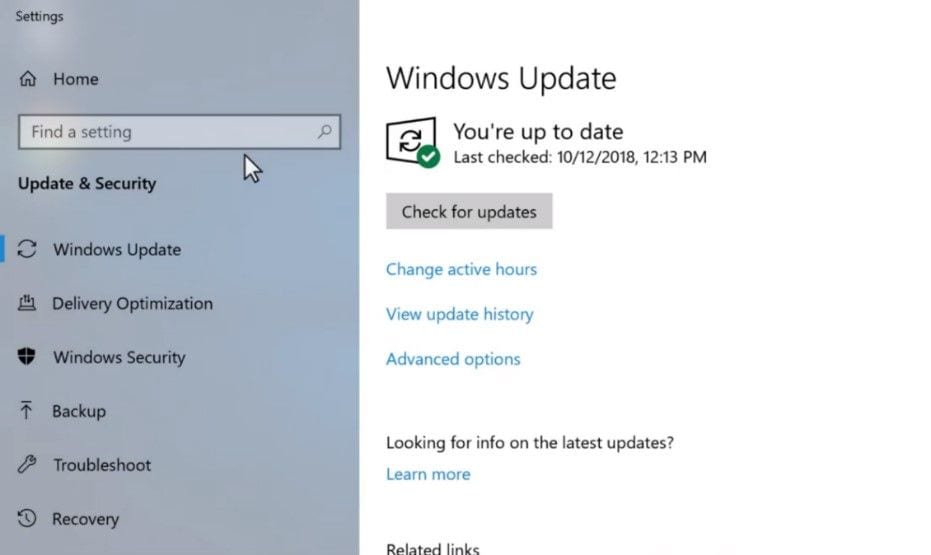
Depois de abrir o utilitário de atualização do Windows, clique no botão "Verificar atualizações". O utilitário baixará automaticamente todas as atualizações disponíveis.
Etapa 3: reinicie o computador
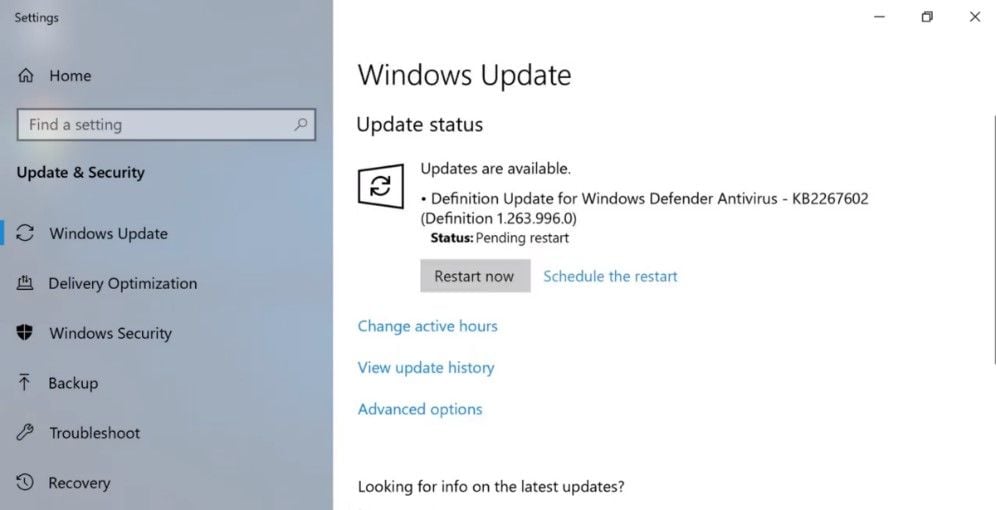
Assim que o download terminar, clique no botão "Reiniciar agora".
Solução 3: atualização do driver
Atualizar os drivers do seu computador pode resolver vários problemas de compatibilidade, portanto, este procedimento pode ser o mais eficiente e simples de executar. A seguir, mostrarei como atualizar seus drivers.
Etapa 1: Abra o "Gerenciador de Dispositivos"
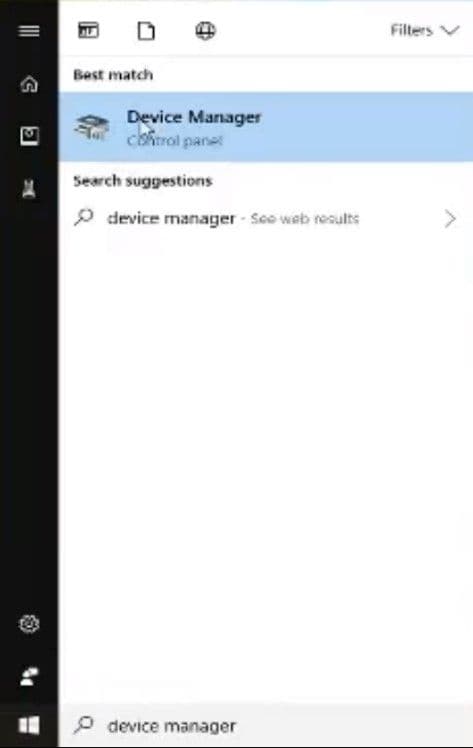
Clique no menu do Windows e digite "Gerenciador de Dispositivos". Em seguida, clique no ícone.
Etapa 2: Clique em "Atualizar Software do Driver"
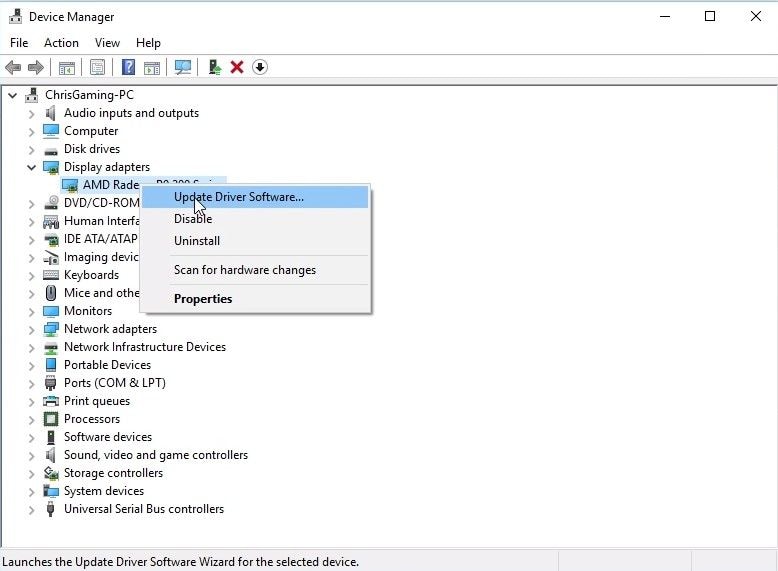
Selecione um dispositivo e clique com o botão direito sobre ele, uma lista suspensa será exibida e clique em "Atualizar software de driver".
Solução 4: Restaurando o sistema
Restaurar seu sistema permite que você restaure os parâmetros, configurações e características de seu sistema, resolvendo assim qualquer problema de compatibilidade recente em seu sistema. A seguir, mostrarei passo a passo como realizar esse processo.
Etapa 1: vá para "Sistema"
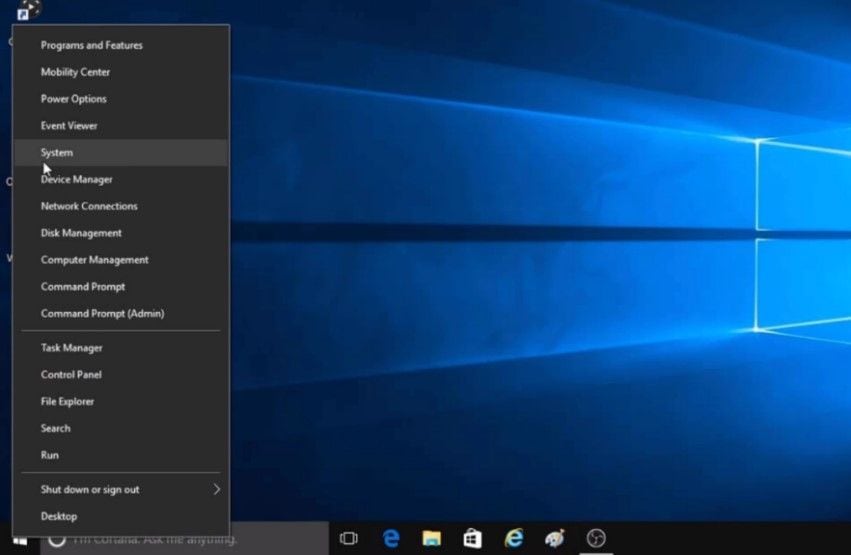
Vá para a sua área de trabalho e clique com o botão direito do mouse no ícone do Windows e, a seguir, clique na opção "Sistema".
Etapa 2: vá para "Proteção do sistema"
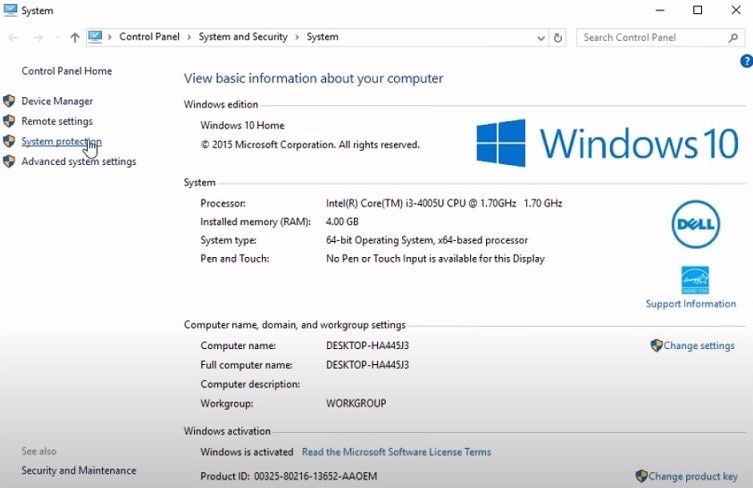
Depois de abrir o "Sistema", clique em "Proteção do sistema", você encontrará esta opção no lado esquerdo da janela.
Etapa 3: Abra a ferramenta "Restauração do Sistema"
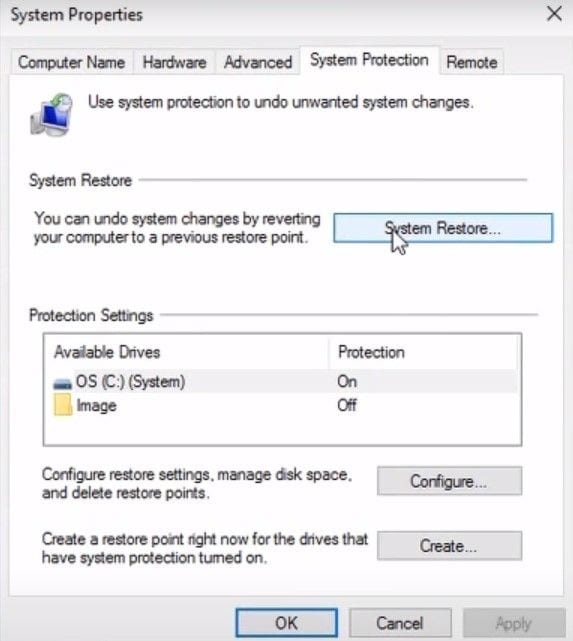
Depois de abrir as propriedades do sistema, clique na opção "Restauração do sistema".
Etapa 4: Selecione um ponto de restauração
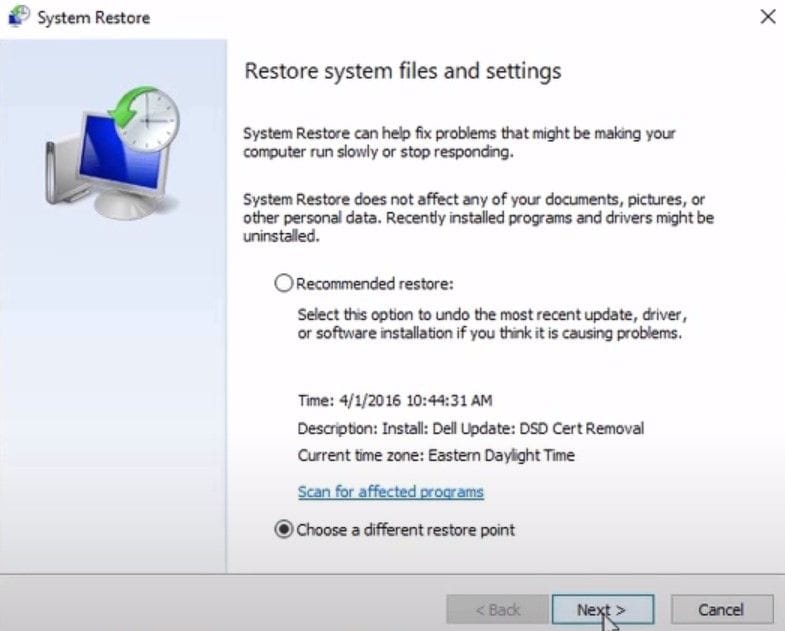
Nesta janela você poderá escolher um ponto de restauração, você deve tomar seu tempo para fazer uma boa escolha considerando a última vez que seu sistema funcionou corretamente. Em seguida, clique em "Avançar".
Etapa 5: confirme o processo
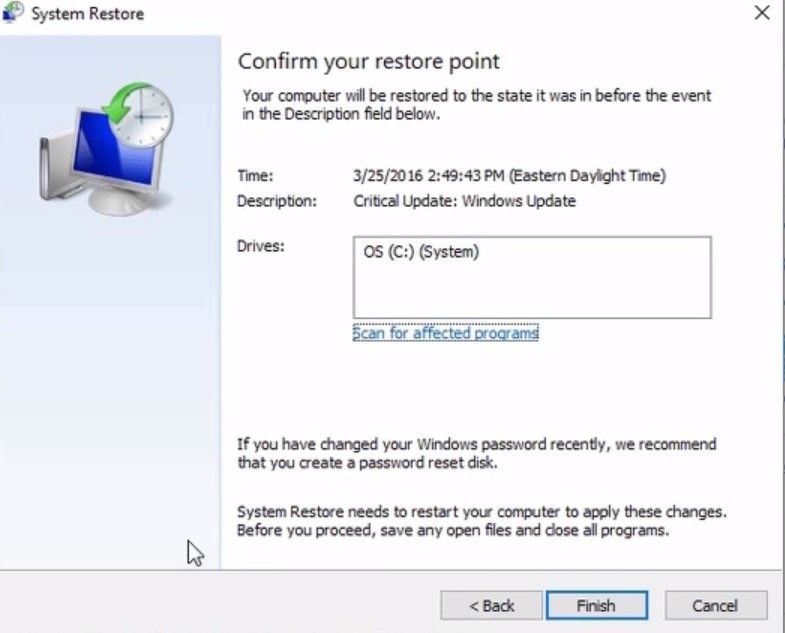
Depois de selecionar o ponto de restauração, um resumo será exibido. Se estiver tudo bem, clique em “Concluir” para confirmar o processo.
Solução 5: verificação de malware
Levando em consideração que o erro 0x0000000a é causado por um erro de compatibilidade ou comunicação entre o hardware do seu computador e o sistema operacional. O problema pode ter sido causado por malware. Se você tiver um antivírus, poderá usá-lo para verificar se há malware em seu computador e, caso não tenha, o Windows oferece uma ferramenta nativa que permite verificar e remover malware.
A seguir, mostrarei como usá-lo para resolver esses problemas.
Etapa 1: Vá para as configurações do Windows Defender
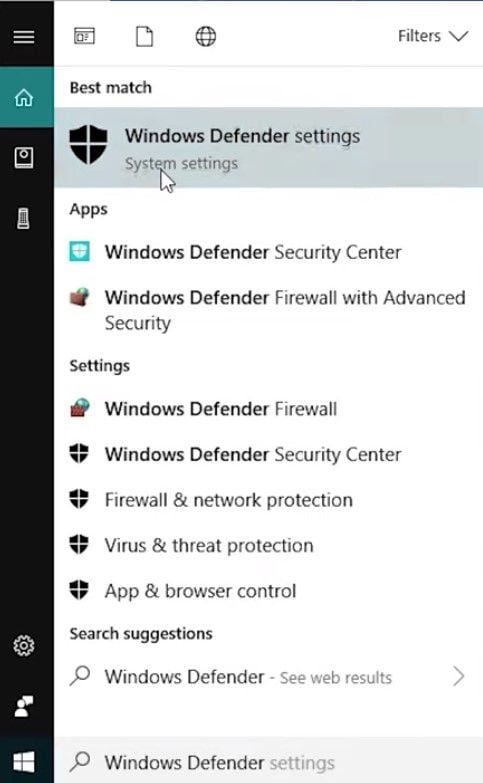
Vá para o menu do Windows e digite "Windows Defender", depois clique em "Configurações do Windows Defender".
Etapa 2: Abra a Central de Segurança do Windows Defender
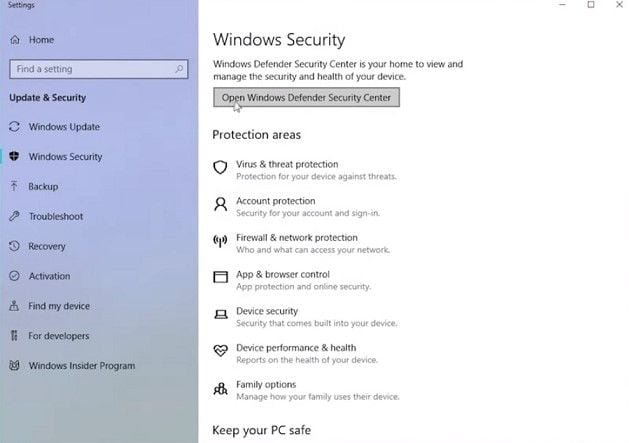
Navegue até "Atualização e Segurança", vá até "Segurança do Windows" e clique em "Abrir Central de Segurança do Windows Defender".
Etapa 3: Vá para "Proteção contra vírus e ameaças"
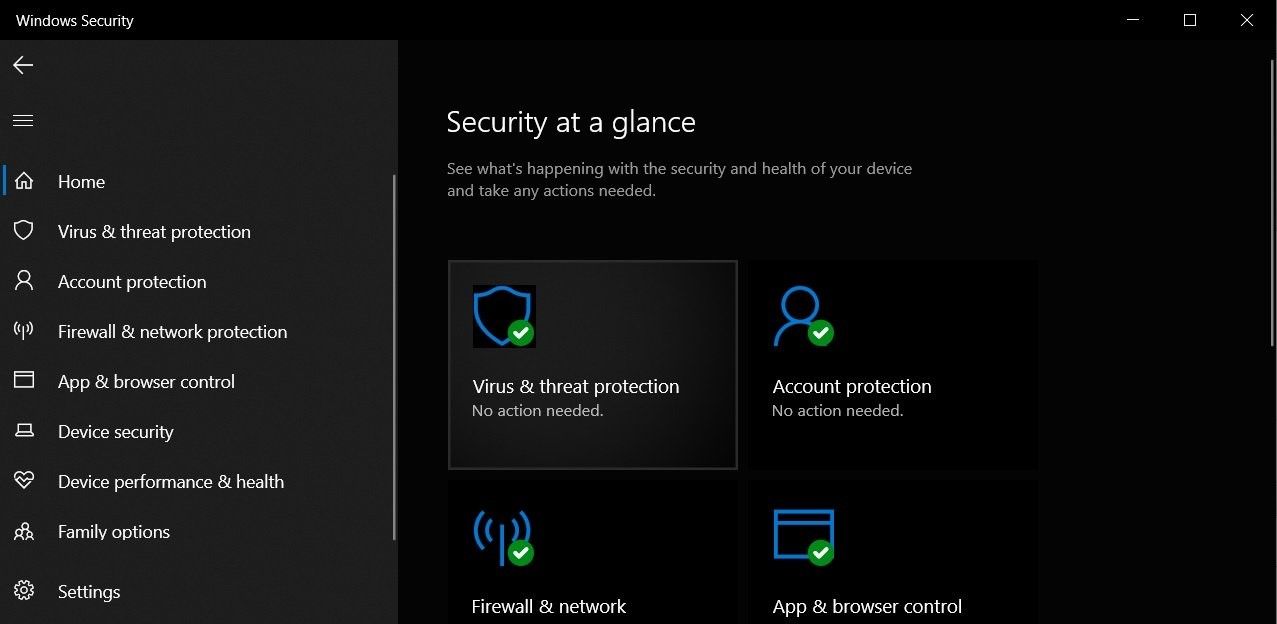
Depois de abrir a Central de Segurança do Windows Defender, clique em "Proteção contra vírus e ameaças".
Etapa 4: Clique em "Verificação rápida".
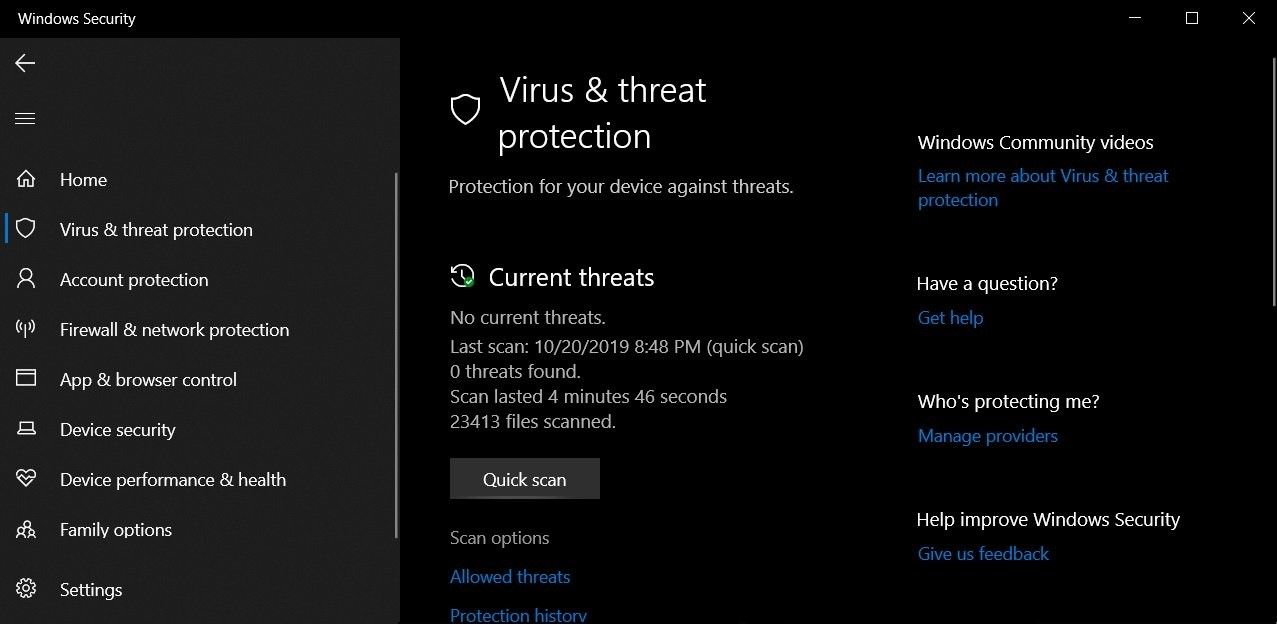
Nesta seção, você pode personalizar as opções de verificação, se estiver tudo bem, clique em Verificação rápida para iniciar o processo. Depois disso, o processo fará a varredura e excluirá automaticamente qualquer vírus/malware detectado e você será solicitado a reiniciar o computador.
Parte 4: Como recuperar dados em caso de perda de dados após esse erro?
Um dos motivos pelos quais as telas azuis podem ser perigosas é que há a possibilidade de interromper repentinamente o processo de salvamento automático. Isso coloca em risco a integridade das suas informações, mas não se preocupe se as informações no seu computador forem corrompidas ou perdidas após o erro 0x0000000a. Abaixo vou mostrar como recuperar facilmente informações perdidas ou danificadas com Recoverit. Você pode baixar o software gratuitamente por meio de seu site oficial: https://recoverit.wondershare.com.br/guide.html
Depois de instalar o software, siga estas etapas.
Etapa 1: selecione uma unidade.

Inicie o Recoverit e procure "Hard Disk Drives". Sua unidade aparecerá lá. Selecione a unidade e clique em "Iniciar".
Etapa 2: Faça uma Varredura na Sua Unidade

O Recoverit vai iniciar uma varredura na unidade. Ele tem recursos excelentes que agilizam os processos de varredura e recuperação. Por exemplo, basta marcar os tipos de arquivo que deseja recuperar em vez de selecionar todos.
Etapa 3 Pré-visualize e recupere os dados da unidade

Depois de ser concluída, a varredura vai revelar uma longa lista dos arquivos encontrados pelo software. Para recuperá-los, selecione todos os arquivos ou apenas alguns e clique em "Recuperar". Os arquivos serão todos recuperados e salvos na pasta escolhida por você.
Parte 5. Como evitar o Blue Screen 0x0000000a Error?
Como vocês devem ter reparado. O erro 0x0000000a, apesar de estar relacionado a um erro de comunicação com o hardware do seu computador, pode ser causado por vários motivos. A seguir, darei algumas dicas que podem ser muito úteis para evitar que esse problema ocorra.
- Mantenha seu computador limpo: Desligue e desconecte o computador da energia elétrica. Com o auxílio de uma escova que não gere estática, ar comprimido e álcool, limpe os slots da placa-mãe e certifique-se de que os componentes internos do computador estejam bem conectados.
- Mantenha as atualizações automáticas ativadas: nas preferências de atualização do Windows, certifique-se de que as atualizações sejam baixadas e atualizadas automaticamente. Dessa forma, você pode evitar falhas de compatibilidade por esse motivo e não terá que realizar nenhuma instalação manualmente.
- Mantenha seu antivírus ou Windows Defender sempre ativo: Quer você tenha optado por um antivírus específico ou simplesmente pelo Windows Defender. É importante manter os sistemas de proteção ativados. Eles são responsáveis por eliminar qualquer possível ameaça que afete a integridade do seu sistema operacional e possa evitar muitos problemas.
Conclusão
Corrigir o erro de tela azul 0x0000000a é fácil e tomar medidas de precaução para evitar que ele reapareça no futuro irá economizar muito tempo e evitar todos os tipos de danos. Felizmente, se suas informações foram danificadas durante o processo, você pode usar o Recoverit para recuperá-las facilmente.
Recuperar Dados do Computador
- Recuperar Dados no PC
- Recuperação de Partição Perdidas
- Restaurar o Visualizador de Fotos
- Recuperar Arquivos Corrompidos
- Recuperar Arquivos Após a Restauração do Sistema
- Converter RAW para NTFS
- Dicas para Computador Window
- Problemas no Sistema Windows
- Reparar Windows 10 Usando CMD
- Corrigir Parâmetro Incorreto
- Corrigir Driver de Áudio Genérico
- Reparar Windows 10 sem CD
- Erro de Computadores








Luís Santos
chief Editor