05/07/2021 • Arquivado para: Recuperação de dados Windows • Soluções comprovadas
O Windows é o sistema operacional mais usado em todo o mundo, mas isso não significa que esteja livre de erros, embora esteja se tornando mais sofisticado. Um desses erros é o erro 0x000000ef. Neste post, vou mostrar como parar isso de forma fácil e prática.
CONTEÚDO:
Parte 1: O que é Bluescreen 0x000000ef Error?
Também chamado de "Processo crítico morto", o erro 0x000000ef é um erro de inicialização que impede o sistema operacional de iniciar, portanto, uma tela azul com letras em branco é exibida antes que você possa ver a tela de inicialização. Este erro ocorre porque um programa inerente ao sistema operacional para de funcionar, impossibilitando o uso do Windows.
Esse problema já existe há muito tempo, o primeiro caso ocorreu no Windows Vista, que é uma versão do sistema operacional Windows instalada em 2006.
Parte 2: Causas do Bluescreen 0x000000ef Error
As causas para o erro de tela azul 0x000000ef ser gerado são muito diversas, no entanto, na maioria das vezes é devido a dois fatores principais:
1) Drivers de dispositivo defeituosos em serviço do Windows mal configurado:
Drivers são pequenos softwares que conectam o sistema operacional, neste caso, o Windows, com os componentes de hardware do seu PC. O driver instrui o sistema operacional sobre como determinado hardware deve funcionar e como o sistema deve funcionar em conjunto para obter os melhores resultados. Se um driver falhar, não estiver instalado corretamente ou não for atualizado, o sistema de inicialização não funcionará corretamente e pode lançar o erro 0x000000ef de tela azul.
2) Arquivos de sistema corrompidos:
Um arquivo corrompido é aquele que tem os dados originais modificados principalmente devido a um erro de gravação ou leitura. Também pode ser devido a um vírus ou malware e até mesmo a uma unidade de armazenamento danificada. Às vezes, alguns dos arquivos do sistema operacional podem estar corrompidos, uma situação que impede o Windows de funcionar corretamente e, consequentemente, aparece o erro de tela azul 0x000000ef.
Parte 3: Como corrigir o Bluescreen 0x000000ef Error
Mesmo que o erro 0x000000ef de tela azul pareça volumoso, há várias maneiras de corrigi-lo. Abaixo, mostrarei algumas alternativas que o ajudarão a impedir o erro 0x000000ef de tela azul:
Solução 1: execute uma inicialização limpa
Uma inicialização limpa permite que seu sistema operacional Windows inicie com o menor número de drivers e programas de inicialização, desta forma você pode perceber se algum programa em segundo plano afeta o correto funcionamento do seu computador. Esse recurso é semelhante ao Modo de segurança do Windows, mas a inicialização limpa permite que você tenha mais controle sobre os serviços executados na inicialização para ajudar a detectar e isolar a causa do problema. Para realizar uma inicialização limpa, basta seguir os passos abaixo:
Etapa 1: Faça login como administrador em seu PC

Não se esqueça de certificar-se de fazer login como administrador.
Etapa 2: Abra o "msconfig"

Na caixa de pesquisa da barra de tarefas, digite "msconfig e clique em "Configuração do sistema" para abrir a ferramenta.
Etapa 3: desative os serviços
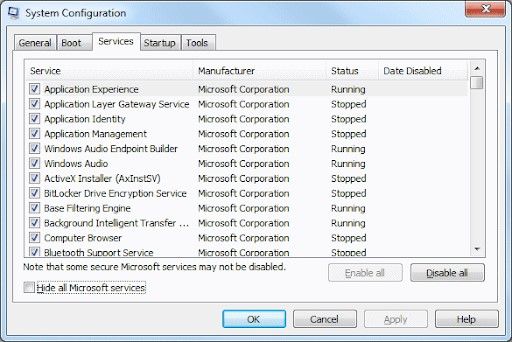
Clique na guia "Serviços", clique no quadrado ao lado de "Ocultar todos os serviços Microsoft" e, em seguida, clique em "Desativar todos".
Etapa 4: Abra o Gerenciador de Tarefas

Clique na guia "Inicializar" e depois em "Abrir Gerenciador de Tarefas".
Etapa 5: Desativar itens de inicialização
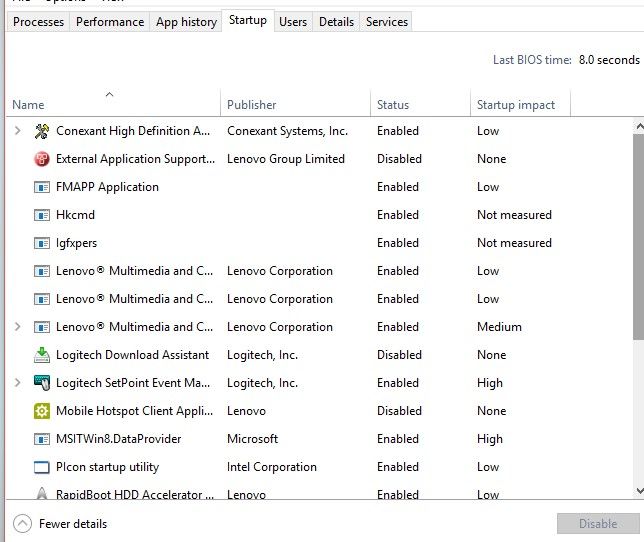
Clique no item de inicialização que você não deseja executar e clique em "Desativar"
Etapa 6: feche o gerenciador de tarefas e confirme o processo

Clique no "X" para fechar o Gerenciador de Tarefas e clique em "OK" para confirmar o processo.
Depois disso, você pode reiniciar o PC e ele será executado em uma inicialização limpa. Se o seu sistema operacional não estiver mais apresentando problemas, você terá detectado que o problema era devido ao software durante a inicialização e, se ainda tiver problemas, provavelmente precisará resolvê-lo por outros métodos.
Solução 2: Atualizar drivers
Os drivers são de extrema importância para o correto funcionamento do seu PC. O fato de estarem desatualizados pode fazer com que não funcionem de maneira ideal e, portanto, você pode ter problemas com o sistema operacional Windows.
Etapa 1: Abra o Gerenciador de Dispositivos

Clique no ícone do Windows, digite "gerenciador de dispositivos" e clique em "Gerenciador de dispositivos" para abrir o software.
Etapa 2: iniciar o processo de atualização do driver

Procure o hardware que deseja atualizar, clique na seta ao lado dele e, a seguir, clique com o botão direito no nome do driver. Na lista suspensa, selecione "Atualizar driver".
Etapa 3: Selecione um modo de atualização

Se você tiver um software de driver em seu computador, clique em "Procurar software de driver em meu computador"; caso contrário, clique em "Pesquisar automaticamente software de driver atualizado". Nesse caso, o Windows encontrará automaticamente o software mais atualizado.
Solução 3: reparar arquivos de sistema corrompidos com o comando SFC
Como mencionado acima, arquivos corrompidos podem ser a origem do erro 0x000000ef de tela azul; O Windows possui uma ferramenta nativa que serve para consertar esse tipo de arquivo. Você deve ter em mente que você precisa fazer um backup de suas informações, certifique-se de que seu sistema está livre de malware e que não há problemas em seu hardware.
A seguir, mostrarei como corrigir seus arquivos corrompidos usando a ferramenta CMD.
Etapa 1: abrir a ferramenta de "Prompt de comando"

Clique no ícone do Windows e digite "cmd", clique com o botão direito do mouse em "Prompt de comando" e selecione "Executar como administrador".
Etapa 2: digite o comando correspondente

Digite este comando: SFC/scannow e pressione "enter" para iniciar o processo.
Etapa 3: aguarde e verifique os resultados
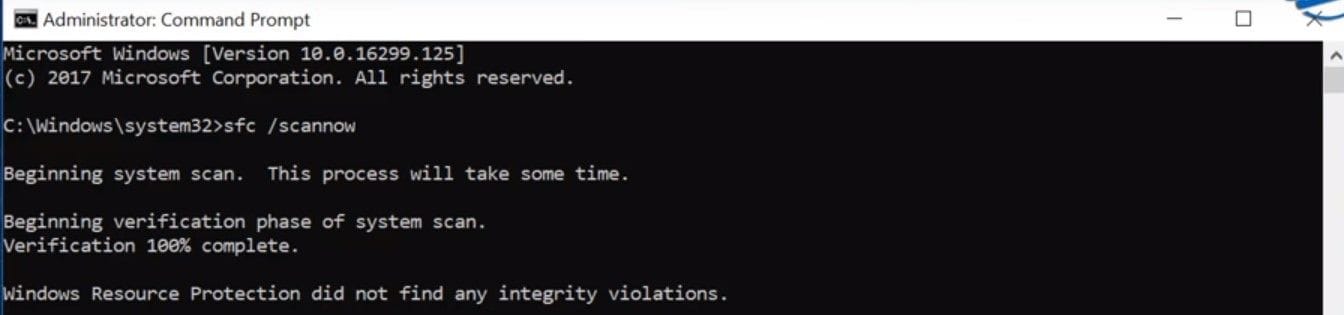
O comando digitado fará uma varredura para verificar todos os arquivos protegidos e, ao mesmo tempo, substituirá os arquivos corrompidos. Verifique os resultados, se tudo estiver certo, o Prompt de Comando mostrará uma mensagem dizendo "A Proteção de Recursos do Windows não encontrou nenhuma violação de integridade" ou "A Proteção de Recursos do Windows encontrou arquivos corrompidos e os reparou com êxito", que determina que não há arquivos corrompidos em seu sistema. Agora você só precisa reiniciar o sistema. Por outro lado, se houver uma mensagem informando que existe um arquivo corrompido ou não encontrado, siga os próximos passos.
Etapa 4: digite o comando correspondente

Digite este comando: DISM /Online /Cleanup-Image /Restorehealth e pressione "Enter" para iniciar o processo.
Etapa 5: aguarde e reinicie o sistema

O comando digitado fará uso do Windows Update para fornecer os arquivos necessários para consertar seus arquivos corrompidos. Considere que esse processo pode levar vários minutos. Depois disso, reinicie o seu computador.
Solução 4: Reinstale o Windows.
Reinstalar o Windows é a maneira mais segura de reparar todos os problemas de software, incluindo o erro 0x000000ef de tela azul. Antes de iniciar esta tarefa, você deve fazer um backup de seus arquivos e certificar-se de que possui um dispositivo de mídia de armazenamento com capacidade de pelo menos 8 GB (de preferência uma memória flash USB) para fazer este processo que irei explicar com estes passos simples:
Etapa 1: Baixe a ferramenta de mídia de instalação do Windows 10
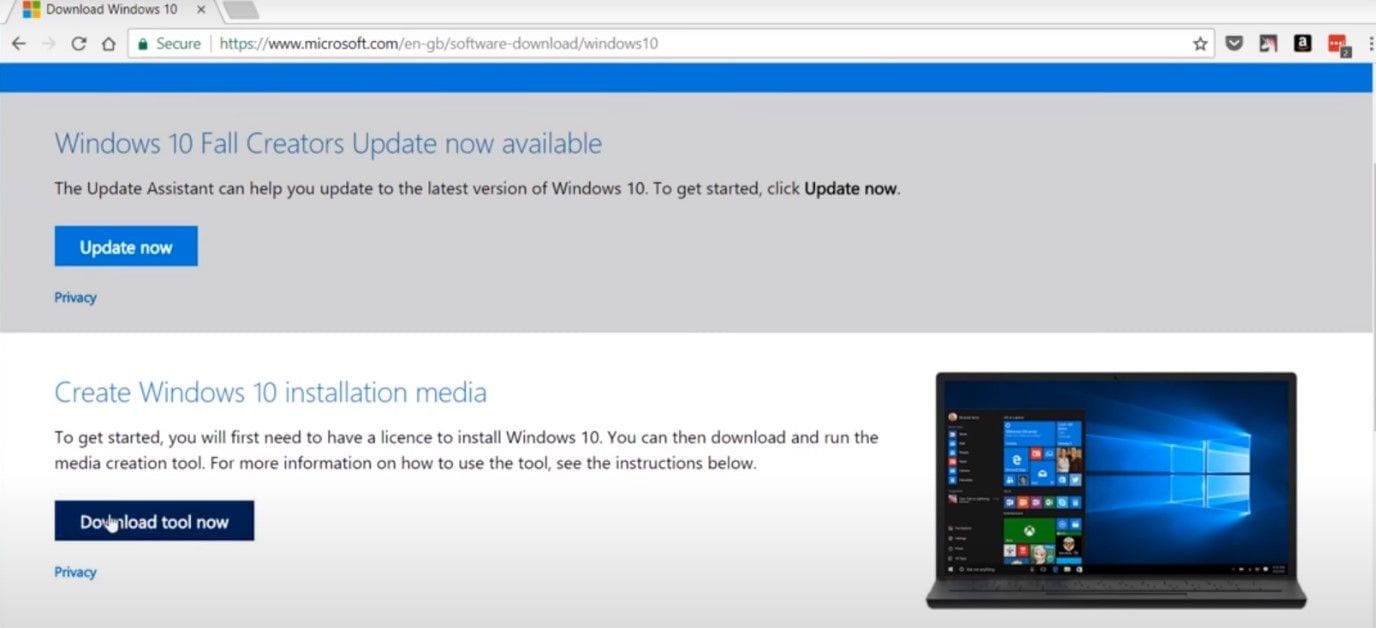
Vá para https://www.microsoft.com/en-us/software-download/windows10 e baixe a ferramenta para reinstalar o Windows clicando em "Baixar ferramenta agora".
Etapa 2: Abra a ferramenta
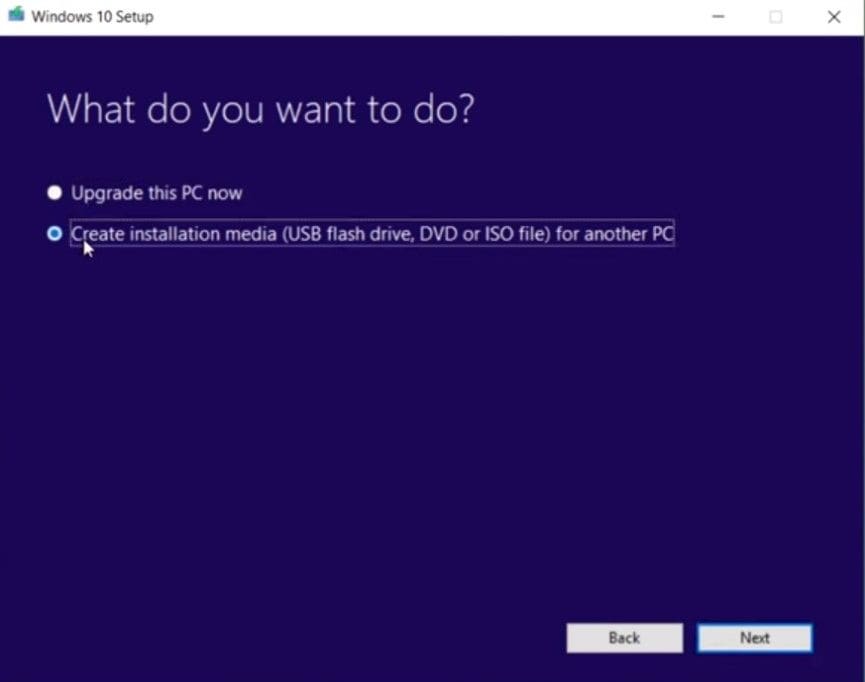
Abra a ferramenta, aceite os contratos de licença e clique no círculo ao lado da opção "Criar mídia de instalação (unidade flash USB, DVD ou arquivo ISO) para outro PC"; por fim, clique em "Avançar".
Etapa 3: escolha o idioma, a edição e a arquitetura

Você deve escolher o idioma do seu sistema operacional Windows, sua edição e a arquitetura (64 ou 32 bits). Assim que terminar, clique em "Avançar".
Etapa 4: escolha o tipo de mídia para salvar os arquivos
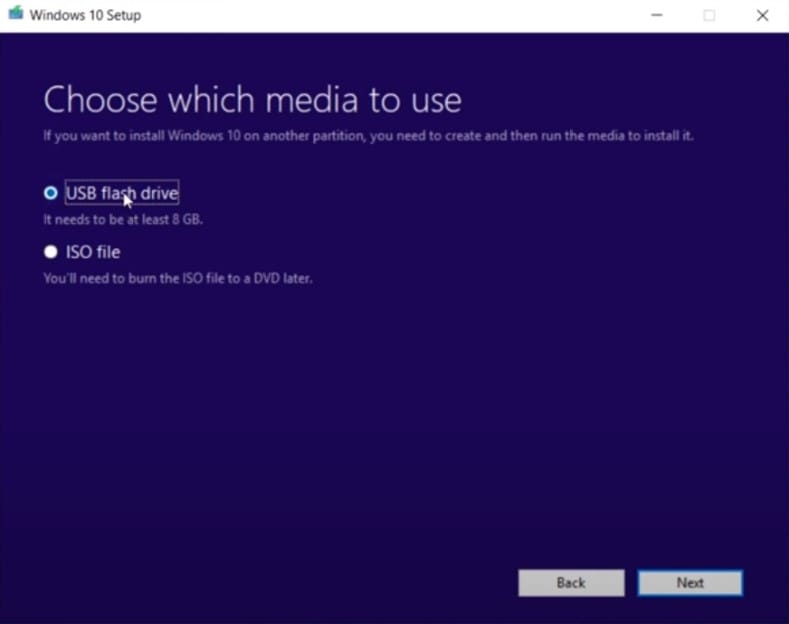
Recomendo que use um pen drive USB, é mais prático. Clique em "Avançar" e selecione a unidade onde deseja salvar os arquivos de instalação.
Assim que as unidades de instalação estiverem na unidade flash, você terá que reinicializar o sistema. Abra sua BIOS (pressionando ESC, F1, F2, F10, F12) e escolha sua unidade flash USB como o primeiro dispositivo principal. Depois disso, seu PC será reiniciado novamente.
Etapa 5: personalizar
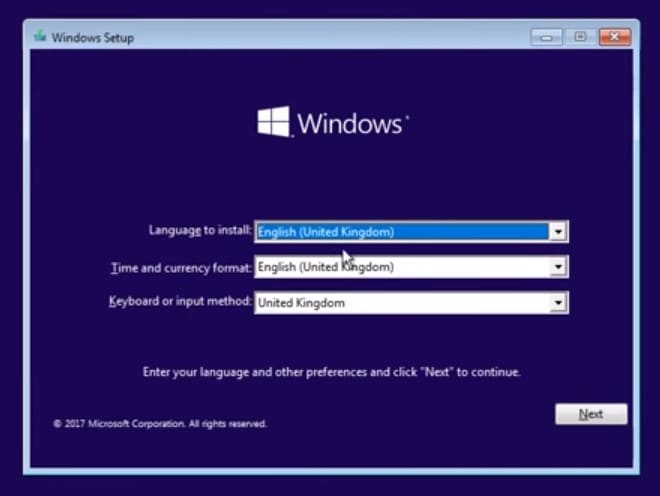
Esta é a primeira etapa da instalação. Personalize o idioma de instalação, o formato da hora e da moeda e o teclado ou método de entrada. Confirme clicando em "Avançar".
Etapa 6: iniciar a instalação
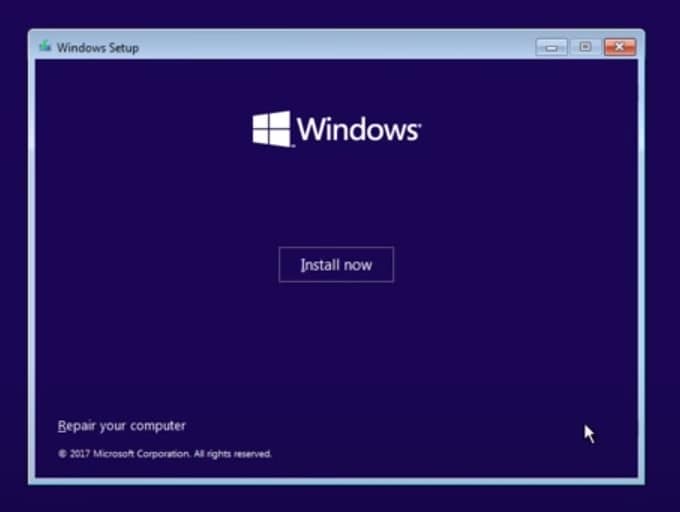
Clique em "Instalar agora" para iniciar a instalação. Depois disso, você pode digitar uma chave de licença para ativar o Windows, se não a tiver, não se preocupe, você pode fazer isso depois. Então você só precisa aceitar os termos da licença.
Etapa 7: Escolha o tipo de instalação

Escolha a primeira opção se desejar instalar o Windows mantendo seus arquivos e dados atuais. A segunda opção permite fazer uma instalação limpa do Windows e gerenciar partições.
Etapa 8: gerenciar partições

Nesta seção, você pode excluir, criar e formatar partições. Você deve escolher um para instalar o Windows clicando nele e depois em "Avançar".
Etapa 9: aguarde e conclua o processo

A instalação do Windows 10 não deve demorar muito. Depois disso, você só precisa confirmar se o layout do teclado é o correto e você pode usar o seu PC novamente.
Parte 4: Como recuperar dados em caso de perda de dados após esse erro?
Se o erro Bluescreen 0x000000ef causou a perda de informações no seu computador, existe uma solução que o ajudará a recuperá-lo e é através do software Recoverit. Este software especializado e profissional irá permitir-lhe recuperar a sua informação através de alguns passos simples. Tendo um programa como este é muito útil, já que, por qualquer imprevisto, erro ou mau funcionamento do seu computador, poderá recuperar a sua informação sem qualquer problema. Você pode baixá-lo no seguinte link: https://recoverit.wondershare.com.br/.
A seguir, mostrarei como recuperar suas informações:
Etapa 1: selecione uma unidade.

Inicie o Recoverit e procure "Hard Disk Drives". Sua unidade será mostrada lá. Selecione a unidade e clique em "Iniciar".
Etapa 2: Faça uma Varredura na Sua Unidade

O Recoverit vai iniciar uma varredura na unidade. Você terá ótimos recursos que poderá usar para agilizar os processos de escaneamento e recuperação. Por exemplo, você pode simplesmente marcar os tipos de arquivo que deseja recuperar em vez de selecionar todos.
Etapa 3 Pré-visualize e recupere os dados da unidade

A conclusão do escaneamento revelará uma longa lista dos arquivos encontrados pelo software. Para recuperar é só você selecionar todos os arquivos ou apenas alguns e clicar em "Recover". Os arquivos serão todos recuperados e salvos na pasta de sua escolha.
Parte 5: Como evitar o Bluescreen 0x000000ef Error?
Anteriormente, discutimos os problemas que podem causar esse erro, portanto, na maioria dos casos, o usuário pode evitá-lo. Estas são maneiras de evitar esse erro:
- a) Manter os drivers atualizados: Como já mencionado, os drivers permitem que o sistema funcione corretamente, fazendo com que o hardware funcione da maneira indicada. Estar atualizado é a maneira mais eficaz de evitar todos os tipos de mau funcionamento e erros do sistema operacional, incluindo o erro Bluescreen 0x000000ef.
- b) Faça a manutenção correta do seu PC: É importante verificar se todos os componentes do seu PC funcionam em ótimas condições e se o seu sistema operacional está livre de vírus e atualizado. Por outro lado, manter o computador limpo e livre de poeira é algo muito importante, pois evita possíveis falhas por falta de conectividade com a placa-mãe ou até mesmo afogamento térmico.
Conclusão
O erro Bluescreen 0x000000ef surge devido a alguns fatores que podem ser evitados. Este tipo de contratempo deve sempre ser levado em consideração, por isso é recomendável fazer backup de suas informações com frequência; se esse erro fez com que você perdesse suas informações, você pode confiar em um software profissional e excelente como o Recoverit.
Recuperar Dados do Computador
- Recuperar Dados no PC
- Recuperação de Partição Perdidas
- Restaurar o Visualizador de Fotos
- Recuperar Arquivos Corrompidos
- Recuperar Arquivos Após a Restauração do Sistema
- Converter RAW para NTFS
- Dicas para Computador Window
- Problemas no Sistema Windows
- Reparar Windows 10 Usando CMD
- Corrigir Parâmetro Incorreto
- Corrigir Driver de Áudio Genérico
- Reparar Windows 10 sem CD
- Erro de Computadores








Luís Santos
chief Editor