29/03/2021 • Arquivado para: Recuperação de dados Windows • Soluções comprovadas
A atualização mais recente do Windows 10 veio com uma ampla gama de recursos sofisticados. No entanto, como em todas as outras ocasiões, esses recursos são acompanhados por uma série de problemas técnicos que provavelmente causarão dor de cabeça.
Um desses problemas que vamos discutir hoje é o erro Unexpected Store Exception. Se você atualizou recentemente seu sistema Windows, é mais provável que tenha encontrado esse erro no computador pelo menos uma vez.
Se você não está familiarizado com o conceito, a Tela Azul da Morte (BSOD) pode parecer estranha. Lembra quando você estava trabalhando em um projeto importante e de repente a tela do seu computador ficou azul com o erro "Unexpected Store Exception" piscando na tela? É para isso que estamos aqui.
Neste guia, explicaremos 12 métodos diferentes para corrigir o erro Inesperado de Exceção de Armazenamento e colocar seu computador em funcionamento novamente.
12 Dicas para Corrigir o Erro INESPERADO DE EXCEÇÃO DE ARMAZENAMENTO BSOD
Embora o erro Inesperado de Exceção de Armazenamento possa parecer bastante frustrante, existem diferentes truques para solucionar o problema e corrigi-lo sem complicações. Esses truques incluem:
Verifique o estado do seu disco rígido
Ter um disco rígido corrompido é um dos motivos mais comuns pelos quais as pessoas encontram o erro de exceção de armazenamento inesperado. Portanto, realizar uma verificação rápida de integridade ajudará a identificar se o disco rígido tem setores defeituosos ou não.
Recomendamos o uso de uma ferramenta de teste de disco rígido, como o CrystalDiskInfo. É uma ferramenta do Windows fácil de usar que executa uma varredura detalhada do disco para fornecer a você o estado de integridade. Você pode executar testes individuais para cada unidade e identificar todos os setores defeituosos.
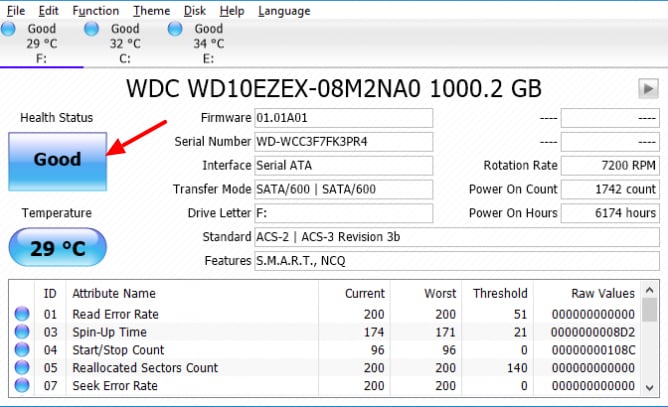
A ferramenta mostra o estado de saúde em três formatos diferentes. Ou seja, bom, ruim e cuidado. Se o estado de saúde for "Bom", você não precisa se preocupar. No entanto, se você encontrar "Ruim" ou "Cuidado", deve considerar a troca de seu disco rígido por um novo.
Verifique a configuração da BIOS
Se você atualizou recentemente seu sistema, pode ser que a configuração da BIOS tenha sido prejudicada. A configuração inadequada do disco rígido pode fazer com que o sistema trave e exiba o erro Inesperado de Exceção de Armazenamento.
Para resolver o problema, você terá que acessar a BIOS e reconfigurá-la fazendo as alterações essenciais. Siga estes passos para alterar a configuração da BIOS.
Passo 1 - Reinicie o computador e pressione as teclas específicas (como "DEL", "F2" ou "ESC"), dependendo do modelo do seu computador, para entrar na BIOS.
Passo 2 - Selecione "Boot" e altere a sequência de inicialização configurando o disco rígido (como o Windows está instalado no disco rígido) como o primeiro dispositivo de inicialização.
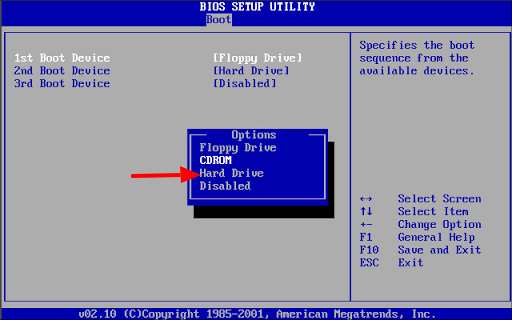
Passo 3 - Salve suas alterações e reinicie o computador. Verifique se o problema persiste ou não.
Desative a inicialização rápida e recursos de suspensão
A inicialização rápida é um dos recursos do Windows mais úteis para muitas pessoas. Ela coloca o computador em um tipo de modo de hibernação, mesmo se você desligar. Isso aumenta a velocidade geral de inicialização do computador.
Apesar de ser um excelente recurso, a inicialização rápida pode causar estragos no seu sistema também. Por exemplo, com a inicialização rápida ativada, alguns dos Drivers podem falhar ao carregar com êxito, o que pode ainda fazer com que seu sistema trave abruptamente enquanto exibe o "Erro Inesperado de Exceção de Armazenamento".
Para evitar esses cenários inesperados, é melhor desativar completamente a inicialização rápida do sistema.
Passo 1 - Abra o Painel de Controle e selecione "Opções de Energia".
Passo 2 - Clique em "O que os botões de energia fazem na barra de menu esquerda".
Passo 3 - Desmarque a caixa na frente de "Ativar inicialização rápida" e toque em "Salvar alterações".
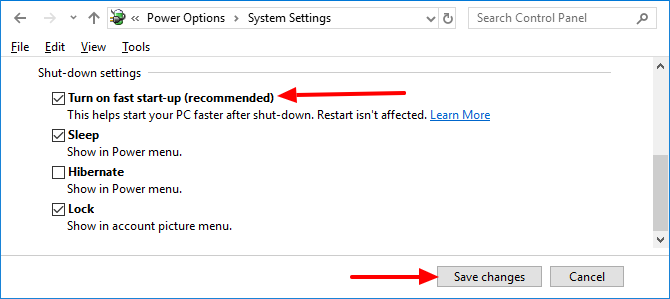
Passo 4 - Reinicie o seu sistema e veja se você ainda está com o mesmo erro ou não.
Atualize seu Driver de vídeo
Se os três métodos acima não funcionarem, seus Drivers de vídeo podem estar desatualizados. Se você não atualizou os Drivers de vídeo há algum tempo, é mais provável que seu PC encontre o erro inesperado de exceção de armazenamento.
Para atualizar os Drivers de vídeo, inicialize o sistema no Modo de segurança e siga estas instruções.
Passo 1 - Pressione "Windows + X" e selecione "Gerenciador de Dispositivos".
Passo 2 - Expanda a opção Adaptadores de vídeo e clique com o botão direito do mouse nos Drivers de vídeo atuais. Toque em “Desinstalar” para excluir os Drivers.

Passo 3 - Reinicie o computador novamente e pressione "Windows + S". A barra de pesquisa aparecerá na tela. Digite "Windows Update" e toque em "verificar se há atualizações".
Passo 4 - Seu computador começará automaticamente a procurar os Drivers mais adequados. Deixe os Drivers baixar completamente e reinicie o sistema.
Você também pode visitar o site oficial do fabricante para baixar os Drivers de vídeo mais recentes.
Atualize seu Windows 10
Como os Drivers de vídeo, uma janela desatualizada também pode acionar o erro. Se você não atualizou seu Windows 10 há algum tempo, certifique-se de instalar as atualizações mais recentes. Basta ir para "Configurações do Windows" e selecionar "Atualização e segurança". Toque na opção "Verificar atualizações" e seu computador começará a procurar automaticamente as atualizações mais recentes.
Desative o seu antivírus
Embora ter um programa antivírus seja uma ótima maneira de manter seu sistema protegido, ele também pode interferir nas funções normais e acionar o erro de exceção inesperada de armazenamento do Windows.
Portanto, desative temporariamente o programa antivírus e verifique se o erro ainda aparece ou não. O processo para desabilitar um programa antivírus varia de distribuidor para distribuidor. Se você instalou um programa antivírus, visite o site oficial para verificar como desabilitar o antivírus.
Caso esteja usando o Windows Defender, siga estes passos para desativar a proteção em tempo real.
Passo 1 - Abra "Configurações do Windows" e selecione "Atualização e segurança".
Passo 2 - Toque em "Segurança do Windows" e clique em "Proteção contra vírus e ameaças".
Passo 3 - Escolha "Configurações de proteção contra vírus e ameaças" e mude o controle deslizante para desativar a proteção em tempo real.
Desinstale o Driver problemático
Em muitos casos, um Driver problemático específico pode causar o erro inesperado de exceção de armazenamento. Nesse caso, a solução ideal é remover o Driver e deixar que o "Windows Update" escolha automaticamente o Driver mais adequado.
Para remover um Driver específico, pressione "Windows + X" e selecione "Gerenciador de Dispositivos". Agora, clique com o botão direito do mouse no Driver que deseja remover e toque no botão "desinstalar" para iniciar o processo de desinstalação.
Assim que o Driver for desinstalado, reinicie o computador e vá para "Windows Update". Toque em "Verificar atualizações". Seu sistema encontrará automaticamente o Driver mais adequado (funcional) para substituir o problemático.
Remova seus arquivos temporários
Muitos usuários foram capazes de corrigir o erro inesperado de exceção de armazenamento simplesmente removendo os arquivos temporários. A verdade é que, quando você não realiza limpezas de disco regularmente, os arquivos temporários começam a se acumular, alguns dos quais geralmente estão corrompidos.
Esses arquivos temporários corrompidos acabam causando o erro. A maneira mais fácil de evitar essa situação é realizar uma limpeza de disco para cada unidade e excluir todos os arquivos temporários.
Passo 1 - Abra o Cortana e digite "Limpeza de Disco".
Passo 2 - Escolha o primeiro resultado da pesquisa. Quando a nova caixa de diálogo aparecer, escolha a unidade e toque no botão "OK".
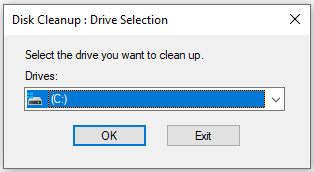
Passo 3 - O Software começará a verificar toda a unidade. Assim que a verificação for concluída, você será solicitado a acessar uma nova janela, contendo uma lista de arquivos diferentes. Marque a caixa na frente dos arquivos "Temporários" e clique em OK.
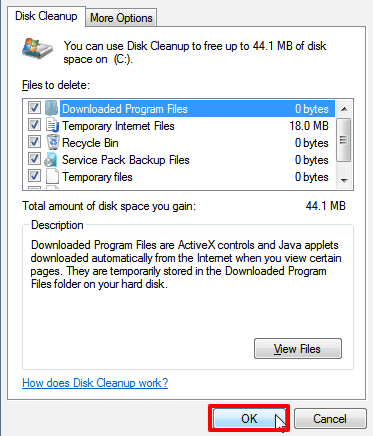
Você pode repetir o processo para cada unidade para remover completamente os arquivos temporários do computador.
Desative o histórico de arquivos
O histórico de arquivos é um dos recursos mais úteis do Windows 10, pois permite que os usuários recuperem arquivos danificados. No entanto, muitos usuários relataram que o "histórico do arquivo" foi a principal causa para o sistema apresentar o erro de exceção de armazenamento inesperado.
Se você ativou o "Histórico de arquivos" em seu sistema, certifique-se de desativá-lo para corrigir o erro. Para desativar o histórico de arquivos, siga os passos mencionadas abaixo.
Passo 1 - Abra as configurações do Windows e toque em "Atualização e segurança"
Passo 2 - No painel esquerdo, selecione "Backup" e desative a opção "Backup automático de meus arquivos". Isso desabilitará o histórico de arquivos em seu sistema e você não encontrará mais o erro.
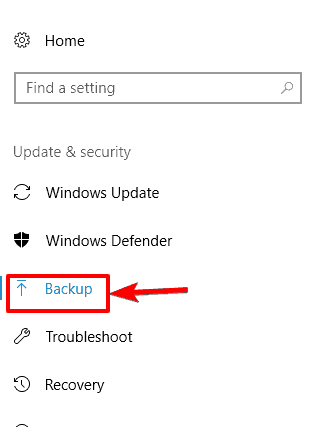
Caso não encontre a opção na janela "Backup", o "Histórico do Arquivo" já está desabilitado em seu computador. Nesse caso, avance para o próximo método no guia.
Execute o verificador de arquivos do sistema
Se nenhum dos métodos acima funcionar para você, seu sistema pode conter arquivos corrompidos. Se for esse o caso, você terá que executar o SFC (Verificador de arquivos do sistema) integrado. Ele fará uma varredura profunda em sua unidade e corrigirá todos os arquivos corrompidos.
Passo 1 - No Prompt de Comando (Admin), digite "sfc /scannow" e pressione Enter.
Passo 2 - Ele iniciará a varredura e será exibida uma das duas mensagens (se houver arquivos corrompidos).
- A Proteção de Recursos do Windows encontrou arquivos corrompidos e os reparou com êxito.
- A Proteção de Recursos do Windows encontrou arquivos corrompidos, mas não conseguiu consertar alguns deles.
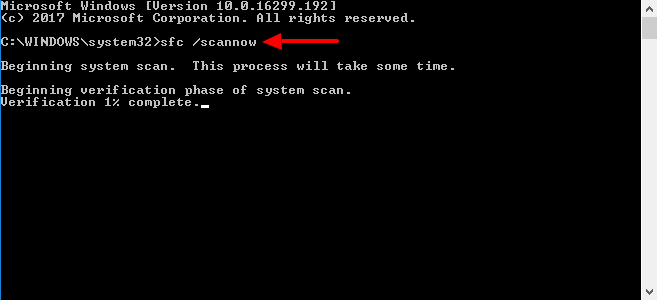
Passo 3 - Se você vir a última mensagem, seu sistema Windows detectou erros que não pode corrigir. Nesse caso, digite "DISM /Online /Cleanup-Image /RestoreHealth" e pressione Enter. Este comando irá baixar arquivos de trabalho do servidor e substituir os corrompidos.
Use um plano de energia de alto desempenho
Se você estiver executando "Equilibrado" ou qualquer outro plano de energia, o desempenho do seu PC será reduzido automaticamente, o que também pode levar a um erro inesperado de exceção de armazenamento do Windows.
Se for esse o caso, mude para o "Plano de energia de alto desempenho". Vá para "Painel de controle" e selecione "Opções de energia". Na guia de planos preferenciais, escolha "Alto desempenho".
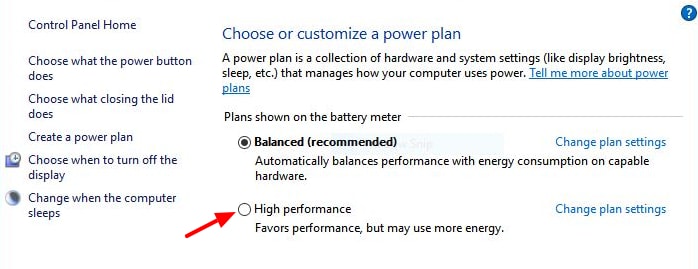
Isso forçará seu Notbook a funcionar em modo de alto desempenho e você não enfrentará mais o problema. Porém, o modo de alto desempenho pode descarregar a bateria rapidamente.
Atualização/Desatualização da BIOS
Para muitos usuários, atualizar a BIOS ajudou a solucionar o erro. Portanto, se todos os métodos acima não conseguiram corrigir o erro, você pode considerar atualizar sua BIOS. No entanto, a atualização da BIOS é um processo extremamente crítico. Um pequeno erro pode danificar todo o seu sistema. É por isso que, se você não estiver familiarizado com o processo, peça a um especialista para realizar a tarefa.
Como Recuperar Dados não Salvos ou Perdidos Devido ao Erro Inesperado de Exceção de Armazenamento
Se acabou perdendo dados importantes devido ao erro "Inesperado de Exceção de Armazenamento no Windows", você não está sozinho. O erro frustrou muitas pessoas ao remover seus arquivos importantes.
Felizmente, existe uma maneira de recuperar todos os arquivos perdidos. O WonderShare Recoverit é uma ferramenta dedicada que o ajudará a encontrar todos os arquivos excluídos e restaurar eles em seu computador. A ferramenta te ajudará a recuperar diversos formatos de arquivo para que não perca nenhum dado importante, seja um vídeo, imagem ou arquivo PDF.
Veja como você pode usar o WonderShare Recoverit para recuperar arquivos perdidos.
Passo 1 - Abra o Recoverit e verifique o seu computador
Depois de instalar o programa, abra ele dando um clique duplo no ícone "WonderShare RecoverIt".
Selecione um local
Selecione o local (unidade) de onde você perdeu os dados. Depois de selecionar o local correto, clique no botão "Iniciar".

Digitalize a localização
O programa iniciará uma varredura profunda para encontrar todos os arquivos ausentes. O processo de verificação pode levar de alguns minutos a algumas horas, dependendo do tamanho do disco. Você também pode pausar a varredura no meio se já tiver encontrado os arquivos que procura.

Passo 2 - Visualize e recupere os dados
Assim que a verificação for concluída, você terá uma lista de todos os arquivos perdidos. Felizmente, o Recoverit tem uma opção de "visualização" que permite aos usuários visualizar o arquivo antes de recuperar. Clique no arquivo que deseja visualizar e clique no botão "Visualizar" no painel do lado direito.

Recupere o arquivo
Quando estiver satisfeito com a visualização, basta clicar no botão "Recuperar" e escolher um destino onde deseja armazenar os arquivos recuperados.
Conclusão:
Sem dúvida, o erro inesperado de exceção de armazenamento do Windows é algo frustrante para todos. No entanto, usando os truques mencionados acima, você poderá corrigir o erro rapidamente. E, caso ocorra alguma perda de dados devido ao erro, o WonderShare Recoverit o ajudará a recuperar seus dados.
Recuperar Dados do Computador
- Recuperar Dados no PC
- Recuperação de Partição Perdidas
- Restaurar o Visualizador de Fotos
- Recuperar Arquivos Corrompidos
- Recuperar Arquivos Após a Restauração do Sistema
- Converter RAW para NTFS
- Dicas para Computador Window
- Problemas no Sistema Windows
- Reparar Windows 10 Usando CMD
- Corrigir Parâmetro Incorreto
- Corrigir Driver de Áudio Genérico
- Reparar Windows 10 sem CD
- Erro de Computadores

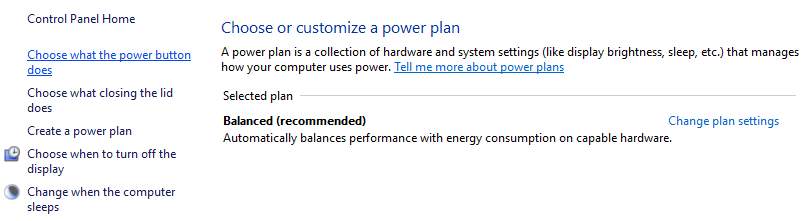
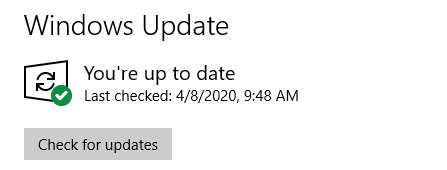
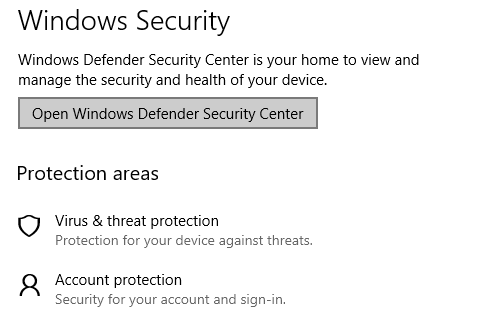
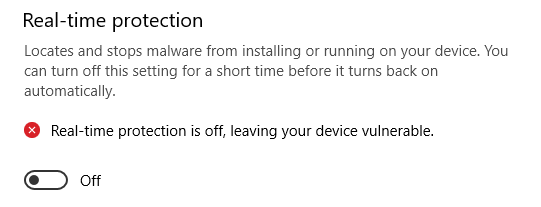







Luís Santos
chief Editor