
Reparar vídeo corrompido
Repare vídeos corrompidos, danificados e que não são reproduzidos facilmente com Repairit Online.
Continue lendo28/12/2020 • Arquivado para: Recuperação de dados Windows • Soluções comprovadas
A Microsoft lança atualizações do Windows regularmente, que também corrigem bugs de atualizações anteriores. Mas, a nova atualização do Windows traz novos erros também. E o código de parada 0xc000021a é um dos erros mais comuns que você pode encontrar. Se está procurando maneiras de corrigir esse erro, você veio ao lugar certo. Aqui, orientaremos você sobre as possíveis causas do erro de código de parada 0xc000021a em seu PC com Windows e como corrigi-lo. Além disso, você aprenderá como recuperar dados perdidos devido ao erro.
"Seu PC teve um problema e precisa ser reiniciado" ocorrerá durante a atualização do Windows. Seu PC não inicializará normalmente e exibirá uma tela azul junto com o código de erro 0xc000021a. Os arquivos winlogon.exe e csrss.exe são os culpados por trás do erro.
Além disso, alguns outros fatores podem causar erros, como:
Como você está ciente das causas plausíveis do erro do código de parada 0xc000021a, vamos agora explorar suas soluções para corrigir o erro.
Pode ser possível que haja uma interferência de dispositivos externos e é por isso que você encontra o erro de código de parada 0xc000021a. Portanto, é recomendável desconectar todos os dispositivos externos do computador. Depois de um tempo, tente reiniciar o computador e veja se o erro desapareceu.
Se o problema persistir, tente os seguintes métodos imediatamente.
Por outro lado, se o erro desaparecer, isso significa que um dos dispositivos externos é o culpado de encontrar o erro. Nesse cenário, você pode tentar conectar o dispositivo novamente um por um até que o código de parada de erro 0xc000021a apareça novamente. Isso ajudaria a determinar o dispositivo externo que causa o problema.
Conforme mencionado acima, arquivos de sistema corrompidos podem causar o erro em seu PC com Windows 10. Nesse caso, o SFC (Verificador de arquivos do sistema) é útil. Este é um recurso interno do Windows e pode ajudá-lo a resolver o problema. Quando você estiver no Modo de segurança do Windows, basta seguir as etapas abaixo para corrigir o erro:
Etapa 1: Digite "cmd" na caixa de pesquisa e toque com o botão direito do mouse em "Prompt de comando" nos resultados da pesquisa e selecione "Executar como administrador" no submenu.

Etapa 2: No prompt de comando, digite "sfc /scannow" e pressione Enter. Em seguida, o programa começará a verificar e reparar os arquivos de sistema danificados.

Etapa 3: Quando o processo for concluído, reinicie o computador e veja se o erro desapareceu.
O recurso Driver Signature Enforcement impede que drivers que não são assinados digitalmente sejam executados em PCs com Windows. Isso pode causar o erro 0xc000021a do código de parada. Portanto, você precisa desligá-lo depois de inicializar o sistema. Abaixo estão as etapas para ajudá-lo a realizar este trabalho:
Etapa 1: Para iniciar o processo, reinicie seu PC e continue pressionando F8. E se isso não funcionar, use F11 para abrir o menu do Windows.
Etapa 2: Seu computador deve inicializar no menu de opções de recuperação. Selecione "Solucionar problemas">"Opções avançadas">"Configurações de inicialização">"Reiniciar".

Etapa 3: Segure F7 para reiniciar o sistema, isso iniciará o sistema com Disable Driver Signature Enforcement desativado

Verifique se o problema foi corrigido. Se não, continue com os métodos a seguir.
Se você instalar qualquer hardware ou software antes de encontrar o erro do código de parada 0xc000021a, considere desinstalá-los para resolver o erro. É possível que o hardware ou software instalado recentemente seja incompatível com o seu sistema operacional. Nesse caso, a melhor coisa a fazer é desinstalar o hardware ou software instalado recentemente e isso provavelmente corrigirá o erro.
Você também pode tentar executar o comando DISM. Assim como a varredura SFC, uma varredura DISM ajuda a resolver o erro. Quando a verificação SFC não corrigiu o erro para você, tente usar o comando DISM. Portanto, verifique as etapas abaixo para aprender como usar uma varredura DISM.
Etapa 1: Da mesma forma que a varredura SFC, você precisa primeiro abrir o prompt de comando. Para isso, digite "cmd" na barra de pesquisa, clique com o botão direito em "Prompt de comando" e selecione "Executar como administrador".
Etapa 2: Quando estiver em um prompt de comando, digite o comando - "DISM /Online /Cleanup-Image /RestoreHealth" e pressione Enter.

Etapa 3: A varredura do DISM começará agora. Deixe a varredura terminar.
Assim que a varredura for concluída, verifique se o erro ainda está lá.
Como o seu PC tentará acessar os arquivos de configuração básicos do editor do registro, o computador pode ser afetado por arquivos de seção do registro corrompidos. Portanto, o erro "Seu PC teve um problema e precisa ser reiniciado" ocorre. Nesse cenário, você precisa substituir os arquivos de registro corrompidos por backups para corrigir o erro.
Se você puder entrar no Modo de segurança, poderá substituir os arquivos corrompidos no editor de registro por meio do Explorador de Arquivos. Mas, se não puder, você precisará executar essa tarefa por meio do Prompt de Comando no Ambiente de Recuperação do Windows.
Você pode entrar no Ambiente de Recuperação do Windows usando um disco/USB de instalação do Windows que contém os arquivos de instalação de sua versão atual do Windows. Em seguida, você pode seguir as etapas abaixo para corrigir o erro:
Etapa 1: Para começar, insira o disco ou USB de instalação do Windows no PC afetado e reinicie-o.
Etapa 2: Pressione "Delete/F2/Esc" ou outras teclas/combinações de teclas ao reiniciar o computador para entrar no BIOS.
Etapa 3: Agora, defina o USB ou disco de instalação como a primeira ordem de inicialização e siga as instruções. Salve as alterações e saia.
Etapa 4: Entre no 'Ambiente de Recuperação do Widows' de acordo com as instruções na tela. Clique em "Reparar seu computador">"Solucionar problemas">"Prompt de comando".
Etapa 5: Digite o comando: 'cd windows\system32\config"e pressione Enter.

Etapa 6: Digite "dir" e pressione Enter. Agora, todas as pastas e arquivos do diretório serão mostrados no prompt de comando.
Etapa 7: Digite "System System.old" (System - o arquivo real mostrado no prompt de comando) e pressione Enter. Você deve executar esta operação para outros arquivos (não pastas) que são mostrados no prompt de comando.
Etapa 8: Renomeie todos os arquivos no diretório e digite "cd RegBack" e pressione Enter.
Etapa 9: Digite "dir" e pressione Enter. Agora, você verá todas as pastas e arquivos neste diretório.
Etapa 10: Digite os seguintes comandos um por um e pressione Enter após digitar cada comando:
Depois disso, coloque as seções do registro de volta para as pastas que você renomeou. Em seguida, saia do Prompt de Comando. Pressione a tecla Sair para remover a mídia de instalação do Windows e reinicie o PC para verificar se o erro desapareceu.
Tente resetar o BIOS para corrigir o erro do código de parada 0xc000021a.
Etapa 1: Desligue o PC.
Etapa 2: Desconecte todos os cabos de alimentação do PC para desligar totalmente a fonte de alimentação do sistema.
Etapa 3: Abra o chassi do sistema.
Etapa 4: Localize a bateria CMOS do computador e remova-a. Aguarde um a dois minutos e, em seguida, coloque a bateria novamente.
Etapa 5: Reinicie o PC e verifique se está tudo bem agora.
Se você ativou a restauração em seu PC com Windows, poderá restaurar seu computador para uma versão anterior e isso resolverá o problema.
Etapa 1: Reinicialize o computador e pressione F8/F11 para abrir o menu do Windows.
Etapa 2: Clique em "Solucionar problemas"> "Opções avançadas" e você verá a restauração do sistema.
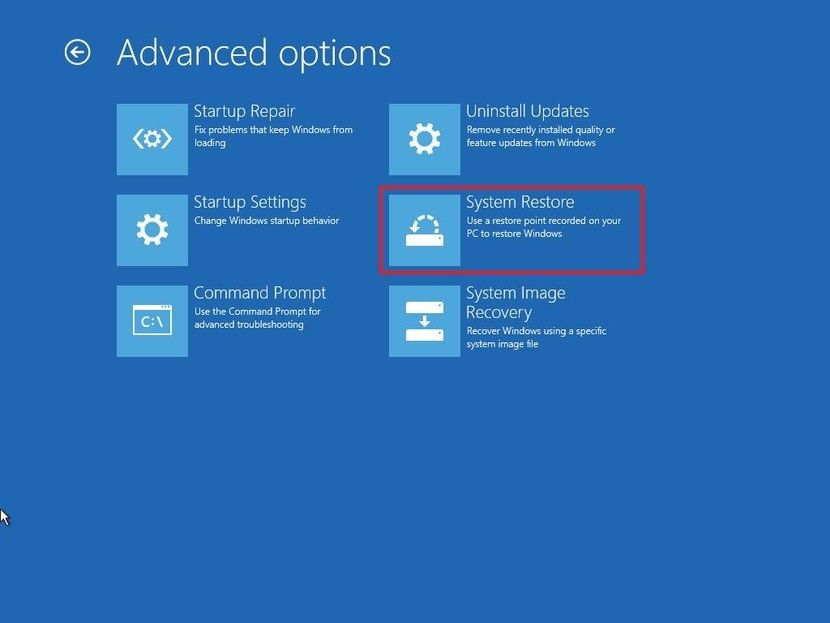
Etapa 3: Selecione seu sistema operacional.
Etapa 4: A Restauração do sistema será iniciada e você deverá selecionar um ponto de restauração, escolha um ponto próximo à data em que começou a receber o erro.
Etapa 5: Pressione Sim ou Avançar nas instruções que aparecerão para você.
No Windows 8/8.1/10, você pode resetar o computador para corrigir o erro. Porém, ele excluirá todos os dados pessoais de seu sistema. Se você ainda quiser tentar, siga as etapas abaixo:
Etapa 1: Reinicialize seu PC.
Etapa 2: Segure a tecla F8 ou F11.
Etapa 3: Escolha o layout do teclado, se você receber um prompt.
Etapa 4: Clique em "Solucionar problemas"> "Resetar seu computador".

Etapa 5: Siga as instruções e deixe o processo ser concluído.
Se nada acima o ajudar a corrigir o código de parada 0xc000021a em seu PC com Windows 10, você pode considerar a reinstalação do sistema operacional Windows.
Etapa 1: Em primeiro lugar, você precisa criar uma unidade flash USB inicializável com a ajuda da ferramenta Windows 10 Media Creation (você pode baixá-la do site oficial da Microsoft). Você precisa realizar esta operação em um computador que esteja funcionando se não conseguir inicializar no Windows atual.
Etapa 2: Insira a unidade flash USB preparada no PC afetado. Pressione Delete ou a tecla F2 para entrar no BIOS e, em seguida, defina a unidade USB inicializável como o primeiro dispositivo de inicialização. Depois disso, inicialize a partir da unidade USB.

Etapa 3: Quando o sistema for inicializado com sucesso a partir da unidade flash USB, você verá um logotipo do Windows e uma tela abaixo. Agora, especifique o idioma, a hora e o formato da moeda e o teclado ou método de entrada e clique em "Avançar".

Etapa 4: Clique em "Instalar agora".

Etapa 5: Siga as instruções e deixe-o instalar. Assim que o processo for concluído, você só precisa entrar com sua conta.
Se você recebeu o erro BSOD stop code 0xc000021a enquanto trabalhava em um arquivo importante e não salvou o trabalho, não se preocupe! Basta usar o Recoverit Data Recovery e recuperar seus arquivos não salvos sem muito trabalho. Com a ajuda deste software, você pode recuperar mais de 1000 tipos de arquivos, incluindo fotos, vídeos, áudios, documentos, etc. em seu computador. De fato, não importa como você perdeu seus dados, Recoverit Data Recovery é útil para resgatar seus arquivos importantes.
Graças à sua interface amigável, qualquer pessoa pode agora recuperar dados perdidos ou excluídos do computador, mesmo que você não tenha experiência prévia com isso.
Você está pronto para tentar o Recoverit Data Recovery? Obtenha o software em um site oficial no seu computador e siga as etapas abaixo:
Etapa 1: Selecione um local
Inicie o Recoverit Data Recovery no computador. Na interface principal, selecione um local de onde você gostaria de recuperar os dados. Depois de selecionar o local de destino, clique no botão "Iniciar".

Etapa 2: Faça uma varredura no local
Assim que você clicar no botão "Iniciar", o software iniciará uma varredura geral no computador para procurar arquivos perdidos, excluídos ou não salvos. Deixe o software concluir o processo de varredura.

Etapa 3: Visualize e recupere os arquivos
Após a varredura bem-sucedida, o software permitirá que você visualize os dados recuperáveis antes de executar a recuperação. Depois de localizar os arquivos de destino que deseja recuperar, selecione-os e clique no botão "Recuperar" para recuperar os arquivos.

Esperançosamente, esta postagem ajudou você a corrigir o erro do código de parada 0xc000021a em seu PC com Windows. Se você não tem ideia sobre a causa exata do erro, recomendamos que tente as soluções uma por uma até resolvê-lo com sucesso. Para usuários que procuram uma maneira de recuperar arquivos não salvos devido ao erro, Recoverit Data Recovery é altamente recomendado. O processo de recuperação descomplicado do software o ajudará a resgatar seus arquivos importantes com segurança e eficiência.
Luís Santos
chief Editor