12/12/2022 • Arquivado para: Recuperação de dados Windows • Soluções comprovadas
Recentemente a Microsoft introduziu algumas alterações de produtividade ao Windows 10 e apresentou o Windows 11! Muitos usuários estavam céticos a respeito das novidades e exclusões de alguns dos recursos mais queridos. O mesmo pode ser dito sobre o Menu Iniciar do Windows 11. Se você fez o upgrade do Windows 10 para o Windows 11 recentemente e está cansado das sugestões não solicitadas, então aqui explicaremos como remover conteúdos das sugestões do Menu Iniciar do Windows 11 e evitar desinstalações indesejadas. Continue lendo para saber mais!
Antes o Menu Iniciar ficava no lado esquerdo e tinha ícones de todos os aplicativos que você mais gosta. E também podia ser feita uma pesquisa para encontrar o que você quisesse. As coisas continuam mais ou menos iguais, porém há algumas adições que estão deixando os usuários aborrecidos. As recomendações do Menu iniciar são uma delas. As sugestões indesejadas estão por toda parte e ninguém quer clicar naqueles apps ou baixar aplicativos desnecessários.
Você também pode gostar de: Como Recuperar Dados Após Fazer o Upgrade para o Windows 11
As Novas Mudanças no Menu Iniciar do Windows 11
O Menu Iniciar sem dúvidas e muito importante. Antes de seguir adiante e entender como remover conteúdos das sugestões do Menu Iniciar do Windows 11, precisamos entender todas as mudanças feitas e saber porque o Windows passou por todas essas modificações. Gostando ou não, ir ao cerne da questão pode nos dar uma nova perspectiva e, claro, oferecer novas soluções para nossos problemas.
Compare o Menu Iniciar Novo e Antigo do WIndows
Se compararmos o status do Menu iniciar do antigo WIndows 10 com a nova versão do Windows 11, há algumas diferenças perceptíveis.
Modificação 1: Posição do Menu Iniciar
Primeiro, a posição do Menu Iniciar do Windows 10 era diferente de onde ele está agora na versão 11. No 10, o botão Iniciar fica no canto infeiror esquerdo e no primeiro ícone da barra de tarefas. Agora ele está alinhado ao centro, mas continua sendo o primeiro ícone. A alteração foi feita para combinar a posição dos icones da barra de tarefas com o design e leiaute geral do Windows 11. Não há uma razão técnica por trás disso.

O ícone do menu Iniciar do Windows 10 costumava ser um quadradinho com pontas que lembrava um quadrado alongado ou um retângulo. O Menu iniciar costumava se abrir a partir da esquerda. Agora, devido ao alinhamento centralizado, você o verá abrir a partir do centro. O ícone continua sendo um retângulo alongado, porém agora os cantos são arredondados.
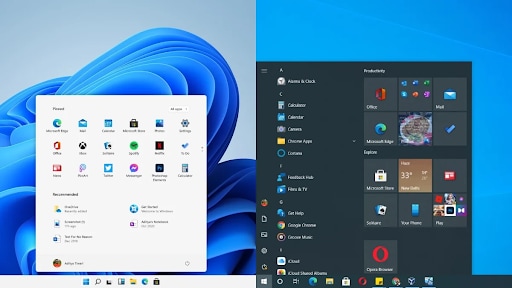
Modificação 2: Lista de Ícones
Antes tínhamos os ícones em forma de lista à esquerda do painel sempre que abrissemos o Menu iniciar. Agora, você pode fixar os principais aplicativos no topo e por volta de 18 aplicativos poderão ficar facilmente disponíveis para você usar sempre. Você pode priorizar os aplicativos e movê-los para a primeira linha também.
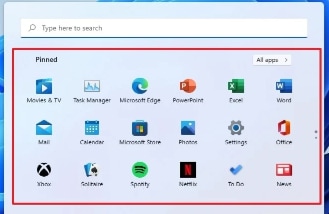
Sempre que você quiser priorizar algum aplicativo, mova-o para o topo da lista de aplicativos, clique com o botão direito do mouse; você verá que a primeira opção é "Mover para o topo". Selecione essa opção para que você possa mantê-lo como primeiro da lista. Essa é outra modificação útil que você verá no Windows 11.
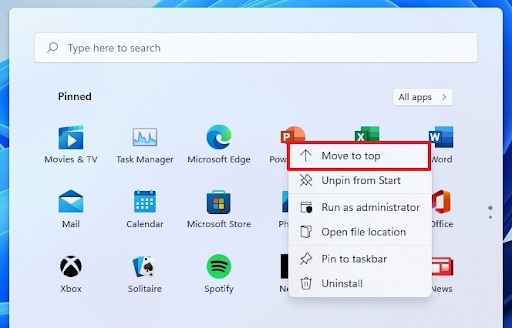
Modificação 3: Guias Básicas Faltando
Você costumava ver as guias básicas de Desligar, Configurações, Documentos, Imagens e Conta como um painel simples à esquerda no Windows 10. Isso foi alterado no WIndows 11. Você não vai mais ver as opções para Documentos, Imagens e Configurações ali. Somente o Desligar e a Conta ficaram no mesmo lugar.
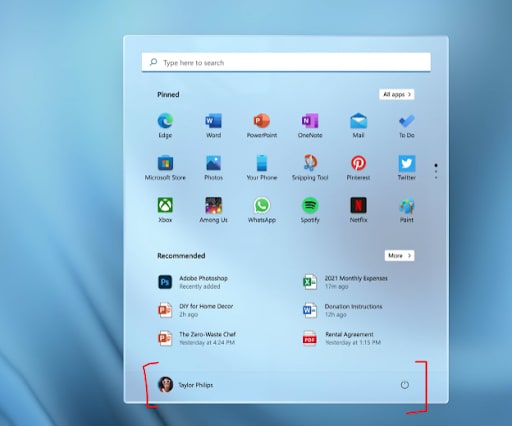
Agora vamos falar do elefante na sala. A versão modificada da seção de Sugestões do Windows 11. Para remover o conteúdo das sugestões do menu Iniciar no Windows 11 você terá que saber o que ela contém e porque está ali. Isso vai ajudar você a tomar a decisão certa sobre manter essa seção ou eliminar ela.
A seção de sugestões vem depois da seção fixa no Menu Iniciar do Windows 11. Ela mostra apenas sugestões de aplicativos baseadas nos que você mais usa, aqueles que você fixou ou os que você abriu recentemente. Quando você clica na opção Mais logo acima, você pode ver uma lista de outros aplicativos sugeridos como os mais usados por você. Isso pode ajudar você a diminuir a lista de aplicativos com facilidade.
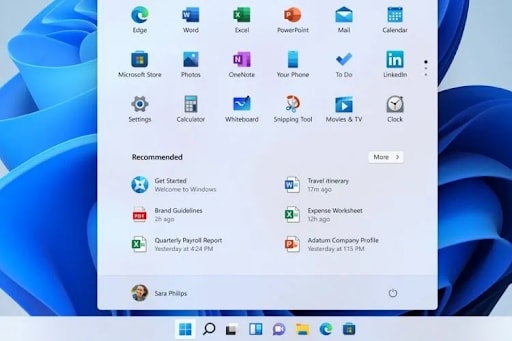
Então qual é o problema?
A questão são as sugestões dadas! Além dos aplicativos usados com mais frequência e os usados recentemente, também são mostradas sugestões de aplicativos que você pode baixar, dependendo do seu uso e histórico de navegação. Quando tiver pressa, pode acabar clicando neles e baixando-os sem querer. Você nem vai perceber até que comecem a abrir janelas de pop-up indesejadas e você tiver que fazer todo o caminho até o Painel de Controle para desinstalar eles. E também terá que fazer uma limpeza em seguida e ainda assim alguns arquivos relacionados acabam ficando no seu computador.
Pior ainda é aquela ruga de nervoso no seu rosto quando você clica no aplicativo errado e acaba baixando algo desnecessário. Isso usa dados de internet, memória do seu computador e não agrega valor nenhum para você. Se você não perceber o download em segundo plano, pode acabar com muitos desses aplicativos no seu computador e isso afetará o desempenho relativo geral do seu PC.
Na próxima seção veremos como remover Itens das Sugestões do Menu Iniciar do Windows 11
Observação:Quando você atualizar o seu sistema para o Windows 11, você pode ser incomodado por perda de dados ou pane de tela azul/preta; nesse caso leia esses artigos para conhecer algumas soluções: Como Recuperar Dados Após Atualizar seu Sistema para o Windows 11?
Como remover Itens das Sugestões do Menu Iniciar do Windows 11
Vamos direto ao assunto agora. A seção de Sugestões é algo totalmente opcional no Menu Iniciar do Windows 11. Você pode remover conteúdos da Seção de Sugestões do Windows 11 utilizando dois diferentes métodos. Ambos são extremamente fáceis e dependem da sua escolha para optar por qualquer coisa. Veja como fazer.
Método 1: Remova as Sugestões Através das Configurações
Você pode remover a seção de sugestões fazendo certas alterações nas configurações. Veja como começar.
Passo 1: Pressione as teclas de atalho Windows + i ou acesse a janela de configurações pelo Menu Iniciar. Então selecione "Personalização" e "Iniciar" na lista.
https://images.wondershare.com/recoverit/article/2021/10/personalization-windows-pic-7.png personalization-windows-pic-7
alt text: janela de personalização
Passo 2: Agora desligue os botões ao lado de "Mostrar aplicativos adicionados recentemente" e "Mostrar itens abertos recentemente em Listas de Atalhos em Iniciar ou na barra de tarefas e no Acesso Rápido do Explorador de Arquivos".
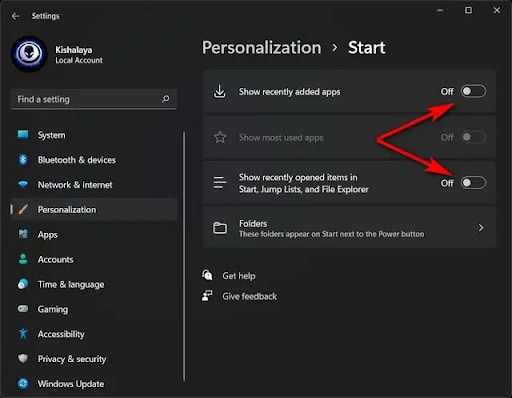
Perceba que desligar a opção de "Mostrar aplicativos adicionados recentemente" vai eliminar todas sugestões que o menu Iniciar lhe oferece para acessar rapidamente aplicativos que você tenha usado ultimamente. Se isso for um inconveniente para você, não desligue essa opção.
Método 2: Remova Itens "sugeridos" do Menu Iniciar
Esse é um método complexo, porém serve bem ao propósito. Em vez de remover todos os aplicativos de uma vez, você os removerá individualmente das sugestões e pode optar por manter alguns.
Passo 1:Pressione a tecla do Windows ou clique no botão Iniciar que agora está centralizado no design do Windows 11.
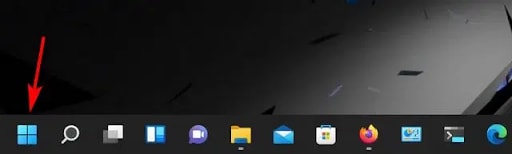
Passo 2: Se você quer remover um aplicativo do espaço do menu Iniciar, clique com o botão direito do mouse e selecione a opção "Remover da Lista". Se você prefere remover completamente um aplicativo, clique sobre seu ícone com o botão direito do mouse e selecione Desinstalar.
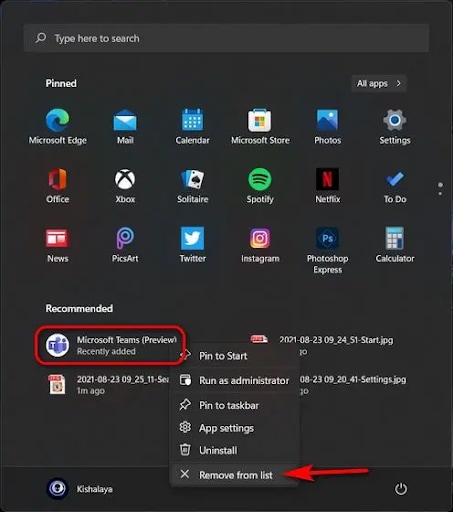
Apesar de parecer ser um processo simples porque tem só dois passos, não realizará o trabalho completo em apenas alguns cliques como no método 1. Você estará sendo seletivo e removerá apenas os aplicativos indesejados aqui — retirando-os da lista ou eliminando-os por completo do computador.
Conclusão
As modificações na nova versão do Windows são louváveis em alguns aspectos. Enquanto algumas são decepcionantes e inconvenientes. A seção de Sugestões pode ser um aborrecimento para pessoas que utilizam o computador para trabalhar. Se você precisa de rapidez, ter que lidar com essas adições desnecessárias pode ser irritante e desconfortável.
Não se preocupe! É bem fácil remover conteúdo das sugestões do Menu Iniciar do Windows 11 utilizando qualquer um dos dois métodos mencionados acima. Sempre há uma solução para seus problemas e esperamos ter dados as melhores para os seus problemas com a seção de "sugestões".
Recuperar Dados do Computador
- Recuperar Dados no PC
- Recuperação de Partição Perdidas
- Restaurar o Visualizador de Fotos
- Recuperar Arquivos Corrompidos
- Recuperar Arquivos Após a Restauração do Sistema
- Converter RAW para NTFS
- Dicas para Computador Window
- Problemas no Sistema Windows
- Reparar Windows 10 Usando CMD
- Corrigir Parâmetro Incorreto
- Corrigir Driver de Áudio Genérico
- Reparar Windows 10 sem CD
- Erro de Computadores








Luís Santos
chief Editor