O Windows Boot Loader é um pequeno software usado em todas as versões dos sistemas operacionais Windows. Seu trabalho, simplesmente, é carregar drivers essenciais em seu sistema operacional. O Windows Boot Manager é executado no momento em que o computador está sendo iniciado. Ele armazena todas as opções de inicialização e configurações para o seu Windows.
Portanto, erros nos códigos e no protocolo do gerenciador de inicialização provavelmente causarão obstáculos na inicialização e no desempenho.
Se você não conseguir inicializar seu dispositivo corretamente ou o Winload.exe estiver com o erro 0xc000000f, é importante corrigi-lo imediatamente. Neste artigo, você encontrará métodos que o ajudarão a se livrar desse erro de maneira eficaz.
Parte 1: Por que o erro 0xc000000f ocorre
Se o Windows falhar ao inicializar e exibir um código de erro 0xc000000f, isso pode ser bastante preocupante. Quando o banco de dados de configuração de inicialização não puder ser detectado ou lido durante a inicialização do computador, você encontrará o erro e o processo de inicialização será interrompido. A seguir estão algumas razões pelas quais isso acontece.
- Arquivo de sistema danificado: Danos aos arquivos do sistema, principalmente devido a quedas repentinas de energia, é um motivo para o erro 0xc000000f do Winload.exe surgir no seu Windows. Algo semelhante pode acontecer durante a gravação do disco, quando o processo é interrompido devido a uma falha de energia e, como resultado, o arquivo fica danificado.
- Erro no arquivo BCD: Mais comumente, o erro 0xc000000f ocorre porque o BOOTMGR (Boot Manager) não consegue localizar o arquivo BCD. O arquivo BCD pode estar danificado ou ausente. Ele também pode ser corrompido devido a ataques de vírus e erros de gravação de disco ou quedas de energia.
- Cabo de dados danificado: Às vezes, usar um cabo velho e danificado pode levar a vários problemas que surgem em seu computador. O erro 0xc000000f do Winload.exe pode ser um deles.
- Falha de disco: O erro 0xc000000f também pode ser resultado de falhas no disco rígido do Windows. Falhas de disco podem ocorrer quando há vírus ou malware em seu computador.
- Problema no bloco de inicialização: No sistema operacional Windows, o bloco de inicialização refere-se a uma seção nos dispositivos de armazenamento de dados que contém códigos de programa para inicialização do sistema. Se o bloco de inicialização for danificado ou corrompido, pode causar o erro 0xc000000f.
Parte 2: O que fazer quando aparece o erro 0xc000000f
Agora que examinamos os motivos do erro 0xc000000f do Winload.exe, vamos passar para os métodos que ajudarão a lidar com isso. Percorra os métodos fornecidos abaixo e veja o que funciona melhor para você.
Método 1: Repare o BOOTMGR usando o Reparo de Inicialização do Windows
A ferramenta de reparo de inicialização no Windows é uma boa maneira de verificar e reparar os arquivos corrompidos ou danificados em seu computador. Para que esse método funcione, você precisará de um DVD de instalação do Windows ou de um pen drive inicializável. Uma vez feito, proceda conforme mencionado abaixo:
- Insira o disco de instalação do Windows na unidade de CD/DVD. Em seguida, reinicie o computador.
- Na tela, selecione para inicializar o computador a partir do disco de instalação do Windows ou através de um pen drive inicializável, dependendo do que você estiver usando.
- Conforme indicado na tela, pressione qualquer tecla para inicializar a partir do CD/DVD.
- Depois que a instalação do Windows for carregada, clique em "Avançar".
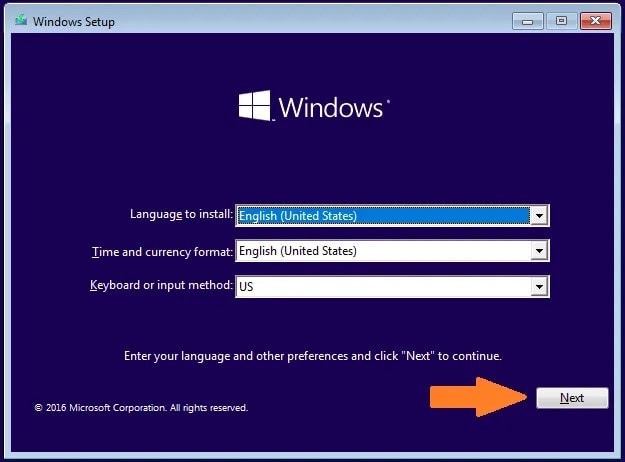
- Em seguida, selecione a opção “Reparar o computador” em vez de “Instalar agora”.
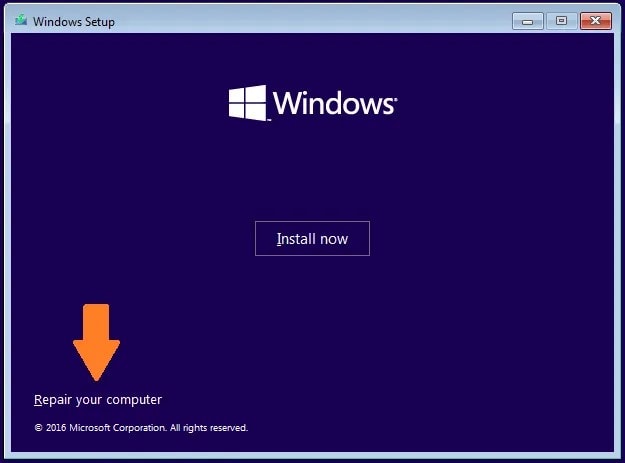
- Agora vá para "Solução de problemas" e clique em "Reparo de inicialização". A ferramenta começará a digitalizar seu computador e fazer correções.
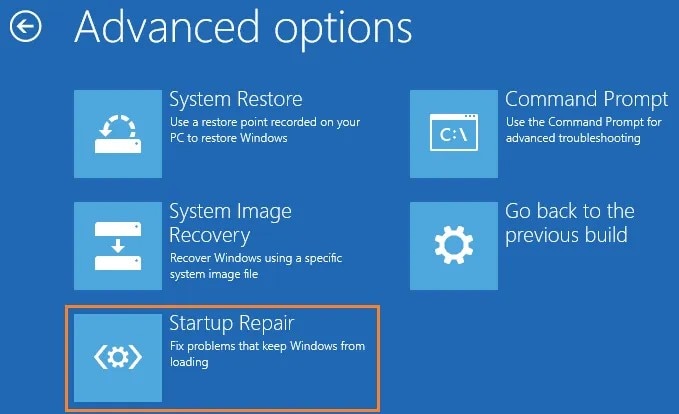
- Por fim, reinicie o computador e veja se o problema persiste.
Leia mais: Passos fáceis para criar um pen drive inicializável.
Método 2: Remova todos os dispositivos externos e substitua os cabos
Cabos de alimentação danificados podem causar erros de inicialização, como o erro 0xc000000f. Se você vir o erro, verifique os cabos de dados e remova todos os dispositivos externos do computador antes de tentar qualquer outra coisa. Estes passos simples podem ajudá-lo a resolver seu problema.
- Desligue o computador e desconecte ele da fonte de alimentação.
- Agora verifique o cabo quanto a sinais visíveis de danos. Se o cabo estiver quebrado ou danificado de alguma forma, substitua ele por um novo.
- Remova todos os dispositivos conectados externamente, como dispositivos USB, microfones, webcams, etc.
- Em seguida, ligue o computador e veja se o erro ainda persiste.
Método 3: Exclua a pasta Windows.old
A pasta Windows.old é criada quando você atualiza o Windows ou executa uma instalação limpa. Ele contém arquivos de instalação anteriores caso você precise restaurá-los. Esta pasta geralmente pode causar vários erros de arquivos executáveis. Para removê-lo do seu sistema, siga os passos abaixo.
- Na barra de pesquisa do menu inicial, digite “Limpeza de disco” e pressione a tecla Enter.
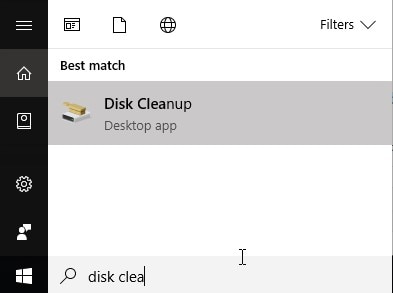
- Na janela exibida, selecione a unidade C e clique em “Ok”.
- Selecione "Limpar arquivos do sistema" e o sistema calculará quantos arquivos existem para remover.
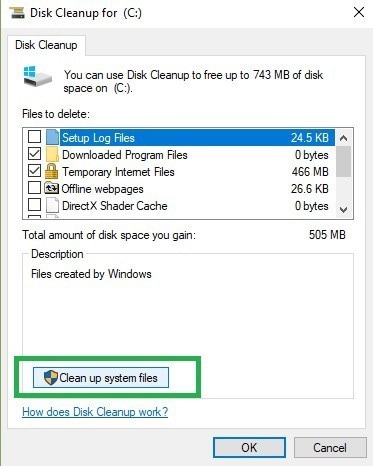
- Na janela, vá para a guia “Mais opções”.
- Em seguida, navegue até "Restaurações do sistema e cópias de sombra" e clique em "Limpar".
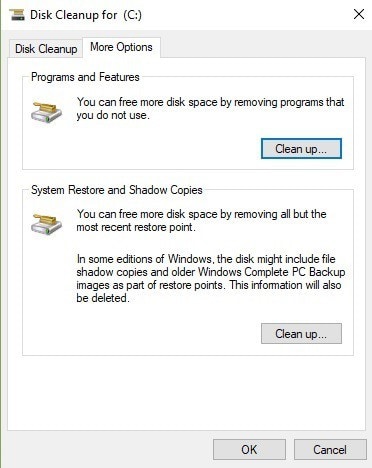
Método 4: Repare o arquivo BCD
Se o arquivo BCD estiver danificado ou corrompido, você poderá repará-lo manualmente usando o prompt de comando. Para resolver o erro 0xc000000f do Winload.exe, siga estes passos:
- Primeiro, altere a ordem de inicialização no BIOS para CD-ROM ou Dispositivos removíveis, dependendo do que você está usando para a instalação do Windows.
- Em seguida, insira o disco de instalação do Windows e reinicie o computador.
- Agora clique em “Reparar o seu computador” na tela em vez da opção “Instalar agora”.
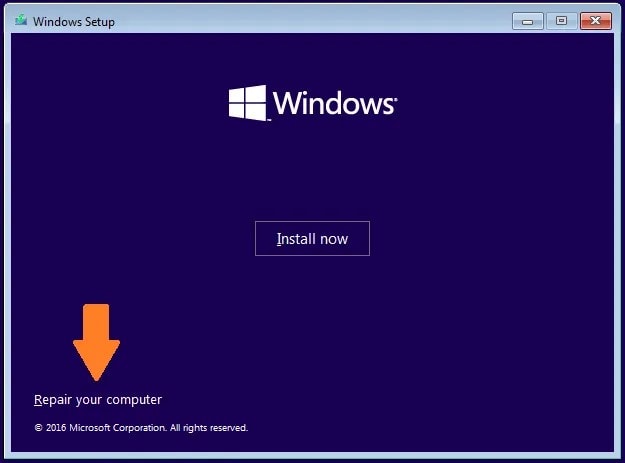
- Vá para "Solução de problemas" e selecione "Opções avançadas".
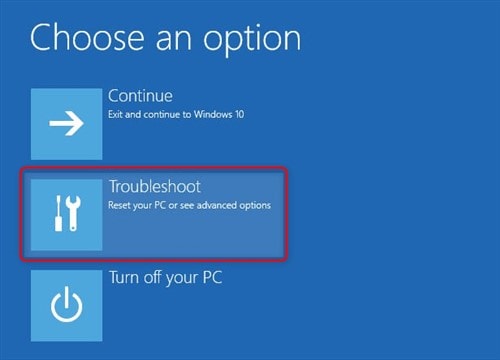
- Em seguida, clique em “Prompt de comando” e digite os seguintes comandos em ordem. Pressione Enter após digitar cada comando.
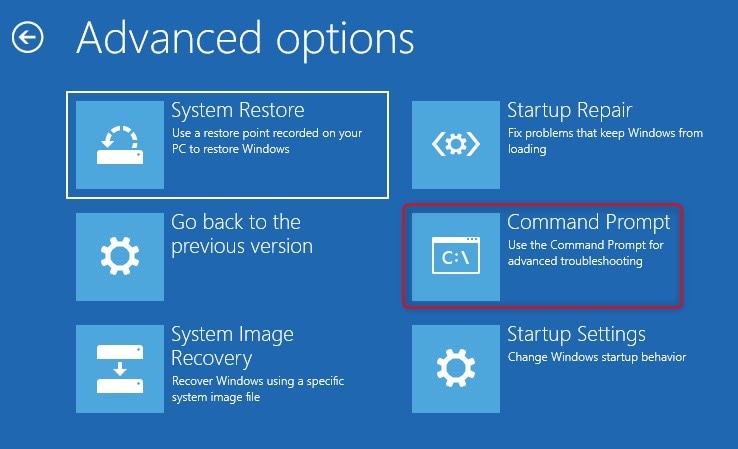
bootrec / fixmbr
bootrec / fixboot
bootrec / scanos
bootrec / rebuildbcd
- Quando todos os comandos forem inseridos, o Windows verificará e reparará o BCD por conta própria.
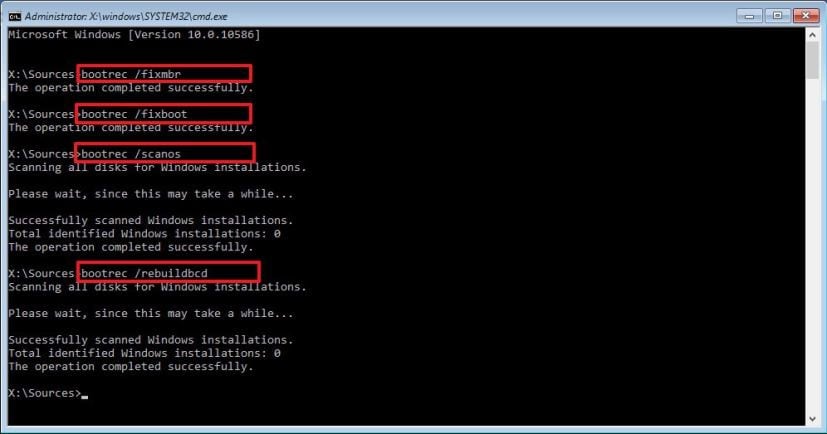
- Quando o processo for concluído, reinicie o computador e o erro será corrigido.
Parte 3: Medidas preventivas para evitar o erro 0xc000000f do Winload.exe
Embora o método mencionado acima seja garantido para tirá-lo do seu problema, algumas medidas de precaução podem evitar este problema. É bom colocar algumas coisas em prática comum para que você possa evitar que erros como esses surjam. Você pode tentar alguns deles para evitar problemas com seu computador e sistema operacional.
- Vírus e malware podem causar estragos em seu sistema; para evitar perdas e salvar seus arquivos, execute verificações antivírus regulares em seu computador. Isso ajudará você a evitar vários erros e problemas.
- Um motivo comum para danos aos arquivos do sistema são os desligamentos abruptos. Uma interrupção repentina na transferência e tarefas do disco pode causar erros como o erro 0xc000000f do Winload.exe. Uma maneira simples de evitar isso é usar um nobreak para que seus arquivos possam ser salvos sem interrupções.
- Hardware antigo e defeituoso pode ser a raiz de vários problemas em seu sistema. Lembre-se sempre de verificar os cabos. Use cabos de dados de boa qualidade e lembre-se de trocá-los quando necessário.
- Uma configuração inadequada de um novo disco rígido durante a instalação pode resultar em problemas de inicialização do Windows. Portanto, ao instalar um disco rígido, lembre-se de configurá-lo corretamente para evitar erros de inicialização e corrupção de arquivos.
Conclusão:
O Windows Boot Loader é um software pequeno, mas essencial para o seu computador. Qualquer erro nele pode causar vários problemas para os usuários. Negligência a este respeito pode levar a mais problemas. É por isso que é necessário se livrar do problema o mais rápido possível.
Aqui, tentamos o nosso melhor para fornecer todas as informações necessárias e precisas para resolver o problema. Se você se deparar com o código de erro 0xc000000f do Winload.exe, agora você sabe o que fazer e como fazer. Não se esqueça de ter em mente as dicas mencionadas acima na próxima vez que usar seu dispositivo.
Perguntas frequentes (FAQs)
- O Winload.exe causa alto uso do disco?
Se você deseja verificar se o Winload.exe está causando alto uso do disco, pode fazer isto abrindo o Gerenciador de Tarefas em seu computador. Uma vez lá, clique na opção Disco na parte superior, que classificará os programas em execução por uso de disco. Você pode verificar o uso do Winload.exe a partir daí.
- Como posso verificar o uso da GPU do Winload.exe?
Você pode verificar o uso da GPU do Winload.exe abrindo a janela do Gerenciador de Tarefas. Em seguida, basta procurar por Winload.exe na lista e verificar a coluna de uso da GPU à sua frente.
- O Winload.exe é um vírus ou malware ou é seguro executá-lo?
Para verificar se o Winload.exe é um vírus ou malware, abra o Gerenciador de Tarefas no seu dispositivo. Em seguida, toque no campo de colunas e adicione uma coluna chamada "Assinante verificado". Em seguida, procure por Winload.exe e verifique seu valor de Signatário verificado. Se aparecer "não foi possível verificar", o arquivo pode ser um vírus ou malware. Se não, é seguro executar.
Recuperar Dados do Computador
- Recuperar Dados no PC
- Dicas para Computador Window
- Problemas no Sistema Windows
- Erro de Computadores

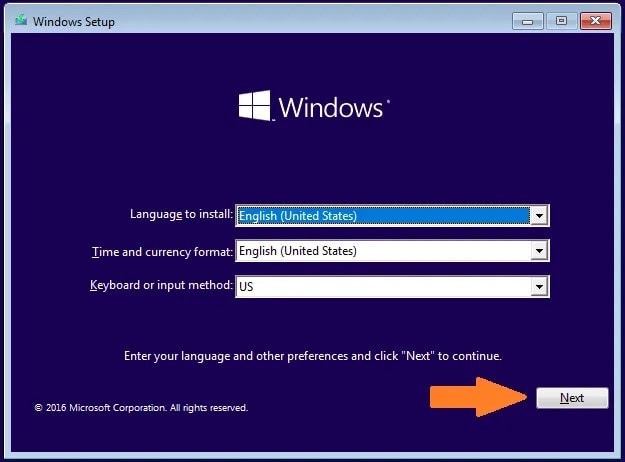
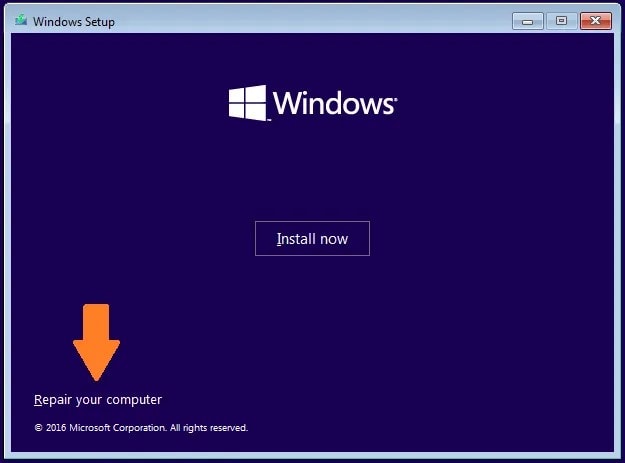
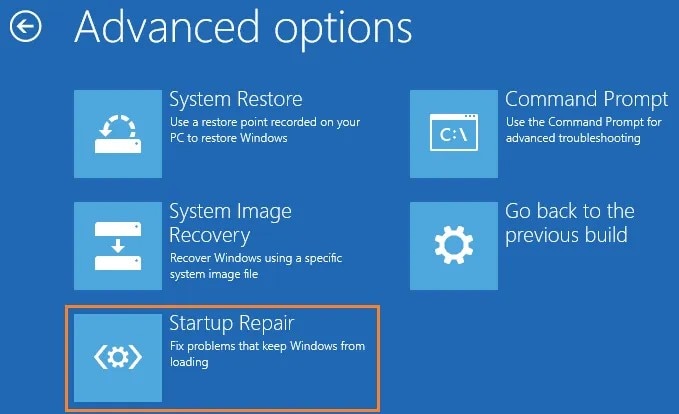
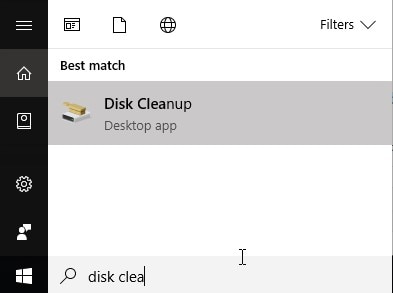
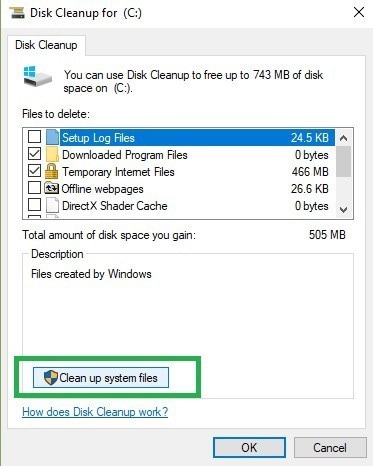
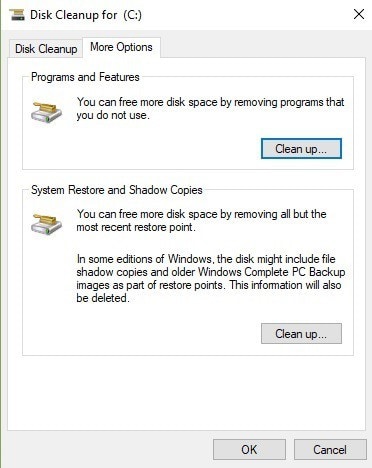
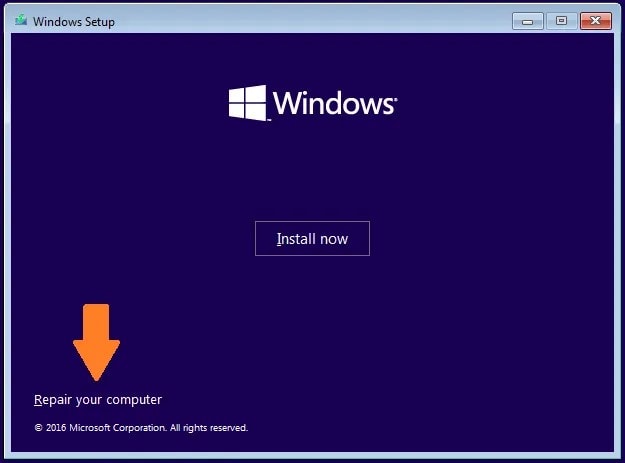
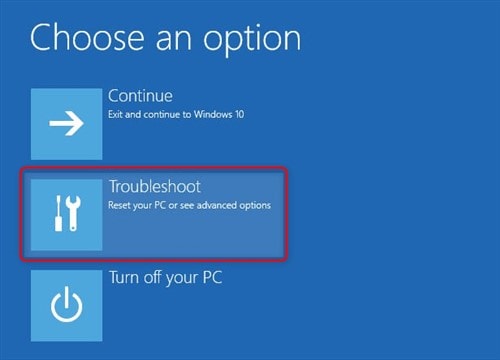
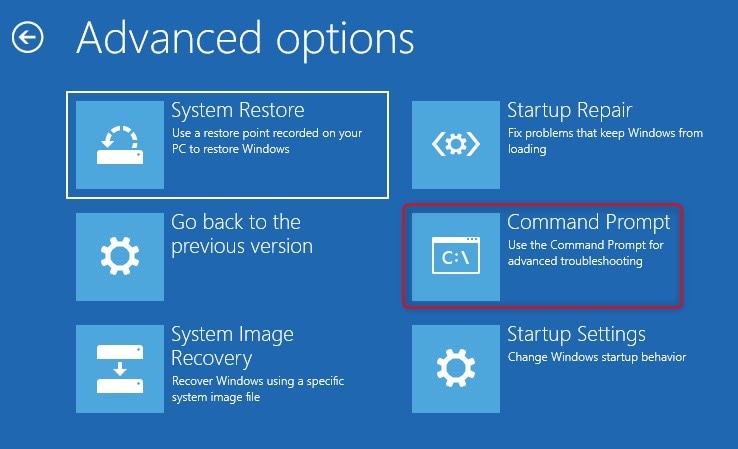
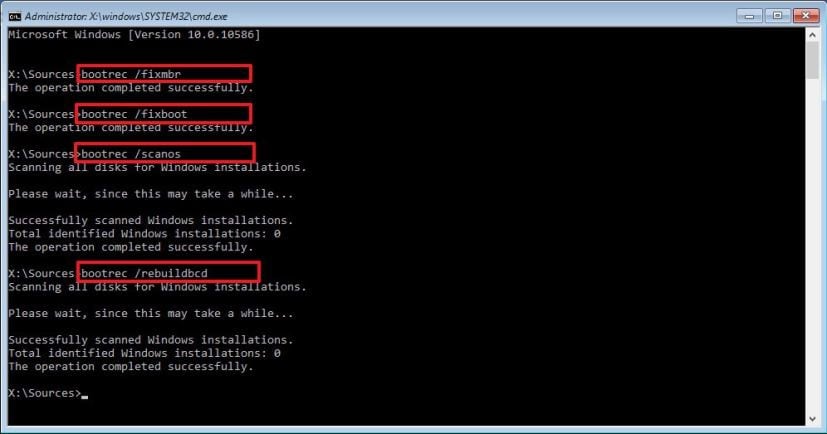
Luís Santos
chief Editor