23/03/2021 • Arquivado para: Recuperação de dados Windows • Soluções comprovadas
Se você está recebendo a mensagem "nenhum dispositivo de inicialização disponível", este é um artigo feito especialmente para ajudá-lo a resolver esse erro (dos computadores Dell). Além disso, também compartilhamos várias situações que podem ter a ver com o surgimento desse problema, como atualizar o sistema operacional do Windows 7 para o Windows 10 ou a falha de algum arquivo corrompido da atualização do sistema operacional. Essas situações podem te levar a ficar sem um dispositivo de inicialização disponível. Leia mais para saber em detalhes.
Atenção: citamos a Dell aqui apenas como uma referência, mas esses recursos também o ajudarão caso um erro semelhante apareça em outras marcas.
Motivos para a ocorrência
Você sabe quais são os motivos que causam o problema "dispositivo de inicialização não disponível"? |||UNTRANSLATED_CONTENT_START|||Down below we have talked about some of the most crucial reasons that cause this error also if you want to fix no boot device available Dell, you must know about these reasons.|||UNTRANSLATED_CONTENT_END|||
- O seu computador pode ter sido atingido por um vírus terrível.
- Por engano, o PC pode ter sido levado a inicializar a partir de um disco rígido não inicializável.
- O disco rígido interno do computador pode estar danificado ou corrompido.
- |||UNTRANSLATED_CONTENT_START|||If the computer's boot MBR sector over the hard disk gets corrupted somehow it may result in no boot device available Dell|||UNTRANSLATED_CONTENT_END|||
Um defeito no disco rígido também pode causar o erro
- Se o seu computador estiver com um barulho estranho ou se a mensagem de erro aparecer depois de um clique, pode ser que o disco rígido interno do computador esteja com defeito. Para evitar mais problemas, desligue o computador imediatamente.
- Tente verificar todos os fios e plugues conectados ao disco rígido e à placa-mãe. Veja se esses fios estão bem conectados.
- Em último caso, tente reinstalar o seu Windows - mas antes lembre-se de fazer backup de todos os seus dados.
Soluções para corrigir "Nenhum dispositivo de inicialização disponível"
Solução 1: Execute o Reparo Automático
- Insira um drive bootável do Windows 10 e reinicie o computador.
- Na tela de inicialização, aparecerá a página de configuração do Windows. Quando chegar lá, clique em "Avançar" para prosseguir.
- Na janela seguinte, clique na opção "Reparar seu computador".
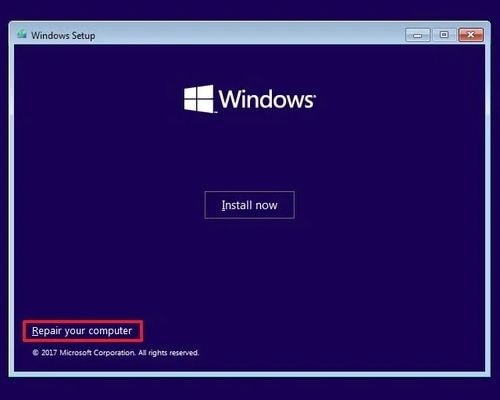
- Em seguida, siga os passos abaixo.
- Opção "Solucionar problemas" > "Opção avançada" > depois "Reparo automático".
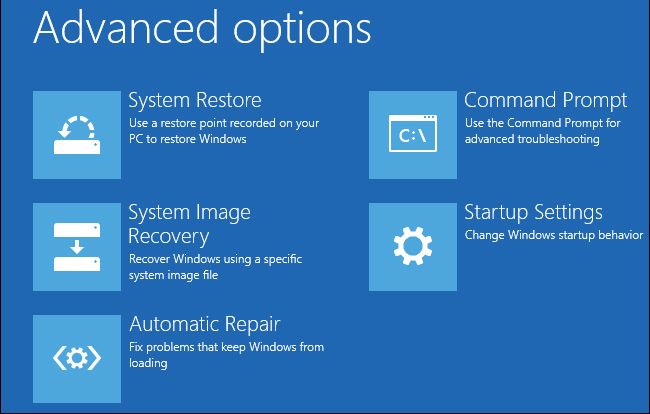
- Para começar a reparar, você precisa escolher o sistema operacional Windows.
- Aguarde até que o processo de reparo esteja em execução, depois reinicie seu computador sem o drive bootável e verifique se você ainda recebe a mensagem de erro "nenhum dispositivo de inicialização disponível" .
Solução 2: Execute a Solução de Problemas do Windows
Atenção: muitos afirmam que esse erro pode ser resolvido com facilidade executando a Solução de Problemas. Caso você não consiga entrar normalmente no Windows, tente mudar para o modo de segurança.
- Digite "Solução de Problemas" na barra de pesquisa e selecione-a nos resultados exibidos.
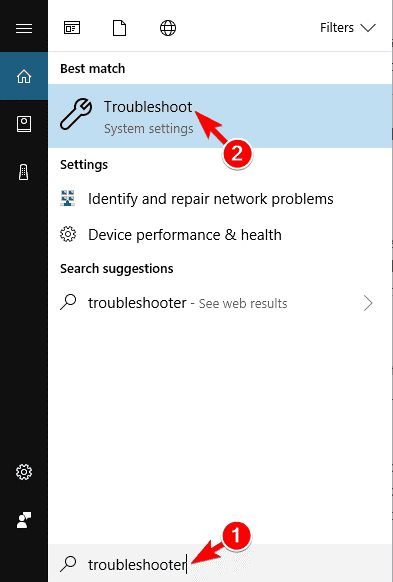
- Clique no botão "Executar a Solução de Problemas" após selecionar "Atualizações do Windows".
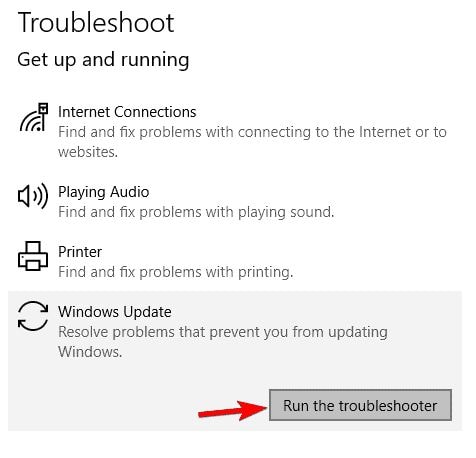
- Após a conclusão do processo, reinicie o computador e veja se o problema persiste.
Solução 3: Inicie o Prompt de Comando para Executar a SFC (Varredura do Sistema)
- Clique com o botão direito do mouse no menu Iniciar e execute o "prompt de comando (Admin)".
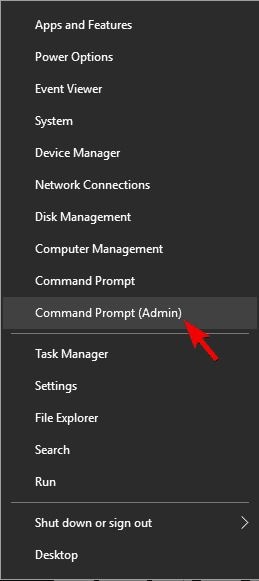
- Digite o comando "sfc /scannow" >> pressione Enter.
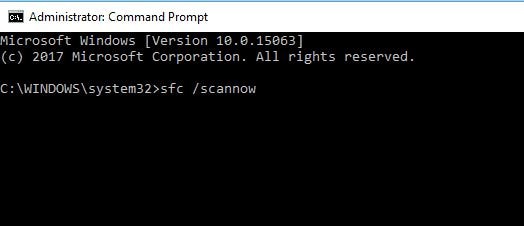
- Aguarde até que o processo seja concluído e reinicie o computador. Agora, provavelmente você não vai receber mais a mensagem de erro"nenhum dispositivo de inicialização disponível" .
Se as soluções acima não derem certo, tente estas três dicas bônus!
Correção 1. Verifique a ordem de inicialização e redefina as configurações do BIOS para o padrão
Se você deseja verificar se está inicializando a partir do disco rígido inicializável correto ou não, é necessário entrar na interface do BIOS. Para isso, deve-se pressionar algumas teclas (dependendo da sua marca) ao reiniciar o computador para verificar a ordem de inicialização e definir a correta.
Depois de concluir o processo, reinicie o computador para verificar se o erro ainda existe ou não. Se o erro persistir, redefina as configurações do BIOS para o padrão, seguindo as etapas abaixo.
- Primeiro, entre na interface do BIOS pressionando a tecla BIOS (ou seja, F12/Esc ou F12 ou F8). Faça isso quando o sistema estiver reiniciando.
- Quando estiver na interface do BIOS, pressione a tecla "F9" (ou outra tecla que sirva para o mesmo propósito, dependendo da marca que você use), e depois carregar as configurações padrão do BIOS.

- Depois de concluir o processo acima, salve as alterações e reinicie o computador.
Correção 2. Faça uma restauração forçada
Mesmo depois de aplicar as estratégias acima, você ainda pode continuar com o erro "nenhum dispositivo de inicialização disponível". Nesse caso, restaure o seu computador para a funcionalidade padrão executando a restauração forçada. Veja abaixo como fazê-lo.
- Depois de desligar o computador, a primeira coisa a se fazer é remover dele todos os dispositivos periféricos externos.
- Se for um computador de mesa, remova o adaptador AC e a bateria ou o plugue de energia. Caso seja um notebook, esgote toda a energia remanescente, e em seguida pressione e segure o botão liga/desliga por cerca de 15 segundos.
- Depois, conecte a bateria e coloque o computador de volta na eletricidade.
- Tente inicializar o computador e veja se ele funciona normalmente.
Correção 3. Execute o reparo de inicialização com o disco de instalação do Windows
O Reparo de Inicialização do Windows também pode ser uma boa alternativa para corrigir o erro"Nenhum dispositivo de inicialização disponível". Siga os passos abaixo.
- Inicialize seu computador com um disco de instalação do Windows.
- Quando você vir a opção "Reparo de inicialização" na tela "Instalar agora", clique nela.
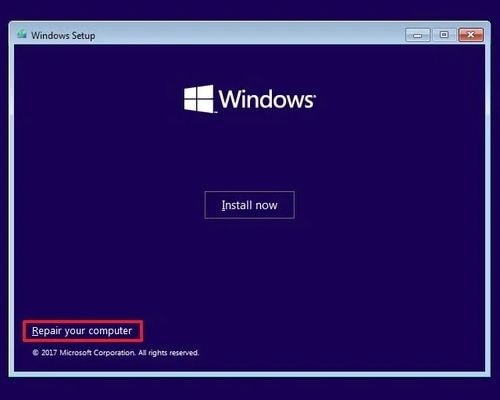
- Agora clique em "Reparo de inicialização" na janela "Opções de recuperação do sistema".
Como recuperar dados do computador se nenhuma solução tiver resolvido o problema?
Por mais que o novo sistema operacional Windows 10 da Microsoft possua recursos incríveis, você ainda pode encontrar alguns erros, como "nenhum dispositivo de inicialização disponível".Por outro lado, se você estiver atualizando a sua versão antiga para a nova versão, pode ser que de repente surja um mau funcionamento e o seu computador fique inacessível, levando à perda de dados. Portanto, para responder à pergunta acima, te apresentamos uma ferramenta incrível: o Recoverit. Veja abaixo como utilizá-lo.
1º Passo:Crie um drive bootável
- Primeiro, inicie o software Recoverit e selecione o modo de recuperação de seus dados. Como o Windows 10 não consegue ser inicializado, selecione o modo "Recuperação de Dados em um Sistema com Defeito". Agora, clique no botão "Iniciar" na janela que aparecer.

- Em seguida, selecione seu drive bootável, como um drive bootável em USB ou CD/DVD. Depois disso, clique no botão "Criar" para iniciar o processo e depois no botão "Formatar agora" para confirmar sua escolha.

- Será iniciado o processo de criação de um drive bootável, então espere e não ejete o drive até que o processo seja concluído.

- Agora altere a sequência de inicialização do seu computador antes de começar a recuperar os dados do Windows não inicializável. Aprenda mais neste artigo.

2º Passo: Recupere os Dados do Windows 10 Não Inicializável
Agora reinicie o computador e inicialize-o com o drive bootável que acabou de criar. Veja que o Recoverit será lançado na sua tela com o drive bootável WinPE. Agora você pode copiar os dados do disco rígido ou recuperar os dados perdidos do Windows 10.

Resumindo
Neste artigo, ensinamos a corrigir o erro da Dell "nenhum dispositivo de inicialização disponível", mas lembre-se de que todas as soluções que demos aqui podem ser aplicadas a qualquer outra marca. Falamos também sobre por que esse problema ocorre e o que você pode fazer para corrigi-lo. Cada método de que falamos foi testado e está demonstrado com capturas de tela para que você não cometa nenhum erro. Por fim, te apresentamos um incrível software que te ajuda a recuperar dados perdidos ou inacessíveis.
Recuperar Dados do Computador
- Recuperar Dados no PC
- Recuperação de Partição Perdidas
- Restaurar o Visualizador de Fotos
- Recuperar Arquivos Corrompidos
- Recuperar Arquivos Após a Restauração do Sistema
- Converter RAW para NTFS
- Dicas para Computador Window
- Problemas no Sistema Windows
- Reparar Windows 10 Usando CMD
- Corrigir Parâmetro Incorreto
- Corrigir Driver de Áudio Genérico
- Reparar Windows 10 sem CD
- Erro de Computadores








Luís Santos
chief Editor