28/12/2020 • Arquivado para: Recuperação de dados Windows • Soluções comprovadas
HDMI (interface de mídia de alta definição) é uma das melhores coisas que já aconteceram no mundo do streaming. Com um simples cabo HDMI, você pode transmitir facilmente mídia não compactada com vídeo mais nítido e som mais detalhado. Mas, por mais útil que seja a tecnologia HDMI, ela apresenta seus problemas. Um dos problemas mais comuns que os usuários relatam tem a ver com som, ou melhor, falta de som. A maioria dos usuários diz que, na maioria dos casos, a qualidade do vídeo é boa, mas o som simplesmente não existe.
Se isso é o que acontece quando você tenta usar o cabo HDMI para transmitir vídeo, este artigo será muito útil para você. Nele, veremos algumas das soluções mais eficazes para esse problema, fornecendo a você etapas simples a seguir.
Parte 1: Por que o áudio não funciona por meio de HDMI?
Esse problema pode ser causado por vários fatores. O problema pode estar no computador, no próprio cabo HDMI, no monitor ou TV ao qual você está se conectando. Portanto, a melhor maneira de testar todos os três é primeiro conectar o cabo HDMI a outro computador. Se não houver som, o problema pode ser o próprio cabo ou o monitor/TV. Você também pode tentar usar um cabo HDMI diferente. Se o som ainda não estiver funcionando, o PC ou a TV/monitor podem ser o problema.
Outros motivos podem ser mau funcionamento, unidades gráficas ausentes ou desatualizadas e um problema de software com o PC. Todos esses problemas podem ser corrigidos usando uma ou mais das soluções que veremos na próxima parte deste post.
Parte 2: Como consertar o áudio HDMI do Windows 10 que não funciona
A seguir estão as maneiras mais eficazes de corrigir o problema de não funcionamento do HDMI do Windows 10;
Método 1: Reinicie o computador
Como esse problema pode ser causado por um problema de configuração ou software, a primeira coisa que você deve fazer é reiniciar o computador. Reiniciar o computador pode eliminar algumas das configurações conflitantes e os bugs do sistema que podem estar causando o problema.
Para reiniciar o computador, basta clicar no menu iniciar e selecionar o botão "Ligar" para clicar em "Reiniciar" nas opções de energia apresentadas. Aguarde até que o computador reinicie e verifique se o problema foi corrigido.
Método 2: Definir HDMI como dispositivo de reprodução padrão
Você também pode resolver esse problema tornando a saída HDMI o dispositivo de reprodução de som padrão. Para fazer isso, siga estas etapas simples;
Etapa 1: Use a tecla Windows + R no teclado para abrir a caixa de diálogo de execução. Digite "mmsys.CPL" e clique em "OK"
Etapa 2: Na janela que aparece, clique na guia "Reprodução" e conecte o cabo HDMI. Ele deve aparecer na lista de dispositivos geralmente como o nome da TV ou monitor que você está usando. Se não aparecer, clique com o botão direito em qualquer lugar da lista e marque "Mostrar dispositivos desativados" e "Mostrar dispositivos desconectados"
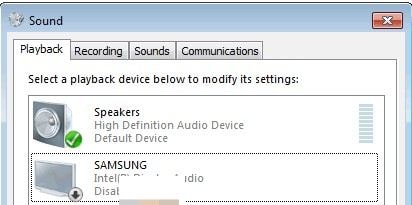
Etapa 3: Ao ver o dispositivo de áudio HDMI listado aqui, clique com o botão direito nele e selecione "Ativar". Agora clique nele novamente para selecioná-lo e clique em "Definir como padrão". Clique em “OK“
Método 3: Atualize seus drivers de som
Drivers de som desatualizados podem causar esse problema e muitos outros. Portanto, você pode querer verificar se os drivers de som do seu computador estão atualizados e, se não estiverem, atualize-os. Para fazer isso, siga estas etapas simples;
Etapa 1: Abra a caixa de diálogo Executar novamente, como fizemos no primeiro método acima. Digite "devmgmt.msc" e pressione Enter.
Etapa 2: Expanda a opção "Controlador de som, vídeo e jogo" e clique com o botão direito do mouse no driver do serviço de áudio. Selecione "Atualizar software de driver"

Etapa 3: Selecione "Pesquisar automaticamente software de driver atualizado" e o computador irá procurar atualizações de driver online para instalá-las.
Método 4: Habilitar controladores de áudio
Os controladores de áudio determinam como o sistema de áudio do computador se comporta. Desativá-los pode causar mau funcionamento do sistema de áudio. Veja a seguir como reativá-los.
Passo 1: Abra a caixa de diálogo Executar e, mais uma vez, digite "devmgmt.msc". Clique em OK para continuar.
Passo 2: Clique em "Exibir" no menu superior e marque "Mostrar arquivos ocultos"
Passo 3: clique na seção "Dispositivos do sistema" para expandi-la e, em seguida, procure os controladores de áudio, como o "Controlador de áudio de alta definição"
Etapa 4: Clique com o botão direito e selecione "Propriedades". Clique na guia "Driver" e selecione "Ativar".

Passo 5: Repita este processo para todos os outros controladores de áudio e reinicie o PC quando solicitado.
Método 5: Atualizar os drivers da placa gráfica
Você também deve considerar a atualização dos drivers da placa gráfica. Veja como fazer isso;
Etapa 1: Digite "Gerenciador de dispositivos" no ícone de pesquisa e selecione o primeiro resultado que aparece
Etapa 2: Selecione os drivers da placa de vídeo a serem expandidos e clique com o botão direito do mouse naqueles que deseja atualizar. Clique em "Atualizar Driver"

Etapa 3: Selecione "Pesquisar automaticamente por software de driver atualizado" e o Windows encontrará a atualização de driver mais recente online e a instalará.
Método 6: Desinstalar drivers gráficos e de áudio
Se a atualização dos drivers não funcionar, a melhor coisa a fazer pode ser desinstalar os drivers gráficos e de áudio. Siga estas etapas simples para fazer isso;
Etapa 1: Digite "Desinstalar um Programa" na caixa de pesquisa e clique no primeiro resultado.
Etapa 2: Localize o dispositivo ou drivers na lista. Clique duas vezes no driver para iniciar o processo.
Quando o driver for desinstalado, reinicie o PC.
A propósito, se você estiver usando um computador Dell, consulte este artigo para corrigir o problema de áudio que não funciona.
Como consertar o HDMI que não funciona no Windows 10
Parte 3: Recuperar dados perdidos do Windows com o Recoverit
Muitas vezes, o mau funcionamento do sistema Windows pode causar perda de dados no PC. Em tal situação, você deve procurar uma boa ferramenta de recuperação de dados que pode ajudá-lo a recuperar os dados perdidos de forma fácil e rápida. Um dos programas de recuperação de dados mais confiáveis do mercado é o Recoverit Data Recovery. Ele pode ajudá-lo a recuperar facilmente os dados perdidos em seu dispositivo, pois tem uma das taxas de recuperação mais altas do mercado.
Alguns de seus outros recursos mais notáveis incluem o seguinte;

Recoverit Data Recovery - O melhor software de recuperação de arquivos
- Ele pode ser usado para recuperar mais de 1000 tipos diferentes de dados, incluindo vídeo, áudio, fotos, documentos e muito mais.
- Ele também pode recuperar dados de qualquer unidade, incluindo unidades USB, discos rígidos externos e muito mais, independentemente de como os dados foram perdidos em primeiro lugar. Os cenários comuns incluem exclusão acidental, falhas do sistema e até mesmo malware e vírus.
- É muito fácil de usar, permitindo aos usuários recuperar dados em apenas alguns minutos e 3 etapas simples
Siga estas etapas simples para recuperar dados do disco rígido do seu dispositivo usando Recoverit;
Etapa 1: Escolha o local da unidade
Baixe e instale o Recoverit no seu computador e clique duas vezes no ícone do programa no seu computador para executá-lo. Na janela principal, selecione a unidade que contém os dados em falta, neste caso, o disco rígido e clique em "Iniciar"

Etapa 2: Escaneie o local selecionado
O Recoverit começará imediatamente a varredura da unidade selecionada para os dados ausentes. O processo pode demorar algum tempo dependendo da quantidade de dados e do tipo de dados na unidade.
Se você vir os arquivos que está procurando durante a verificação, pode pressionar o botão "Pausar" ou "Parar" para encerrar o processo.

Etapa 3: Visualize e recupere os arquivos
O programa então exibirá todos os arquivos recuperados nessa unidade. Você pode visualizar um arquivo clicando nele. Uma miniatura do arquivo aparecerá no painel direito.
Você também pode clicar no botão "Visualizar" para abrir a janela pop-up com o arquivo.
Você pode clicar em "Recuperar" para salvar o arquivo recuperado.

Sempre que você tiver problemas de som, especialmente problemas de som HDMI, as soluções descritas acima devem ser capazes de ajudá-lo. Se você tiver alguma dúvida sobre os processos descritos acima ou qualquer outro problema, avise-nos na seção de comentários abaixo e ficaremos felizes em ajudar no que pudermos.
Recuperar Dados do Computador
- Recuperar Dados no PC
- Recuperação de Partição Perdidas
- Restaurar o Visualizador de Fotos
- Recuperar Arquivos Corrompidos
- Recuperar Arquivos Após a Restauração do Sistema
- Converter RAW para NTFS
- Dicas para Computador Window
- Problemas no Sistema Windows
- Reparar Windows 10 Usando CMD
- Corrigir Parâmetro Incorreto
- Corrigir Driver de Áudio Genérico
- Reparar Windows 10 sem CD
- Erro de Computadores








Luís Santos
chief Editor