28/12/2020 • Arquivado para: Recuperação de dados Windows • Soluções comprovadas
O Windows 10 é o sistema operacional de computador mais consumido do mundo. Ele controla a participação de mercado com punho de ferro. Apesar de sua popularidade, o sistema operacional carrega um número variável de falhas que podem causar dores de cabeça ocasionais ao usuário que está lidando com o problema em questão. Um deles é a falta de resposta da tela do PC após desligar o modo de hibernação.
Felizmente, existem muitas soluções para resolver esse problema e discutiremos quatro delas neste artigo. Se acontecer de você perder dados do PC depois de qualquer tomento e desejar recuperá-los, então temos a solução para resolver esse problema também.
Parte 1: Tela preta após hibernação no Windows 10. Como corrigir?
Nada poderia ser mais irritante para o usuário de PC com Windows do que o momento em que seu dispositivo se recusaria a iniciar e mostraria uma tela preta após encerrar o modo de hibernação. Isso pode ocorrer devido a qualquer um dos seguintes motivos.
- Se você atualizou recentemente seu sistema operacional Windows no sistema;
- Se você instalou um arquivo problemático no armazenamento do dispositivo que contém malware.
Apesar dos motivos acima, você pode facilmente corrigir o problema da tela preta e voltar a habilitar o modo de hibernação no PC sem qualquer dúvida. Nesta parte do artigo, discutiremos quatro soluções críticas para corrigir a tela preta do computador após o problema de hibernação no Windows 10. Aqui estão as correções notáveis:
- Solução 1: Desativar a inicialização rápida, a hibernação e o modo híbrido
- Solução 2: Desativar o App Readiness
- Solução 3: Alterar chaves de registro (usuários avançados)
- Solução 4: Atualizar o BIOS.
Solução 1. Desativar a inicialização rápida, a hibernação e o modo híbrido:
Às vezes, uma nova atualização pode causar o mau funcionamento das funções integradas ou utilitários do PC. Também pode mexer com o 'Modo de Hibernação' e outros serviços semelhantes do sistema operacional Windows, incluindo o 'Modo Híbrido'. É vital desativar a função para verificar se o problema da tela preta ainda está ocorrendo depois disso ou não. Aqui estão as etapas para desativar a inicialização rápida, hibernação e modo híbrido:
- Ao lado da barra de tarefas, clique com o botão direito no ícone da bateria;
- Clique em “Opções de energia” e você verá uma nova janela na tela do seu computador;
- No lado esquerdo da tela, clique em "Escolher o que o botão power faz?" e prossiga;

- Na seção "Configurações de desligamento", desmarque os seguintes
utilitários- Ativar inicialização rápida (recomendado);
- Suspensão;
- Hibernar. - Clique em "Salvar alterações" depois disso para iniciar as novas configurações.

Solução 2: Desativar o App Readiness:
Conforme declarado antes, alguns utilitários integrados do sistema operacional Windows podem desempenhar um papel silencioso, fazendo com que a tela preta ocorra após o modo de hibernação. O App Readiness Service é um deles, que deixa os aplicativos no PC prontos para uso quando um usuário faz login no computador na inicialização. Isso pode causar uma série de problemas, incluindo o tempo lento de inicialização do sistema e os usuários vendo uma tela preta em vez da tela de desktop convencional. É melhor desativar o recurso se esses problemas ocorrerem, e aqui estão as etapas para realizar o processo:
- Digite “Serviços” na barra de pesquisa do Windows e clique em “Abrir” para acessar o aplicativo;

- Localize "App Readiness", clique duas vezes nele e prossiga;
- Na caixa pop-up, clique na opção "Tipo de inicialização" e no menu suspenso clique em Desativado;
- Clique em "Aplicar" e logo em seguida clique na guia "OK" para salvar as configurações.
- O serviço de app readiness será desativado a partir de agora!
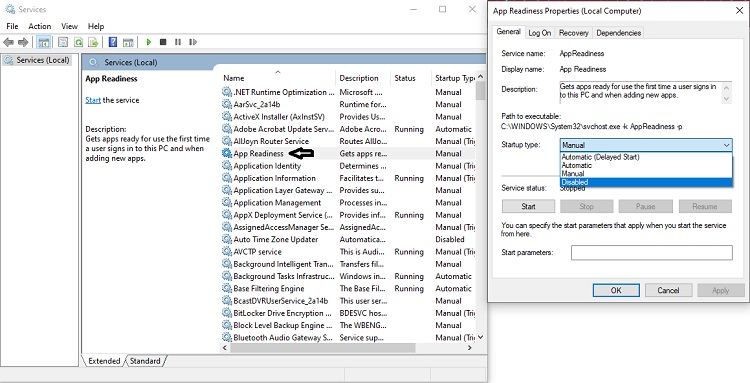
Solução 3: Alterar chaves de registro (usuários avançados):
Se nenhuma dessas técnicas, como mencionado anteriormente, funcionar, então é hora de lançar a grande arma, que é alterar ou editar os valores de dados na string "Editor do Registro". Executar esse problema corrigirá a tela preta no PC no Windows 10 com certeza, e aqui estão as instruções para concluir o procedimento:
- Digite “Editor do Registro” na barra de pesquisa do Windows e abra o aplicativo;
- Clique em "HKEY_LOCAL_MAHINE" e no menu suspenso e clique duas vezes em "SOFTWARE;"
- Encontre a opção "Microsoft" e clique duas vezes nela;
- Agora clique na opção "Versão Atual" e abra-a.
- Clique em "Winlogon" depois disso para prosseguir;
- À direita do display, clique com o botão esquerdo na opção "Shell" e clique em "Modificar;"
- Você verá uma nova caixa de dados. Digite “Explorer.exe” nela e clique em “OK” para encerrar o problema da tela preta de uma vez por todas.
Solução 4: Atualizar a BIOS:
A atualização do BIOS do computador deve ser sempre considerada como o último recurso para corrigir o problema da tela preta no PC com Windows 10 ao tentar usá-lo após o modo de suspensão. No entanto, se nada mais resolver o problema, essa solução certamente o fará. Certifique-se de providenciar fontes permanentes de carregamento da bateria ao atualizar o BIOS. Caso contrário, algumas quedas repentinas de energia destruiriam a placa-mãe do PC. Aqui estão as etapas para realizar a atualização do BIOS:
- Copie a nova atualização do BIOS baixada para a unidade flash USB;
- Reinicie o PC clicando na opção do menu iniciar enquanto pressiona a tecla "Shift";
- Clique na opção "Solucionar problemas" e prossiga para a configuração "Opções avançadas";
- Agora acesse a opção "UEFI Firmware Settings" e reinicie o computador;
- Agora você poderá acessar o BIOS. Clique na opção "Atualizar BIOS";
- Agora selecione a opção: atualizar o BIOS da unidade flash USB;
- Seu BIOS será atualizado logo após o procedimento.
A propósito, para saber mais detalhes sobre o travamento da tela preta, consulte este artigo.
Parte 2: Tela preta do Windows 10 após suspensão: Recuperar dados perdidos no Windows 10:
Não importa se o seu PC está funcionando ou se ele travou com uma tela preta, você pode recuperar seus dados de qualquer situação com o software Recoverit Data Recovery. O desempenho para recuperar dados da pior das crises é o que separa o Recoverit de outro software de recuperação de dados. Aqui estão algumas características críticas do Recoverit:

Recoverit Data Recovery - O melhor software de recuperação de arquivos
- O aplicativo funciona de forma eficiente em todas as versões com suporte do Windows PC;
- Ele pode recuperar mais de 1000 tipos diferentes de arquivos em todos os tipos de sistema de suporte de arquivos, incluindo NTFS, FAT, HFS +, APFS sem custo adicional;
- Se o seu PC está exibindo uma tela preta e você, de alguma forma, perdeu os dados da unidade, não tenha medo. Isso e porque o Recoverit pode recuperar arquivos de qualquer situação irrecuperável.
Você pode recuperar todos os seus arquivos perdidos do PC com Windows seguindo as etapas mencionadas abaixo após instalar e baixar o aplicativo no sistema:
Etapa 1. Selecione um local:
Inicie o Recoverit em seu sistema a partir do menu Iniciar e localize a unidade de disco ou pasta que você pretende verificar para recuperação de dados. Após selecionar a pasta desejada, clique em “Iniciar”.

Etapa 2. Faça a varredura do local:
Dependendo do volume de dados perdidos, a varredura de recuperação levará algum tempo para ser concluída. Recoverit permite que você pause ou pare o procedimento de varredura no meio do caminho para dar uma olhada nos dados já recuperados. Assim que a varredura for concluída, uma mensagem pop-up aparecerá, validando o sucesso da varredura de recuperação.

Etapa 3. Visualize e Recupere os Arquivos:
Os dados restaurados serão colocados em duas categorias chamadas "Tipo de arquivo" e "Caminho do arquivo" e você terá total liberdade para visualizar todo o conteúdo pelo tempo que desejar. Quando estiver satisfeito com o processo de recuperação e os arquivos, selecione os dados e clique na guia "Recuperar" para salvar os dados em qualquer local de sua escolha.

Conclusão:
Dispositivos eletrônicos como PC e smartphones são imprevisíveis e até mesmo um pequeno erro de operação pode fazer com que o cookie se desintegre. A tela do computador escurecer ao retomar as operações do modo de hibernação é uma das consequências imprevisíveis que você deve suportar.
Felizmente, existem maneiras de resolver esse problema. Neste artigo, discutimos as quatro soluções mais convenientes para desativar o problema da tela preta ao iniciar do modo de suspensão. Também discutimos a maneira rápida de recuperar dados com Recoverit se algo der errado e resultar em perda de dados.
As pessoas também perguntam
-
O que fazer quando o alienware mostra tela preta após hibernar
Atualize seu BIOS para a versão mais recente disponível. Além disso, atualize o driver de vídeo do seu sistema e verifique se o erro desaparece. Conecte o computador a um monitor externo que funcione perfeitamente; desligue-o e ligue-o. -
O que fazer quando a NVIDIA fica com a tela preta após hibernar
Vá para a Opção de Energia e altere as configurações do modo de suspensão para "Nunca" em relação às opções "Desligar o disco rígido" e "Suspender após". Toque em "Botões de alimentação e tampa". Termine mudando-o para dormir. Você também pode reverter os drivers. -
Como consertar a tela preta do Intel NUC após dormir
Se você estiver enfrentando isso, atualize o driver gráfico e o BIOS para as versões mais recentes. Nas configurações de "Plano de energia", você também pode alterar a opção "Colocar o computador em repouso" para "Nunca".
Recuperar Dados do Computador
- Recuperar Dados no PC
- Recuperação de Partição Perdidas
- Restaurar o Visualizador de Fotos
- Recuperar Arquivos Corrompidos
- Recuperar Arquivos Após a Restauração do Sistema
- Converter RAW para NTFS
- Dicas para Computador Window
- Problemas no Sistema Windows
- Reparar Windows 10 Usando CMD
- Corrigir Parâmetro Incorreto
- Corrigir Driver de Áudio Genérico
- Reparar Windows 10 sem CD
- Erro de Computadores








Luís Santos
chief Editor