
Reparar vídeo corrompido
Repare vídeos corrompidos, danificados e que não são reproduzidos facilmente com Repairit Online.
Continue lendo18/03/2021 • Arquivado para: Recuperação de dados Windows • Soluções comprovadas

A corrupção ou dano do Registro Mestre de Inicialização (MBR) pode ocorrer devido a fatores como infecção por vírus, software de particionamento de terceiros instalado e assim por diante. Isso pode levar você a receber essas mensagens de erro indicando que o MBR está corrompido ou que há um erro ao carregar o sistema operacional ou uma tabela de partição inválida. Seguindo as etapas deste artigo para cada sistema operacional, você poderá consertar e restaurar o MBR no Windows novamente. Isso permitirá que você inicialize seu sistema adequadamente sem que nenhuma mensagem de erro seja exibida. Antes de mergulhar nas soluções para restaurar MBR no Windows, você pode recuperar todos os seus dados de seu sistema com o uso da ferramenta que será apresentada a você: O aplicativo Recovery Recuperação de Dados.
A sigla MBR significa Master Boot Record. Também é chamado de tabela de partição mestre ou setor de partição. O MBR é o primeiro setor ou região de inicialização do disco rígido que contém as informações necessárias sobre as partições do disco rígido. Esta informação mostra como e onde um SO (Sistema Operacional) está situado para que possa ser carregado no armazenamento principal do computador ou em sua RAM (Memória de Acesso Aleatório). O MBR é uma parte vital do sistema de inicialização do seu PC. Normalmente é criado na primeira instalação do Windows na primeira partição criada por você. Compõe os primeiros 512 bytes do seu disco rígido.
Se o seu registro mestre de inicialização do Windows estiver corrompido ou danificado, isso simplesmente significa que o seu computador não funcionará. Existem alguns outros erros de inicialização que você pode encontrar quando o MBR está danificado; eles são indicados em mensagens de erro, como:
Resumindo, o MBR é uma parte vital da inicialização do sistema. Isso significa que se sofrer algum dano ou corrupção, impedirá que o seu sistema inicialize.
Para restaurar o MBR do Windows, você precisará utilizar um prompt de comando para executar o comando "bootrec.exe". As etapas para conseguir isso variam para diferentes versões do Windows; estes são divididos da seguinte forma:
Antes de restaurar o MBR no Windows 8, 8.1 ou 10, é necessário o DVD de instalação original do Windows. Assim que o adquirir isso, prossiga com as instruções abaixo:
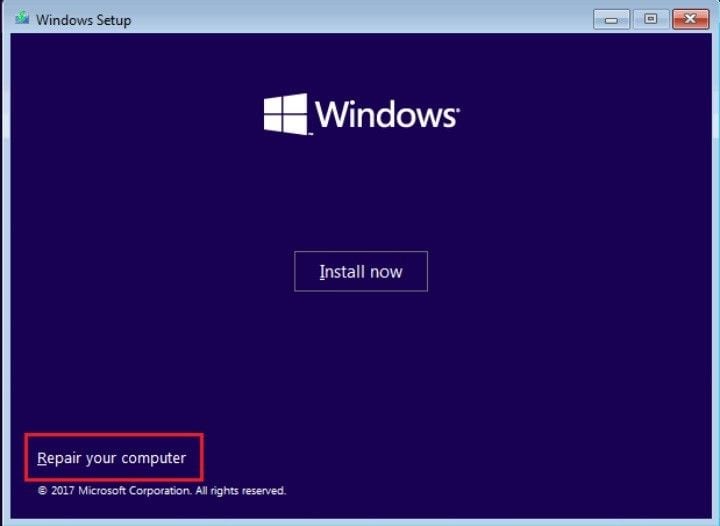
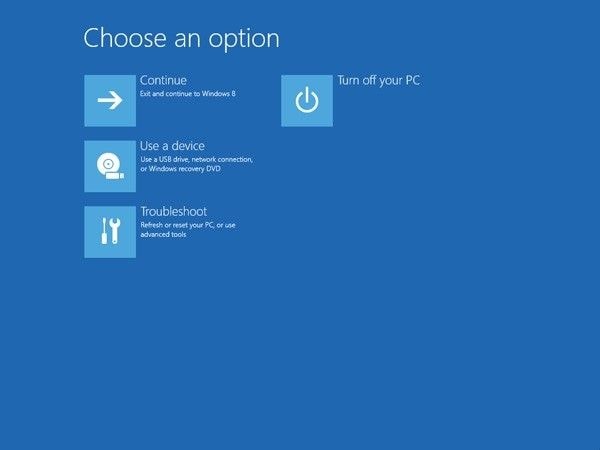




Para reconstruir o MBR no Windows 7 usando o Prompt de Comando, você precisa do DVD de instalação original do Windows 7 para inicializar.

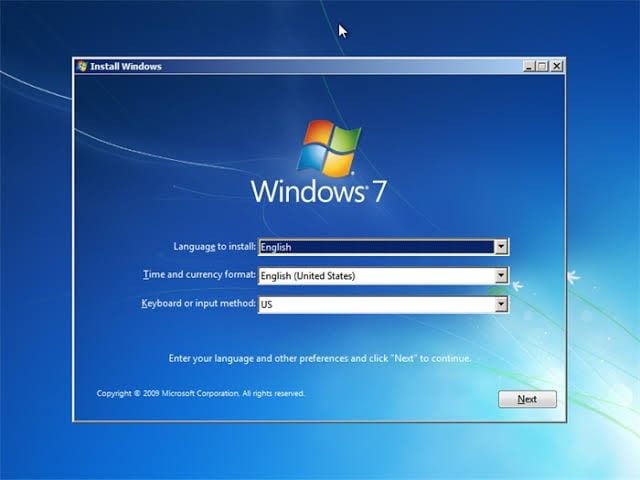



Se este conjunto de comandos não resolver o problema, você pode usar o segundo método aplicado ao Windows 7. É aqui que você exporta e apaga o armazenamento BCD ao usar o comando "RebuildBCD" para fazer a reconstrução ou correção do MBR .
Este deve ser o seu trunfo. Seus arquivos são mais importantes do que qualquer outra coisa, então este é o ponto em que você utiliza um software de recuperação de dados para recuperar seus arquivos. E você está com sorte porque existe uma ótima ferramenta que se encaixa no seu perfil.
Recoverit Recuperação de Dados é um excelente software de recuperação de dados que tem sido elogiado e patrocinado em todo o mundo por sua eficiência . Sua facilidade de uso desmente o quão poderoso é, então se você perdeu seus arquivos por formatação, exclusão acidental, ataque de vírus e, claro, MBR corrompido, o Recoverit é o que você precisa para retificar o problema e recuperar seus arquivos. Apenas siga os passos abaixo.
Etapa 1 – Criar mídia inicializável
A primeira coisa primeiro: você terá que criar uma mídia inicializável que permitirá que você acesse a unidade a ser verificada. Pense nisso como uma forma de contornar o MBR corrompido para acessar seus arquivos.
Você precisará de um segundo computador e um pen drive vazio ou CD/DVD, mas o USB funciona melhor. Conecte o pen drive no computador em funcionamento, instale e inicie o Recoverit nele. Clique em "Recover from Crash Computer" e depois em "Start".

Você será levado a uma página onde poderá criar a mídia inicializável com 2 opções para escolher. Selecione USB ou CD/DVD e clique em "Criar". Você verá um prompt solicitando a formatação do USB. Clique em "Formatar" e em "Criar" novamente.

A próxima janela que você verá será o Reciverit baixando o firmware necessário para criar a mídia inicializável. Uma vez feito isso, o Recoverit irá formatar a unidade e criar a mídia inicializável. Desconecte o USB ou ejete o CD/DVD assim que vir o prompt notificando sobre a conclusão do processo.

Etapa 2 – Inicializar computador com mídia inicializável
Conecte o pen drive inicializável ou insira o CD/DVD no sistema com o MBR danificado - mas antes de fazer isso, certifique-se de alterar as configurações no BIOS. Configure-o para inicializar a partir do CD/DVD ou unidade USB.
Reinicie seu sistema e você poderá inicializar no sistema com defeito. Conecte uma unidade externa ao sistema também, porque você precisará dela para salvar os arquivos que recuperar.

Etapa 3 – Selecione o modo de recuperação
Você terá duas opções na janela subsequente: "Cópia do disco rígido" e "Recuperação de dados". Selecione o último e, em seguida, selecione a unidade onde os arquivos que deseja recuperar foram armazenados. Clique em "Iniciar" e o Recoverit começará a escanear a unidade para seus arquivos.
Etapa 4 – Recuperar e Salvar
À medida que o Recoverit verifica a unidade, a lista de seus arquivos continua crescendo. Você poderá até visualizá-los antes do estágio final de recuperação. Melhor ainda, você pode selecionar e visualizar os diferentes tipos ou formatos de arquivo também: fotos, vídeos etc.
Assim que a verificação for concluída, basta escolher um local para salvar os arquivos (o drive externo que você conectou anteriormente) e clicar em "Recuperar". O Recoverit cuidará do resto.
O Master Boot Record (MBR) é uma parte fundamental do processo de inicialização do seu sistema; isto ficou bastante óbvio acima, mas apenas para dar ênfase, tome nota. É por isso que você deve aprender como consertá-lo no caso de ser danificado ou corrompido. Agora que você sabe como consertar, não está feliz por ter lido este manual?
Luís Santos
chief Editor