18/03/2021 • Arquivado para: Recuperação de dados Windows • Soluções comprovadas

Se você iniciar a instalação das atualizações assim que o computador estiver sendo desligado, ela poderá falhar. A atualização do Windows pode travar em momentos diferentes, dependendo do tipo de computador e da versão do Windows. Com as soluções deste artigo, você poderá corrigir esse erro.
O erro do Windows, "Falha ao configurar atualizações do Windows" - Por que ele ocorre?
Existem vários motivos pelos quais este erro ocorre e são enumerados abaixo:
- A integridade do sistema de arquivos está comprometida: O sistema de arquivos do seu disco rígido pode ser corrompido ou danificado devido a problemas como falta de energia, erros de gravação de disco e ataques de vírus. Isso fará com que o seu sistema operacional não inicialize corretamente, fazendo com que o processo de carregamento seja interrompido.
- O sistema de arquivos foi configurado incorretamente: se os sinalizadores de atualização do sistema estiverem configurados incorretamente, você pode encontrar este erro em que o sistema entra em loop indefinidamente e fica preso no ponto de instalação.
- Interferência de outros serviços e aplicativos: a instalação de atualizações do Windows pode ser bloqueada por outros aplicativos e serviços que estão interferindo no processo. Isso pode levar a uma falha das atualizações, pois elas ficam presas no 35.
Solução 1: Algumas soluções
Tente qualquer uma das seguintes soluções para corrigir esse erro:
1. Instalar atualização em um estado de inicialização limpa
Reinicie o Windows e tente fazer a atualização do Windows em um estado de inicialização limpa usando as seguintes etapas: Para Windows 8:
- Inicie o Windows Update. Faça isso apontando o mouse para a extremidade inferior direita da tela e movendo o ponteiro para cima ou deslizando a partir da extremidade direita. Isso depende do dispositivo que você está usando.
- Clique em "Configurações" e selecione "Alterar configurações do PC"
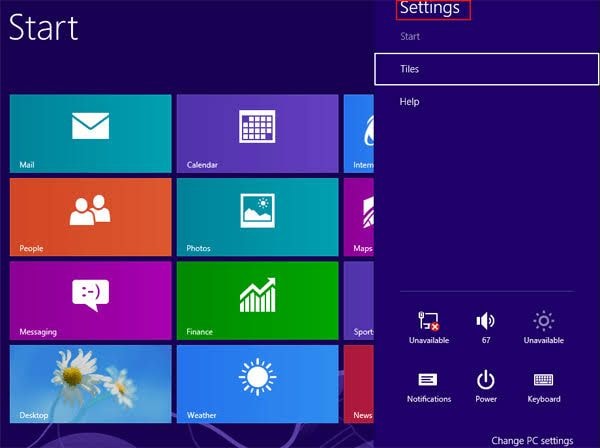
- Selecione "Windows Update" na janela "Atualização e recuperação"
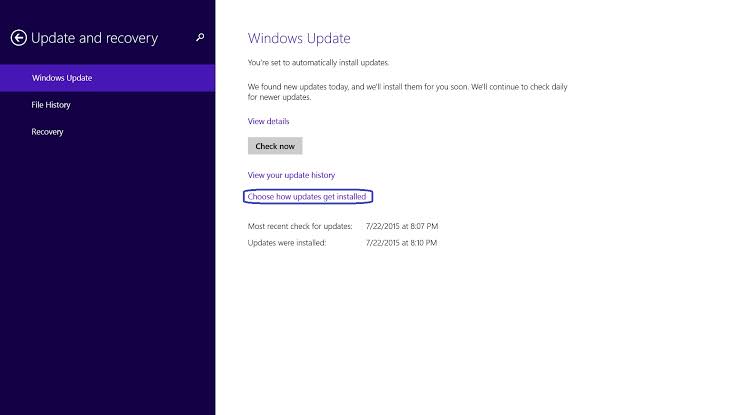
- Agora tente a instalação novamente
2. Desconecte todas as mídias removíveis do seu PC
Siga as diretrizes abaixo para conseguir isso:
- Realize uma verificação de qualquer dispositivo conectado externamente ao seu computador que não tenha sido removido. Esses dispositivos incluem unidades flash USB, discos removíveis, como discos Blu-ray, CDs, DVDs; cartões de memória, como Memory Stick, CompactFlash, Memory Stick e Secure Digital.
- Se algum dos itens acima ainda estiver conectado ao seu computador, desconecte-o.
3. Faça uma restauração do sistema:
Para poder seguir com este método, certifique-se de iniciar seu PC com o uso de um disco de instalação do Windows. Na inicialização, execute uma restauração do sistema usando as etapas abaixo (usando o Windows 8 como exemplo):
- Insira o disco de instalação do Windows 8 na unidade do computador e reinicie o computador.
- Você receberá uma solicitação para iniciar a partir do disco inserido. Você pode pressionar qualquer tecla de sua escolha para fazer isso
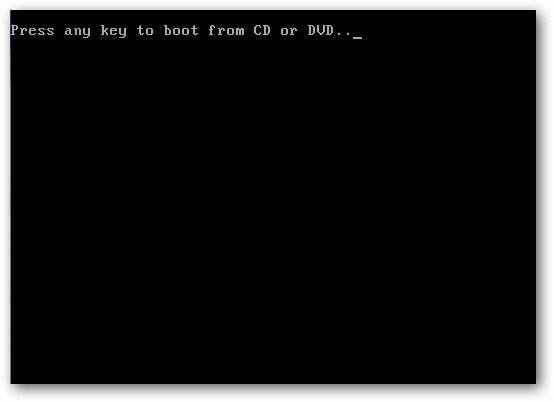
- Selecione "Reparar seu computador"
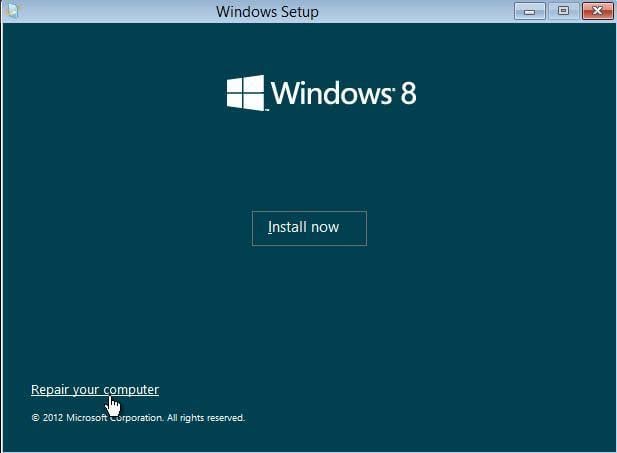
- Escolha "Solução de problemas"
- Selecione o botão "Opções avançadas"
- Escolha sua versão do Windows 8.
- Mova para selecionar "Restauração do Sistema" e selecione o ponto de restauração de sua escolha. Agora clique em "Avançar"
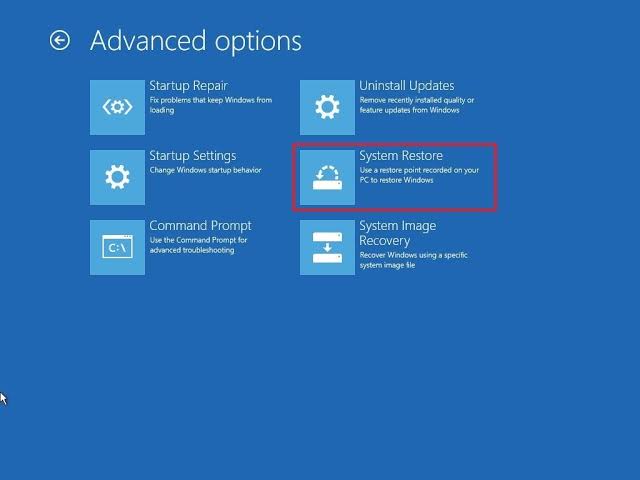
- As instruções para guiá-lo na conclusão da Restauração do sistema aparecerão na tela. Siga elas até o final e reinicie o seu PC quando solicitado.
4. Execute o SFC/Scannow:
- Inicie o Prompt de Comando como "Administrador". Faça isso através da entrada "cmd" na barra de pesquisa do Windows.
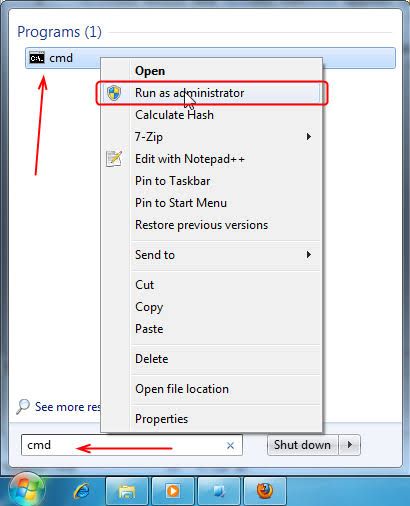
- Nesta página de comando, digite: SFC /scannow
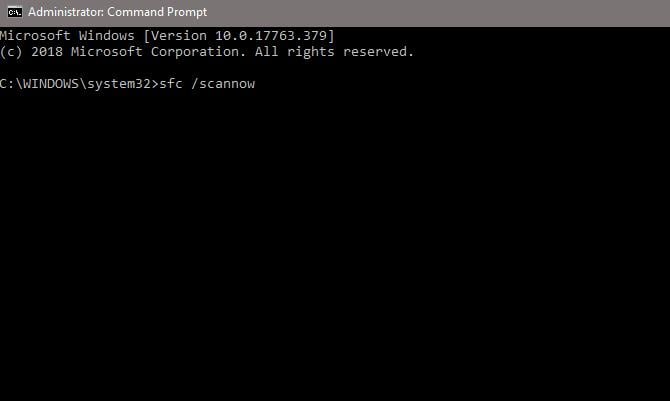
- Espere que a varredura passe pelo seu sistema para corrigir quaisquer erros encontrados nos seus arquivos.
- Tente executar a atualização do Windows mais uma vez.
Solução 2: Reverter a instalação da atualização executando o comando DISM
Outra solução é executar o comando DISM em outro para reverter a instalação que você fez. O comando DISM pode ser executado no WinRE, ou seja, o ambiente de recuperação do Windows. Depois disso, você pode tentar inicializar normalmente em sua área de trabalho. Antes de realizar este processo:
- Certifique-se de saber a data e hora em que instalou a atualização.
- Veja se você consegue fazer login normalmente no computador
- Anote a atualização que está sendo instalada no computador
Agora, execute o comando DISM seguindo as etapas abaixo:
- Inicialize seu computador a partir de uma mídia de instalação. Você pode criar um com a ferramenta Windows Media Creation.
- No ambiente de recuperação do Windows, selecione "Reparar seu computador"
- Clique em "Resolver problemas"
- Selecione "Opções avançadas"
- Vá para o prompt de comando
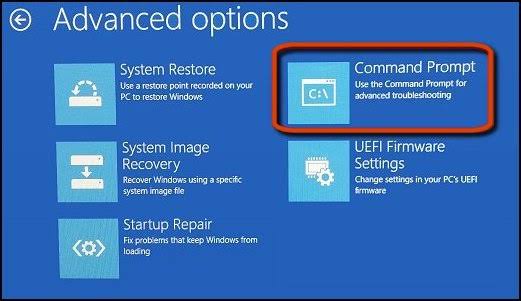
- Digite as seguintes instruções:
dism /image:C:\
/cleanup-image
/revertpendingactions
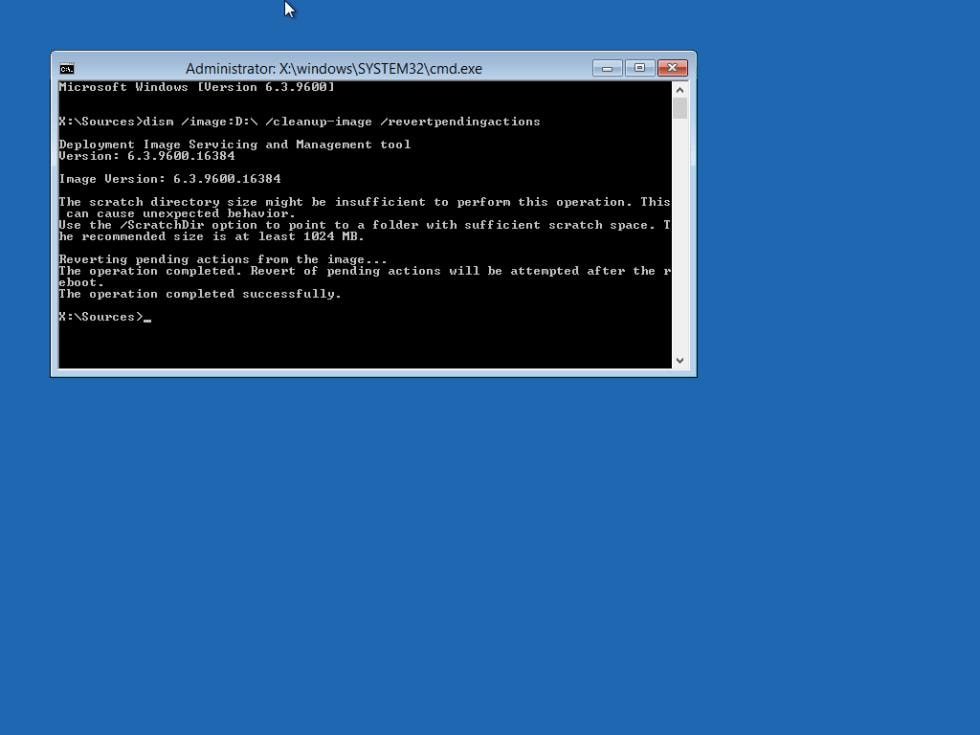
Note: C: é a letra da unidade que representa a unidade onde o Windows foi instalado. Você pode substituí-lo pela letra de unidade apropriada para o seu próprio local do Windows.
- Pressione “Enter” no teclado. A verificação do DISM será executada por cerca de 20 minutos, após a qual você pode sair e reiniciar o computador. Verifique se o erro foi corrigido.
Solução 3: Execute o Windows Update Troubleshooter
Execute o solucionador de problemas do Windows para corrigir esse erro. Muitos usuários atestaram o fato de que executar o solucionador de problemas do Windows corrigiu o erro de configuração do Windows travado no 35%. Siga as etapas abaixo para executar o solucionador de problemas do Windows Update:
- Vá para "Configurações" do Windows. Clique em "Atualizar e Segurança"
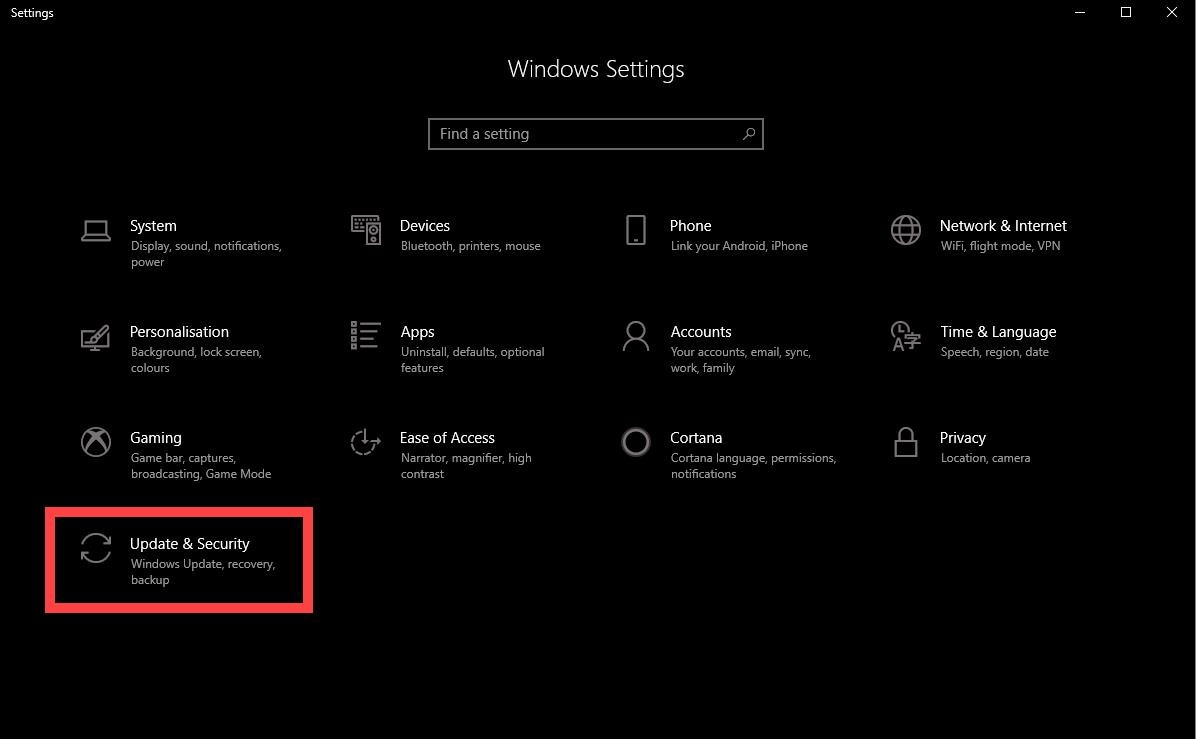
- Role para a direita e selecione "Solucionar problemas"
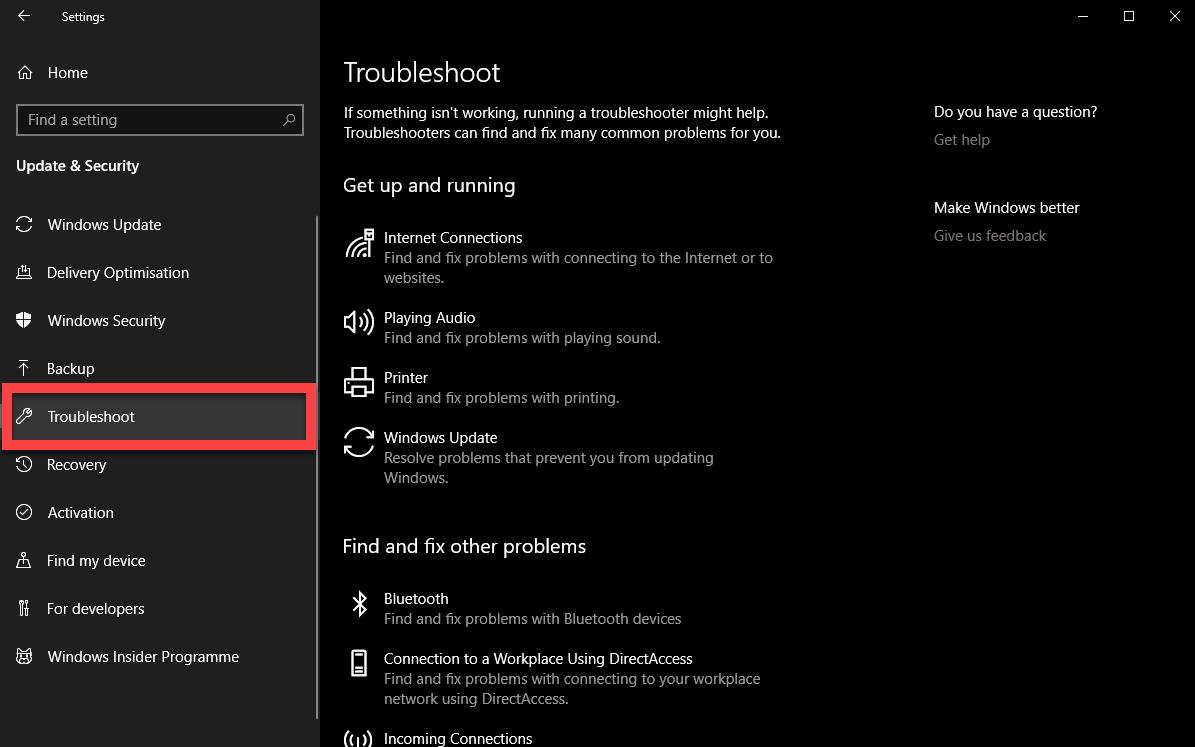
- Selecione a guia "Atualização do Windows" e escolha "executar o solucionador de problemas"
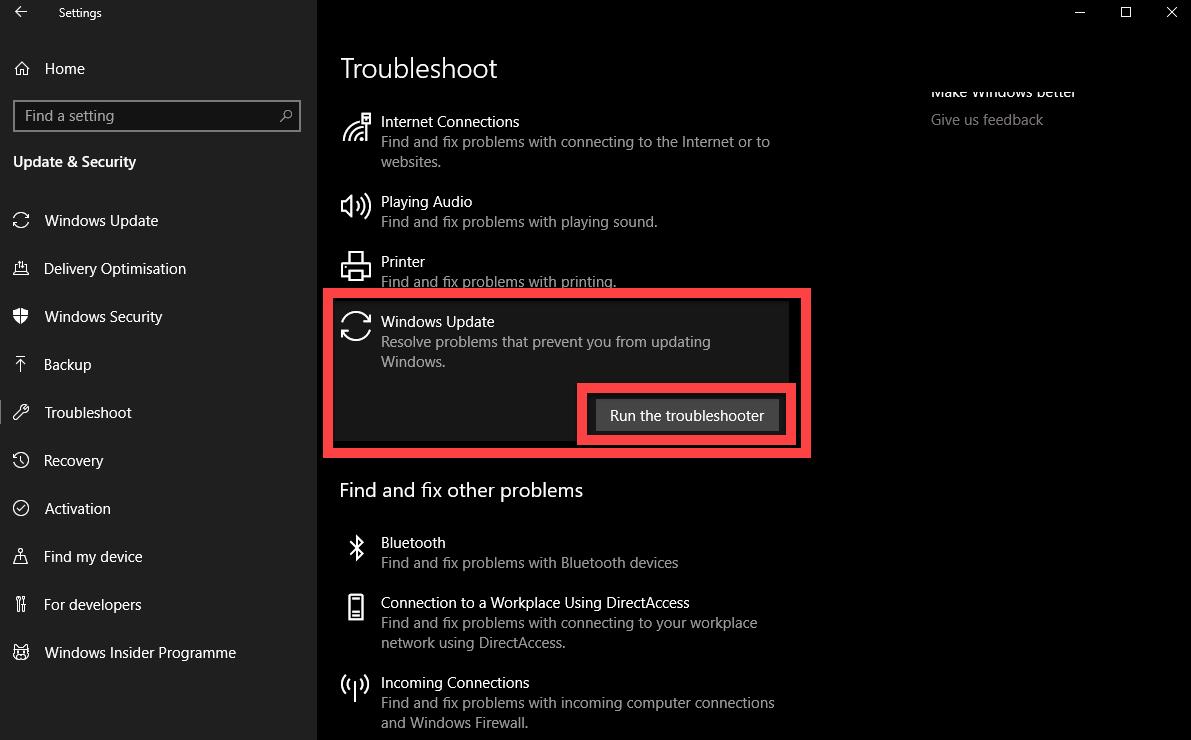
Dica bônus
Caso você tenha tentado todas as soluções acima e nenhuma pareça funcionar, tente esta dica bônus final para ver se você pode corrigir o erro de travamento da atualização do Windows:
- Reinicie o computador. Observe que você pode ter que reiniciar o hardware neste caso
- Pressione a tecla "F8" do teclado assim que ela aparecer, antes que o logotipo do Windows apareça.
- Você será direcionado para a página de "Configurações de inicialização" ou "Opções de inicialização avançadas". No menu, selecione "Modo de segurança"

- Com o "Modo de Segurança" você pode inicializar o computador apenas com os programas de que o Windows precisa. Você pode concluir a instalação do Windows neste modo, sem nenhum outro programa interferindo, após a qual você inicializa normalmente.
Como recuperar dados do computador quando todas as soluções não conseguem resolver o problema
Quando você tenta atualizar ou configurar as atualizações do Windows, às vezes funciona mal e você se depara com erros, como travamento das atualizações do Windows. Isso torna impossível para você inicializar normalmente. As soluções neste artigo pretendem ajudá-lo a resolver esse problema, mas se não funcionarem, há uma alternativa. A alternativa é usar um aplicativo de terceiros para recuperar todos os seus dados vitais se eles se tornarem inacessíveis. Uma ótima ferramenta que é capaz de recuperar seus dados para você é o Recoverit Recuperação de Dados.
A seguir estão os recursos exclusivos do Recoverit:
- Ele recupera arquivos que foram perdidos, como arquivos de música, fotos, e-mails, etc., usando um processo seguro, completo e eficaz
- O Recoverit recupera dados perdidos devido a corrupção ou dano de discos rígidos, exclusão, ataque de vírus, formatação, etc.
- Ele também suporta a recuperação de dados de sua unidade flash, filmadoras, lixeira, câmeras digitais e assim por diante.
Baixe Recoverit Data Recovery e siga os passos abaixo para recuperar seus dados perdidos de seu PC não inicializável:
Etapa 1: Criar uma unidade inicializável
Clique em "Recuperar de um computador travado" como o modo escolhido depois de iniciar o Recoverit

Escolha a unidade USB ou DVD com o qual deseja criar a mídia de instalação. Selecione "Criar"

Apague a unidade escolhendo "Formatar agora". Certifique-se de fazer backup de todos os arquivos da unidade primeiro.

Espere pacientemente enquanto o Recoverit cria a unidade inicializável.

Três etapas para usar Recoverit na recuperação de seus arquivos serão descritas uma vez que a mídia de instalação foi criada.

Abra a página de configuração do BIOS do Windows no computador não inicializável pressionando a tecla de atalho do seu computador. Uma vez nesta página, altere a sequência de inicialização para favorecer sua mídia de instalação. Agora você pode inicializar a partir dele. Para mais detalhes, veja como configurar o computador para inicializar a partir de uma unidade USB.

Etapa 2: Eecuperar dados de um Windows 10 não inicializável
Escolha um modo de recuperação de dados para recuperar seus arquivos usando Recoverit.

Por que as pessoas enfrentam esse problema por motivos diferentes?
As pessoas enfrentam esse problema ao tentar realizar uma atualização do Windows 10. Isso ocorre devido a vários problemas de configuração de software e hardware diferentes, que incluem:
- Componentes do sistema desatualizados, ausentes ou corrompidos
- Arquivos que foram retidos no sistema e estão obstruindo-o
- Software de terceiros interferindo na configuração; eles incluem programas antivírus e outros serviços.
- Anexos de fontes externas como cabos USB, impressoras, pen drives, entre outros periféricos.
Recuperar Dados do Computador
- Recuperar Dados no PC
- Recuperação de Partição Perdidas
- Restaurar o Visualizador de Fotos
- Recuperar Arquivos Corrompidos
- Recuperar Arquivos Após a Restauração do Sistema
- Converter RAW para NTFS
- Dicas para Computador Window
- Problemas no Sistema Windows
- Reparar Windows 10 Usando CMD
- Corrigir Parâmetro Incorreto
- Corrigir Driver de Áudio Genérico
- Reparar Windows 10 sem CD
- Erro de Computadores








Luís Santos
chief Editor