18/03/2021 • Arquivado para: Recuperação de dados Windows • Soluções comprovadas
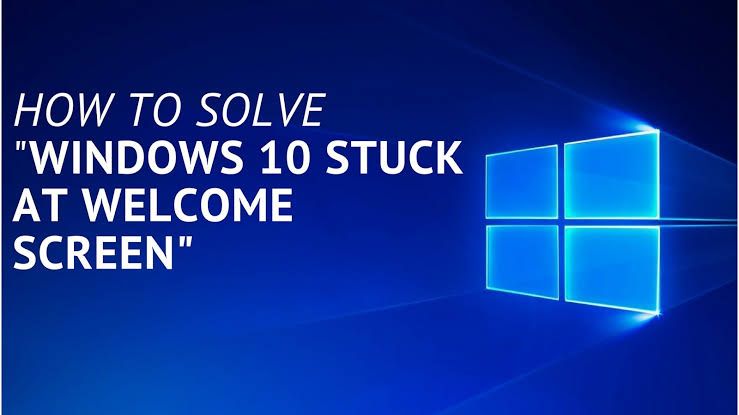
Neste artigo, você aprenderá como corrigir o erro do Windows 10 que trava o sistema na tela "Bem-vindo". O computador também pode travar na janela de mensagem "Aguarde o serviço de perfil de usuário" quando o usuário fizer logon.
O erro do Windows "Windows 10 travado na tela de boas-vindas" - Por que isso acontece?
Abaixo estão os principais motivos pelos quais ocorre esse erro "Windows 10 travado na tela de boas-vindas":
- O erro do Windows 10 travado na tela de boas-vindas/login pode ocorrer porque seu computador está tentando se conectar à conexão sem fio disponível.
- Outra causa desse erro é o hardware com defeito. Um exemplo de hardware com defeito que pode causar esse erro é a unidade interna ou o cartão SD do seu computador.
- Dispositivos ou periféricos conectados externamente podem interromper a inicialização suave do seu computador, fazendo com que ele fique preso na tela de boas-vindas depois que você fizer o logon. Esses dispositivos externos incluem adaptadores Wi-Fi, teclados, Bluetooth, mouse e assim por diante.
Solução 1: Desative o gerenciador de credenciais
A desativação do gerenciador de credenciais pode ser feita quando você faz logon no Windows através do Modo de segurança. Você precisa fazer logon pelo Modo de segurança, pois não é possível acessar o Windows usando as etapas normais. Com o Modo de segurança, você pode fazer logon no Windows usando seus aplicativos e drivers padrão. Isso o torna o modo ideal para solucionar quaisquer erros que surjam ao usar o computador.
As etapas para conseguir isso são descritas abaixo:
- Reinicie o seu computador várias vezes e quando chegar ao ponto em que uma mensagem aparece dizendo, "Preparando o reparo automático", você deve selecionar "Opções avançadas"
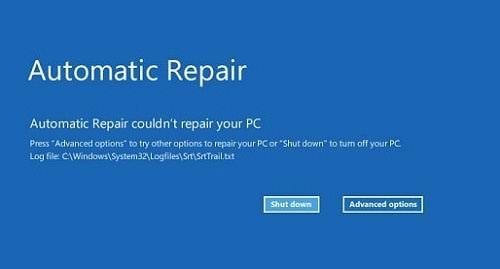
- Clique em "Solucionar problemas"
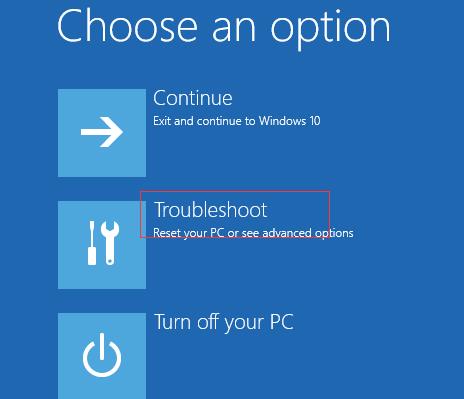
- Escolha a guia "Opções avançadas"
- Clique em "Configurações de inicialização"
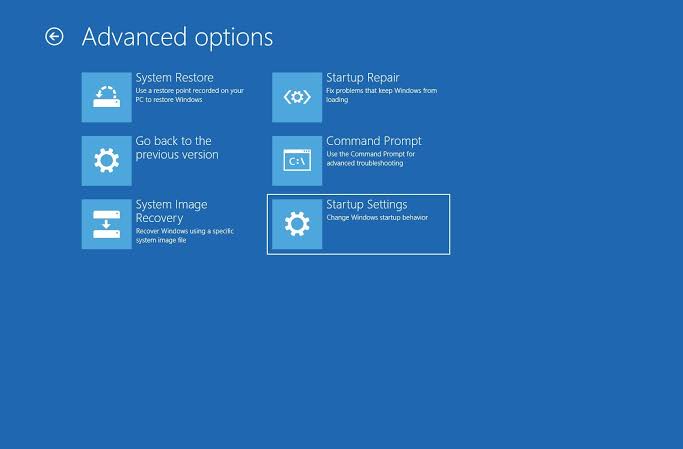
- Agora clique na guia "Reiniciar" novamente
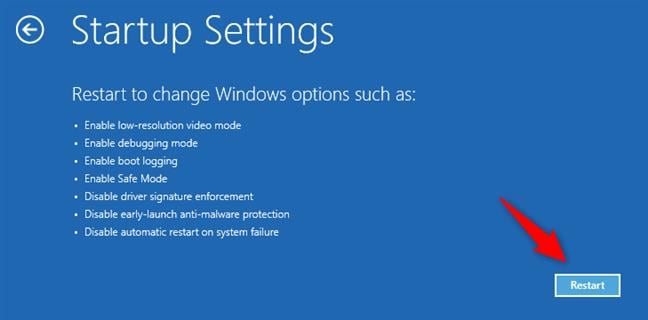
- Escolha o tipo de modo de segurança com o qual deseja inicializar quando o computador reiniciar
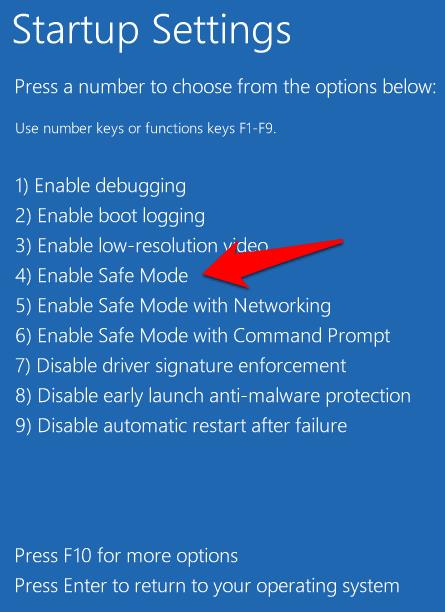
- No modo de segurança, pressione as teclas de atalho para acessar "Executar": Windows + R
- Aqui, você deve digitar "services.msc" e clicar em "Enter"
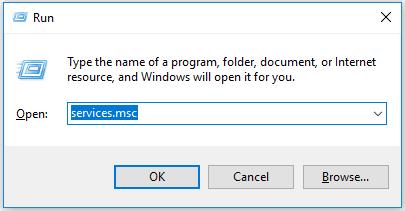
- Na lista da janela "Serviços", clique duas vezes no botão "Gerenciador de credenciais". Você poderá ver as propriedades.
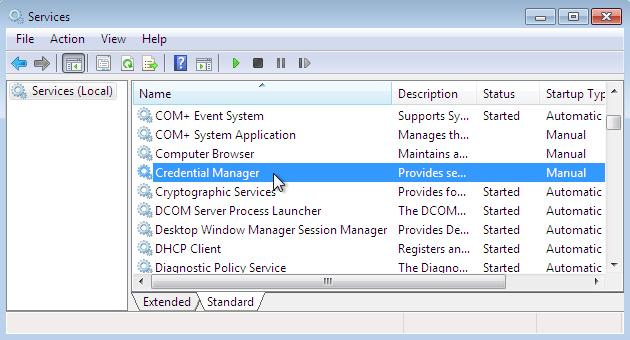
- Em seguida, clique em "Desativado" para definir o tipo de inicialização que deseja. Escolha o botão "Aplicar" e selecione "OK". Suas alterações serão salvas
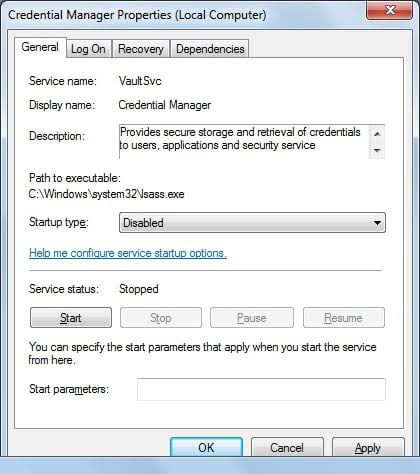
- Reinicie seu computador. Agora, verifique se o problema foi resolvido ou se ainda está ocorrendo na tela de boas-vindas quando você faz logon.
Solução 2: Desinstale o Windows Update que causa o erro
O Windows Update KB4074588 pode estar tendo problemas com as portas USB, causando o erro. Como você não consegue entrar no Windows, siga as etapas abaixo para desinstalar a atualização e corrigir o erro:
- Inicialize o Windows e quando ele começar a carregar, faça um desligamento forçado pressionando o botão liga/desliga por cinco segundos. Repita esse processo duas vezes.
- Na terceira tentativa, o Windows irá naturalmente para o "Recovery Environment".
- Escolha "Opções avançadas"
- Vá para "Prompt de comando".
- Observe que pode ser necessário inserir um nome de usuário e uma senha. Se isso acontecer, certifique-se de digitar os detalhes de uma conta de administrador local. Além disso, pode ser necessário inserir uma chave de recuperação do BitLocker
- Digite esses comandos para uma versão do Windows de 32 bits, pressione "Enter" após cada comando ter sido inserido:
dism.exe /image:c: \ /remove –
package
/packagename : Package_for_Rollup
Fix~31bf3856ad364e35~x86~~16
299.248.1.17
- Insira esses comandos para uma versão do Windows de 64 bits, assim como acima:
dism.exe /image:c:\ /remove-
package
/packagename:Package_for_Rollup
Fix~31bf3856ad364e35~amd64~~
16299.248.1.17
O "C:" nos comandos acima representa a letra da unidade onde o Windows está armazenado. Se o seu Windows estiver armazenado em uma unidade diferente, certifique-se de substituir "C:" pela letra da unidade apropriada.
- Feche a página e saia do Recovery Environment escolhendo "Continuar"
- Inicie o Windows reiniciando o computador.
Solução 3: Execute verificações de sistema e reparo automático
Para executar o reparo automático, siga as etapas abaixo:
- Insira sua mídia de instalação no computador e inicialize de lá
- Selecione suas preferências e vá para "Próximo"
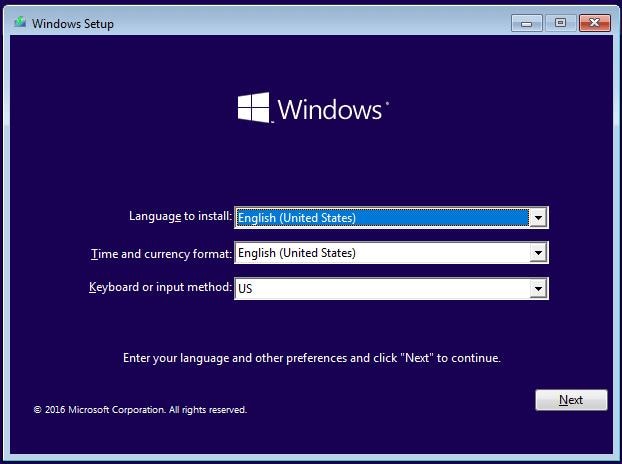
- Siga as etapas para "Opções avançadas" conforme declarado nas soluções acima. Clique em "Reparo de inicialização". Observe que também pode ser representado como "Reparo automático", dependendo da versão do Windows.
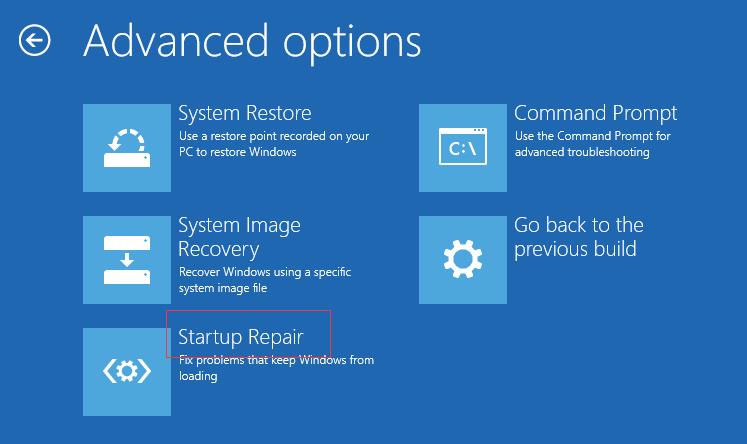
- Siga o guia na tela para concluir o reparo. Agora reinicie o seu computador.
Você também pode executar verificações do sistema para corrigir quaisquer arquivos corrompidos em seu sistema que possam estar causando o erro. É assim que você pode realizar verificações do sistema:
- Inicialize a partir da mídia de instalação do Windows conforme mostrado acima até o ponto de preferências do sistema
- Abra o prompt de comando usando as teclas curtas "Shift" e "F10"
- Nesta janela, digite estes comandos e pressione "Enter" para mover para a próxima linha:
sfc / scannow
chkdsk c: /f /r
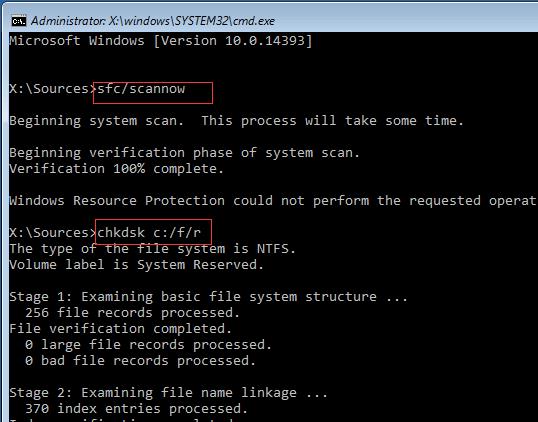
bootrec /fixmbr
bootrec /fixboot
bootrec /scanos
bootrec /rebuildbcd
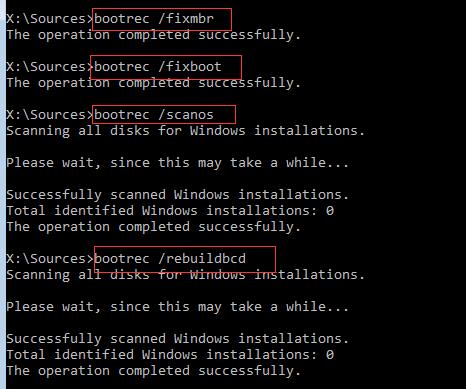
bcdedit /export C:\BCD_Backup
C:
cd boot
attrib bcd -s -h -r
ren c:\boot\bcd bcd.old
bootrec /RebuildBcd
Y
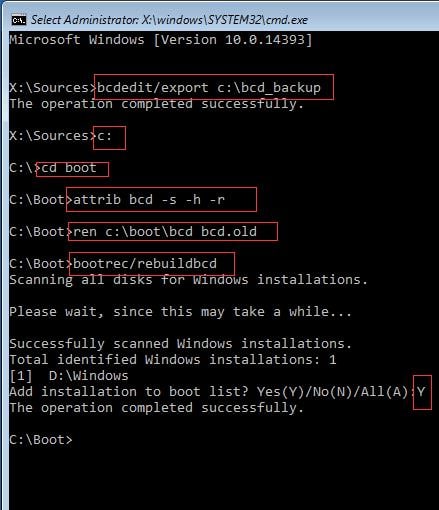
- Insira "sair" e reinicie o computador para verificar se o problema foi corrigido.
Dica de bônus
Se o seu disco rígido tiver setores defeituosos, você precisará fazer um teste de superfície do disco e corrigir o problema protegendo os setores defeituosos. Isso é essencial, pois o erro pode surgir de setores defeituosos no disco rígido. Obtenha uma mídia inicializável de uma ferramenta profissional confiável e inicialize seu computador a partir dela. Feito isso, você pode realizar o teste de superfície.
Como recuperar dados do computador quando todas as soluções não resolveram o problema
Nesta seção, você aprenderá como recuperar dados de seu computador que não pode ser inicializado depois de tentar todas as soluções e elas não conseguirem corrigir o erro do Windows 10 travado na tela de boas-vindas. Recoverit Data Recovery é uma ferramenta confiável para recuperação segura de dados que você pode colocar online, instalar e usar para recuperar dados do computador apresentando este erro. Esta ferramenta é especializada na recuperação de arquivos de áudio, fotos, documentos, vídeos perdidos e assim por diante. Com Recoverit, você pode recuperar dados que foram perdidos devido a infestação de vírus, corrupção ou danos ao seu disco rígido, exclusão ou formatação, falha do sistema, etc.
Portanto, se você está enfrentando esse erro do Windows e a única opção é desistir, basta usar o Recoverit e recuperar seus dados importantes do computador que não inicializa.
Etapa 1: Criar uma unidade inicializável
Você precisa primeiro criar uma unidade inicializável por meio da qual possa inicializar seu computador. Abra Recoverit e selecione o modo "Recover from Crash Computer".

Escolha a unidade com a qual deseja criar a mídia de instalação; pode ser um USB ou um disco. Agora, clique em "Formatar agora" após ter escolhido "Criar" a mídia

Na janela pop-up exibida, uma mensagem indicará que você fez backup de todos os seus arquivos importantes antes de prosseguir com a formatação. Confirme sua decisão clicando em "Formatar agora"

Seja paciente, relaxe e deixe o Recoverit começar a criar sua unidade inicializável.

Assim que a criação for concluída, você receberá uma mensagem mostrando o guia de três etapas sobre como recuperar dados usando Recoverit.

Para usar o Recoverit corretamente, certifique-se de alterar a ordem de inicialização em seu computador não inicializável para inicializar a partir da mídia de instalação que você criou. Você pode acessar a tela de configuração do BIOS usando a tecla de atalho sugerida pelo seu computador, como F12. Para mais detalhes, confira como configurar o computador para inicializar a partir de uma unidade USB.

Etapa 2: Recuperar dados de um Windows 10 não inicializável
Depois de reiniciar o PC a partir da mídia inicializável. O aplicativo será iniciado automaticamente. Em seguida, escolha recuperar os dados ausentes do Windows 10 ou copiar os dados diretamente do seu disco rígido.

Por que tantas pessoas enfrentam esse problema por motivos diferentes?
Abaixo estão alguns dos principais motivos pelos quais os usuários experimentam o Windows 10 travado na tela de erro de boas-vindas quando tentam fazer logon no Windows:
- A senha atualmente usada para fazer login pode ser diferente da que está armazenada em cache no Gerenciador de Credenciais do Windows. Isso provavelmente ocorre logo após uma alteração de senha por um administrador ou usuário. Em raras ocasiões, o erro ocorre mesmo muito depois de a senha ser alterada.
- Se o usuário ativou a inicialização rápida em seu Windows, pode ser um dos principais fatores que está fazendo o Windows travar na tela de boas-vindas
Recuperar Dados do Computador
- Recuperar Dados no PC
- Recuperação de Partição Perdidas
- Restaurar o Visualizador de Fotos
- Recuperar Arquivos Corrompidos
- Recuperar Arquivos Após a Restauração do Sistema
- Converter RAW para NTFS
- Dicas para Computador Window
- Problemas no Sistema Windows
- Reparar Windows 10 Usando CMD
- Corrigir Parâmetro Incorreto
- Corrigir Driver de Áudio Genérico
- Reparar Windows 10 sem CD
- Erro de Computadores








Luís Santos
chief Editor