10/08/2020 • Arquivado para: Recuperação de dados Windows • Soluções comprovadas
A Tela Azul do Windows 10 System_Service_Exception é um dos erros do Windows que faz a tela de seu computador ficar azul. Isso faz com que seu computador reinicie e, se você não salvou os dados, todos esses dados desapareceriam.
Digamos que você está fazendo uma apresentação para um grande projeto em seu Windows 10 e, de repente, aparece esta tela azul, reiniciando seu sistema. Como ainda não definiu a salvação automática, todo o progresso se foi. É irritante, não é?
O erro geralmente ocorre devido à instalação de maus drivers. No erro BSOD system_service_exception, o nome do arquivo que está causando o erro é exibido. Apesar de parecer um problema sem solução, não é!
Este artigo apresenta algumas das melhores maneiras de resolver os problemas. Caso você tenha perdido seus arquivos importantes devido ao erro de tela azul do Windows 10 system_service_exception, você pode usar o aplicativo Recoverit Data Recovery.
Parte 1: Como corrigir o erro system_service_exception no Windows 10
Como foi brevemente mencionado anteriormente, o erro de tela azul do Windows system_service_exception pode ocorrer como resultado de inúmeros fatores. Erros na interface gráfica do usuário, drivers incompatíveis ou desatualizados, programas maliciosos e arquivos de sistema corrompidos são algumas das causas comuns.
Tal como há diferentes fontes do problema, há também inúmeras soluções eficazes. Além disso, você pode tentar resolver o problema através de um exame minucioso do sistema de arquivos do Windows 10 e da atualização dos drivers. Se ainda não for resolvido, aqui estão algumas das maneiras potenciais de corrigir o erro BSOD system_service_exception.
1. Atualizar o Windows 10
Um sistema operacional desatualizado pode ser uma possível razão para o erro BSOD do Windows 10 system_service_exception. Portanto, a primeira coisa que você deve fazer é verificar se o seu Windows 10 está atualizado ou não. Siga as etapas abaixo para verificar se o seu Windows 10 está atualizado ou não.
Etapa 1: Clique nas teclas "Windows" e "I" para abrir as "Configurações".

Etapa 2: Vá para "Atualização e Segurança" e clique em "Verificar se há atualizações".
Etapa 3: Se você vir uma atualização disponível, atualize. Assegure-se de salvar todos os dados antes de iniciar o processo.
Etapa 4: Agora, clique em "Reiniciar agora" para concluir o processo.
Seu computador reiniciará o Windows 10 e fará as mudanças essenciais como parte da atualização.
2. Verificar e Reparar Arquivos de Sistema Windows Danificados
O erro de tela azul do Windows system_service_exception também pode ser resultado de arquivos de sistema Windows danificados ou corrompidos. Se for esse o caso, você pode usar a ferramenta integrada chamada Verificador do Sistema de Arquivos. Ela usa a versão em cache dos arquivos do sistema para reparar ou substituir os arquivos ausentes/corrompidos. Siga as etapas abaixo para resolver o problema da tela azul.
Etapa 1: Clique nas teclas "Windows" e "X" simultaneamente para abrir esta ferramenta.
Etapa 2: Agora, pressione "A" e selecione "Sim" para acessar o Prompt de Comando como administrador.
Etapa 3: Na janela do Prompt de Comando, digite "sfc /scannow"

O escaneamento do sistema começará imediatamente. Certifique-se de não desligar ou reiniciar seu computador, a menos que o processo esteja concluído. Assim que estiver feito, feche o Prompt de Comando e reinicie seu computador. Agora, verifique se o problema persiste ou se foi resolvido.
3. Atualizar ou Reinstalar os Drivers do Windows
Uma das causas frequentes da tela azul do Windows 10 system_service_exception são drivers incompatíveis no Windows. Embora o Windows atualize rotineiramente os drivers, às vezes as novas versões instaladas não estão sincronizadas com os drivers mais recentes. Portanto, você deve instalar os drivers mais recentes para resolver a questão da tela azul da morte.
Aqui está o processo para instalar os drivers mais recentes no Windows:
Etapa 1: Pressione "Windows" e "R" para abrir a caixa de diálogo.
Etapa 2: Digite "devmgmt.msc" na caixa de diálogo e clique em "OK" para abrir o Gerenciador de Dispositivos.
Agora, encontre os divers que estão destacados com um símbolo de alerta amarelo. Inclui drivers tanto de vídeo quanto áudio e placas.
Etapa 3: Clique com o botão direito do mouse sobre o driver e clique em "Atualizar driver".

Etapa 4: A etapa anterior fará com que seu Windows 10 procure por drivers de software atualizados. Aguarde que o processo seja concluído, pois ele encontra automaticamente os últimos drivers.
4. Desativar Antivírus de terceiros
Como acontece em muitos casos, a maioria das vezes a causa do erro BSOD system_service_exception no Windows 10 é um antivírus de terceiros. Muitos antivírus bloqueiam determinados aplicativos e criam um erro no bom funcionamento. Embora nem sempre seja o caso, a melhor maneira de ter certeza disso é desativando temporariamente um antivírus.
Se você deixar de obter a tela azul da morte depois de desativar temporariamente o antivírus, então isso pode ser a causa do problema. Se você atualizar regularmente seu Windows Defender, é mais do que suficiente para a segurança contra qualquer invasor malicioso.
Dica: Para melhores resultados, é recomendável que você deixe seu Windows Defender ligado o tempo todo. Isso inclui enquanto navega na Internet, baixar um arquivo de uma fonte ou website desconhecido.
5. Desativar sua webcam para corrigir o erro system_service_exception (ks.sys)
Muitas vezes, algum hardware integrado, como a webcam em seu laptop ou monitor, também pode levar a um erro BSOD system_service_exception. Agora, se você tiver um erro system_service_exception, será melhor desativar sua webcam. Siga as instruções mencionadas abaixo para desativar sua webcam.
Etapa 1: Clique nas teclas "Windows" e "X" para selecionar o "Gerenciador de Dispositivos" da lista.
Etapa 2: No "Gerenciador de Dispositivos", encontre a webcam.
Etapa 3: Agora, clique com o botão direito do mouse sobre os "Dispositivos de geração de imagem" e desative-os.
Agora, verifique se o problema da tela azul está resolvido ou não. Caso contrário, pode estar ocorrendo devido a outro hardware, e você pode ter procurar ainda mais para descobrir.
6. Remover Software VPN para Corrigir o Erro System_Service_Exception (ntfs.sys)
Como mencionado por vários especialistas do fórum da Microsoft, alguns antivírus e programas de clientes VPN também poderiam ser a causa do erro de tela azul no Windows 10 system_service_exception. Portanto, se você estiver usando as ferramentas Bit Defender ou Cisco VPN, talvez seja melhor remover estes aplicativos. Além disso, você pode sempre reinstalar a versão mais recente do software VPN, se não for o caso.
Agora, se mesmo depois de remover o software VPN o problema não for resolvido, você pode usar a Restauração do Windows para reverter seu computador para o ponto de restauração anterior. Não somente pode corrigir o problema, mas também pode comparar o ponto de referência para descobrir qual pode ser a causa para o problema da tela azul. Siga o processo para configurar seu Windows para uma data anterior usando a restauração do sistema.
Etapa 1: Pressione a tecla "Windows" e escreva "Restaurar o PC".
Etapa 2: Clique em "Criar um ponto de restauração".
Etapa 3: Uma janela se abrirá. Clique em Proteção do Sistema -> Restauração do Sistema.
Etapa 4: Leia as instruções e clique em "Avançar".

Etapa 5: Agora, marque a caixa "Mostrar mais pontos de restauração", selecione o ponto de restauração que pretende e clique em "Avançar".

Etapa 6: Clique em "Avançar" nas instruções para concluir o processo de restauração do sistema.
Agora, reinicie seu computador para ver se o erro da tela azul do Windows system_service_exception foi resolvido ou não.
7. Execute a Solução de Problemas
Se o erro BSOD system_service_exception ainda não foi resolvido, você pode usar a ferramenta de Solução de Problemas nativa do Microsoft. Ela está disponível na versão original do Windows 10 e nas versões posteriores. A Solução de Problemas é eficiente em inúmeros problemas do sistema, assim como o Verificador de Arquivos do Sistema. Siga as etapas abaixo para saber como funciona a Solução de Problemas para resolver o erro da tela azul do Windows system_service_exception.
Etapa 1: Clique em "Configurações".
Etapa 2: Vá para "Atualização e Segurança".
Etapa 3: Clique em "Solução de Problemas" e encontre o BSOD.
Etapa 4: Clique em "Executar a Solução de Problemas" para iniciar o processo.

Etapa 5: Agora, siga as instruções na tela para resolver o problema.
Etapa 6: Após a conclusão do processo, reinicie seu computador para verificar se o problema está resolvido ou não.
8. Verificar o Disco Rígido
Qualquer erro técnico ou falha nos discos rígidos também pode resultar no erro BSOD do Windows 10 system_service_exception. Também foram observadas questões semelhantes no Windows 7 e 8, não apenas no Windows 10. Em problemas de disco rígido, você pode executar o CHKDSK no Prompt de Comando. Ele verifica o sistema de arquivos e corrige questões relacionadas com configurações específicas. Siga o processo mencionado abaixo para corrigir o problema da tela azul.
Etapa 1: Clique nas teclas "Windows" e "X" simultaneamente para abrir esta ferramenta.
Etapa 2: Agora, pressione "A" e selecione "Sim" para acessar o Prompt de Comando como administrador.
Etapa 3: Digite "chkdsk /f /r" na janela do CMD e pressione "Enter".
Etapa 4: Agora, digite "Y" para iniciar o sistema.

À medida que o computador reinicia, o utilitário pode verificar a existência de erros no sistema de arquivos. Também encontra setores ruins no disco rígido e corrige-os.
9. Execute a Ferramenta de Diagnóstico de Memória do Windows
O erro BSOD system_service_exception tem sido frequentemente associado a erros de memória no Windows 10 e outras variantes. Se houver um problema com sua RAM, isso também pode afetar o bom funcionamento do sistema operacional e levar a um erro de tela azul, entre outros problemas. Aqui, você pode usar a ferramenta de Diagnóstico de Memória do Windows para resolver o problema.
Etapa 1: Na caixa de busca, insira "Diagnóstico de Memória" e abra o aplicativo.
Etapa 2: A janela "Diagnóstico de Memória do Windows" será aberta. Clique em "Reiniciar agora e verificar se há problemas (recomendado)".

Etapa 3: À medida que o PC reinicia, a ferramenta de Diagnóstico de Memória do Windows verificará problemas de memória em seu sistema. Uma vez que o processo esteja concluído, ele exibirá os resultados do teste.
10. Atualizar a BIOS
A atualização da configuração BIOS (Basic Input Output System) geralmente resulta bem para corrigir o problema da tela azul. No Windows 10, pode acessar através do Reparo de Inicialização. Como só pode ser atualizado no WinRE (Windows Recovery Environment), você precisa reiniciar o PC. Siga o processo mencionado abaixo quando seu computador reiniciar e o logótipo do Windows aparecer no sistema.
Etapa 1: No Windows 10, clique em "F8" durante um segundo para reiniciar o sistema.
Etapa 2: Agora, clique em "Reparar seu computador" para abrir o WinRE.
Etapa 3: Será aberta uma nova página chamada "Escolha uma opção" e clique em "Solução de Problemas".
Etapa 4: Agora, clique em "Opção Avançada" e abra o "Restauro da Inicialização" para resolver problemas que afetem o carregamento do SO Windows.

Agora, reinicie seu computador e verifique se o erro da tela azul system_service_exception foi corrigido.
Parte 2: Como recuperar os dados após a tela azul da morte do Windows
When your system suffers from BSOD system service exception error, there’s always a high possibility of data loss. Você pode recorrer a vários métodos para recuperar seus dados perdidos. Nesses casos, o Recoverit Data Recovery é uma das maneiras mais eficazes de o fazer.
 Download Seguro
Download SeguroPara recuperar os dados de seu computador, você deve primeiro baixar o aplicativo. Para a recuperação de dados com falhas, você precisará de uma unidade USB ou CD/DVD em branco. Siga as etapas a seguir quando você iniciar o aplicativo em seu sistema para criar uma mídia inicializável.
Etapa 1: Escolher Recuperação Após Falha do OS
Selecione "Recuperação após falha do OS" assim que o Recoverit abrir em seu sistema.

Etapa 2: Criar uma mídia inicializável
Se o aplicativo não iniciar, o Recoverit ajuda a criar uma mídia inicializável e a recuperar dados. Para isso, use uma unidade USB ou CD/DVD em branco e conecte-o ao seu sistema. Certifique-se de que seja facilmente reconhecido. Agora, clique em "Iniciar" para iniciar o processo.
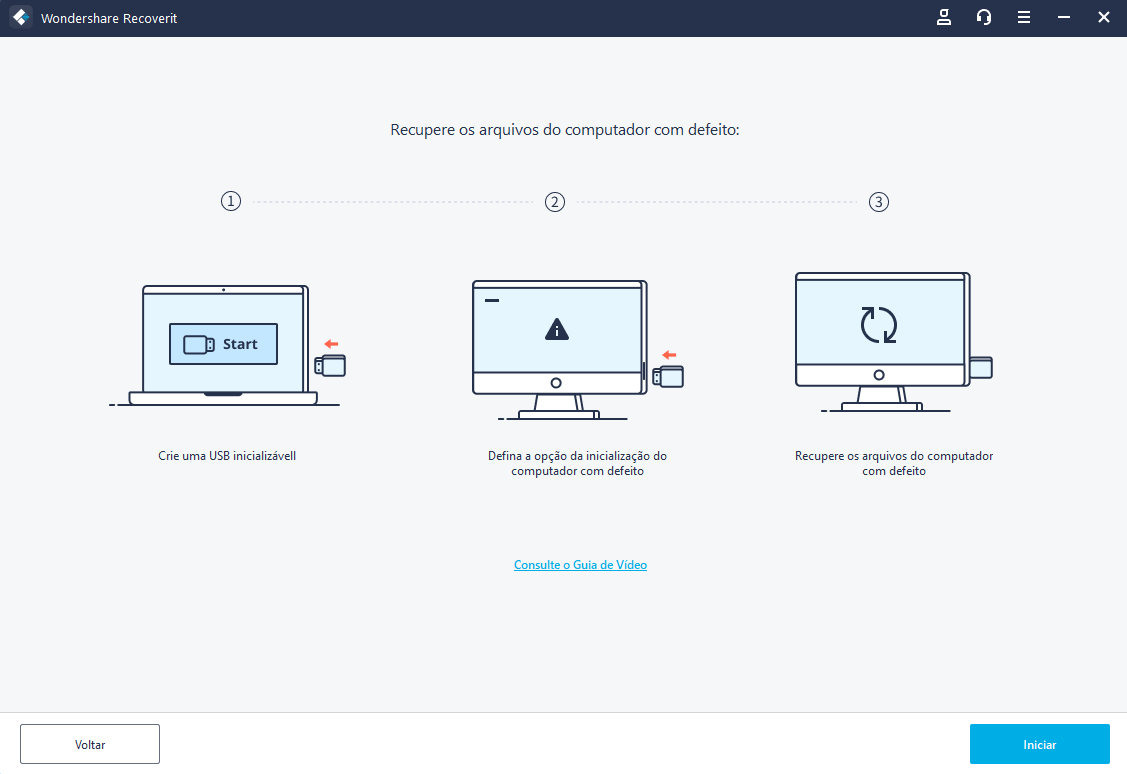
Etapa 3: Selecione o tipo de sua mídia inicializável
Você tem dois modos para criar uma unidade inicializável - USB ou Mídia inicializável CD/DVD. Selecione um modo e toque em "Selecionar" para iniciar.

Etapa 4: Fazer Backup E Formatar Dados
Assim que você criar uma unidade USB ou CD/DVD inicializável, aparecerá uma mensagem sugerindo que você formate uma unidade flash USB. Após fazer o backup de todos os dados antes de formatar a mídia, clique em "Formatar" para confirmar.

Etapa 5: Baixar Firmware
Ao selecionar a aba "Formatar", será exibida uma interface dizendo que um firmware está sendo baixado. É um software que está integrado em dispositivos de hardware e é necessário para criar uma unidade inicializável.

Etapa 6: Formatar a mídia inicializável
Após o sucesso do download do firmware, ele iniciará a formatação da unidade inicializável. Uma vez que isso apagará todos os dados armazenados na unidade, certifique-se de fazer um backup.

Etapa 7: Criar Mídia Inicializável
Assegure-se de não ejetar a unidade flash USB ou a unidade de CD/DVD, pois pode levar algum tempo para concluir o processo.

À medida que o processo termina, a mídia inicializável é criada com sucesso.
Etapa 8: Iniciar computador avariado a partir de unidade USB/CD/DVD
Assim que a unidade flash USB/CD-DVD for criada, insira a mídia inicializável em seu computador. Pressione F8 continuamente com 1 segundo de intervalo para ajustar a BIOS para inicializar a partir da uniade USB/CD/DVD.
Etapa 9: Recuperar Dados de Um Computador Avariado
À medida que o computador avariado inicia novamente, você optar por recuperar seus dados. Selecione um disco rígido para o escaneamento e conecte um disco rígido ao computador. Depois que o processo de escaneamento estiver concluído, selecione um disco rígido para conectar-se ao seu computador e clique "Recuperar" para recuperar os dados.
Você pode visualizar todos os dados, quer sejam de áudio, vídeo, documentos, etc. Certifique-se de salvar os dados recuperados em um localização segura.
Conclusão
A tela azul do Windows 10 devido ao erro system_service_exception é um erro comum que acontece em várias versões do Windows OS. Este artigo fala sobre os vários aspetos para corrigri o erro de tela azul. Caso você tenha perdido alguns dados não salvos, pode usar o aplicativo Recoverit Data Recovery para recuperar os dados perdidos.
 Download Seguro
Download SeguroRecuperar Dados do Computador
- Recuperar Dados no PC
- Recuperação de Partição Perdidas
- Restaurar o Visualizador de Fotos
- Recuperar Arquivos Corrompidos
- Recuperar Arquivos Após a Restauração do Sistema
- Converter RAW para NTFS
- Dicas para Computador Window
- Problemas no Sistema Windows
- Reparar Windows 10 Usando CMD
- Corrigir Parâmetro Incorreto
- Corrigir Driver de Áudio Genérico
- Reparar Windows 10 sem CD
- Erro de Computadores








Luís Santos
chief Editor