
Reparo de fotos com IA
Repare suas fotos, melhore a qualidade e restaure momentos preciosos com uma solução baseada em IA.
10/08/2020 • Arquivado para: Recuperação de dados Windows • Soluções comprovadas

Um amigo meu que recentemente se deparou com o problema da tela preta de reparo automático do Windows me perguntou isso. Idealmente, isso pode acontecer com qualquer usuário do Windows 10 sempre que o sistema encontra um problema. Em vez de resolver o problema, o Windows fica preso no impasse e exibe apenas a tela preta de preparação para reparo automático. Não se preocupe, neste post eu vou ajudá-lo a resolver o problema da tela preta de reparo automático do Windows 10 de diferentes maneiras.
Idealmente, a tela preta aparece aos usuários depois do reparo automático, por diferentes motivos. Neste caso, o sistema não responde ou inicia corretamente. Em vez disso, é exibida uma tela preta ou o reparo automático é reiniciado mais tarde (em loop). A tela preta do Windows preparando o reparo automático pode ser causado pelos seguintes motivos.
Uma vez que podem existir diferentes razões para obter a tela preta após preparar o reparo automático, eu recomendaria seguir estas sugestões.
Se houver apenas um pequeno problema que tenha causado a tela preta de reparo automático do Windows 10, então você pode corrigi-lo reiniciando seu sistema no modo seguro. Idealmente, o sistema só carregará os componentes essenciais e proporcionará um ambiente Windows mais otimizado para solucionar os problemas.
Etapa 1. Em primeiro lugar, você precisa realizar uma inicialização avançada em seu sistema para obter a opção Modo Seguro. Para isso, você deve ir ao Menu Iniciar > Reiniciar e certificar-se de que a tecla "Shift" esteja pressionada quando reiniciar o sistema.
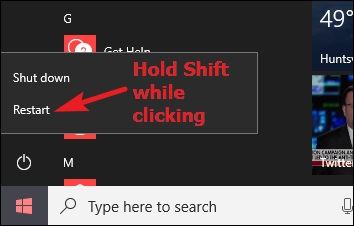
Etapa 2. Para uma Inicialização Avançada vá para Configurações > Atualização e Segurança > Recuperação Em alternativa, você pode iniciar seu sistema e pressionar a tecla F8 consecutivamente para abrir as opções de Inicialização avançada.
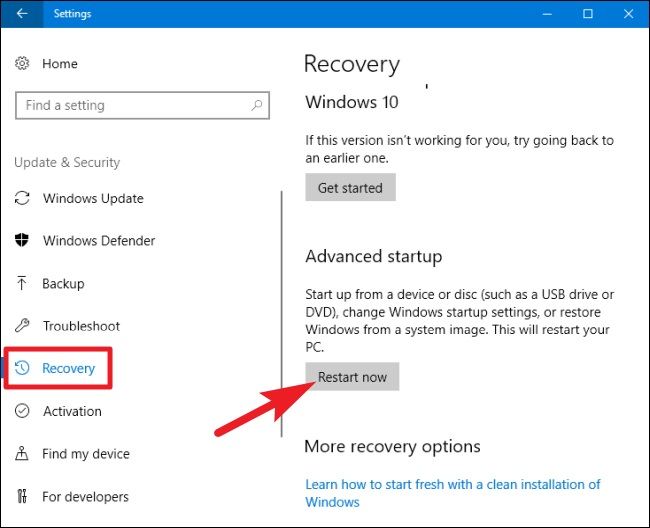
Etapa 3. Assim que você abrir a tela de Inicialização Avançada em seu computador Windows 10, vá para Solução de Problemas > Opções Avançadas.

Etapa 4. De todas as opções fornecidas aqui, clique na opção "Configurações de Inicialização".

Etapa 5. Isto listará diferentes tarefas que você pode realizar nas configurações de inicialização. Clique na opção "Reiniciar" para continuar.

Etapa 6. A tela listará várias operações que você pode realizar agora, incluindo reiniciar seu sistema no modo seguro. Pressione a tecla que indica o Modo Seguro ("4" neste caso).

Etapa 7. E já está! Isto fará com que seu sistema reinicie no modo seguro. Assim que você obtiver a seguinte tela, pode selecionar a opção de sua escolha e inicializar seu Windows no modo seguro.

Ambos, MBR (Master Boot Record) e BCD (Booting Configuration Data) são bastante cruciais para a inicialização de um sistema. Enquanto o MBR mantém um registro da sequência de inicialização do sistema, o BCD mantém todos os dados vitais de configuração necessários para carregar o firmware. Se algum destes componentes estiver corrompido ou não estiver funcionando, então pode causar a tela preta do Windows 10 ao preparar o reparo automático. Você pode reparar o MBR e reconstruir o BCD em um sistema Windows 10 da seguinte maneira:
Etapa 1. Para reparar o MBR ou reconstruir o BCD, você precisa inicializar o sistema no modo seguro. Para isso, certifique-se de que o disco de recuperação do Windows tenha sido conectado ao seu sistema.
Etapa 2. Agora, reinicie seu sistema e pressione a tecla BIOS (DEL ou F2) para entrar nas configurações de BIOS. A partir daqui, você alterar a sequência de inicialização e tornar a mídia de recuperação conectada prioritária.

Etapa 3. Isto carregará a recuperação do windows no sistema e a seguinte interface. Em vez de instalar o Winows, escolha a opção para recuperar seu computador.

Etapa 4. Depois disso, procure Solução de Problemas > Opções Avançadas e abra o Prompt de Comando no sistema

Etapa 5. Depois de abrir o Prompt de comando, com a ajuda da ferramenta Bootrec.exe, vamos reparar a tela preta do reparo automático do Windows 10. Recomendo que você insira os comandos seguintes:

Além de corrigir o MBR e reconstruir o BCD, há mais dois comandos que eu recomendo executar. Um deles é simplesmente corrigir o sector de inicialização (fixBoot), enquanto o outro vai simplesmente escanear o firmware procurando qualquer problema (ScanOS). Depois de executar estes comandos, você pode fechar o Prompt de Comando e reiniciar o Windows no modo normal.
Além do firmware, pode haver um problema com os drivers gráficos que são instalados em seu sistema também. Por exemplo, o driver do display pode estar desatualizado ou o software pode ser corrompido, causando o problema da tela preta de reparo automático. Para corrigir a tela preta de reparo automático do Windows causada por um problema relacionado ao driver, você pode seguir estas etapas.
Etapa 1. Primeiro, vá ao menu Iniciar, procure Gerenciador de Dispositivos e abra-o. Também pode abrir o prompt "Executar" e inserir o comando "devmgmt.msc" para abrir o Gerenciador de Dispositivos.

Etapa 2. A partir da lista de drivers instalados, expanda a opção Adaptadores de Vídeo. Clique com o botão do lado direito do mouse no driver instalado e escolha a opção "Desinstalar".

Etapa 3. Assim que o driver for desinstalado, pode ir ao website de seu sistema ou processador para baixar o driver relevante.

Etapa 4. Inicie a configuração e basta seguir um simples processo de cliques para instalar novamente os drivers do display.

Etapa 5. Além disso, você também pode ir até o Gerenciador de Dispositivos e atualizar o driver gráfico instalado. Você também pode desativá-lo e depois habilitá-lo para reiniciar o driver do display.

Se você atualizou seu driver gráfico da maneira errada ou uma mudança em suas configurações causou o problema, então você pode considerar esta opção. Aqui, vamos reverter as configurações do driver do display para uma atualização anterior para evitar qualquer conflito. Tudo que você tem que fazer é abrir a janela do Gerenciador de Dispositivos e clicar duas vezes no driver do display que você deseja rebaixar. Depois, vá para a aba "Driver" e clique em "Reverter Driver".

Isto permitirá que você reverta as configurações do driver para sua atualização existente e poderá corrigir o problema da tela preta de reparo do Windows 10. Já agora, você também pode aprender como reparar tela preta após atualizar.
Às vezes, ao reparar o erro da tela preta do Windows 10 durante o reparo automático, você acabará perdendo seus dados importantes. Para recuperar seus arquivos perdidos ou excluídos, você pode usar a aajuda do Recoverit Data Recovery. Recomendado por especialistas, esta ferramenta pode ajudá-lo a recuperar todos os tipos de dados que se perdem em várias situações. Os usuários podem até mesmo pré-visualizar seus dados em sua interface e selecionar uma localização para salvar os arquivos extraídos. Como você não precisa de nenhuma experiência técnica prévia para usar o Recoverit, tudo o que você precisa fazer é seguir estas etapas:

Etapa 1: Selecionar a localização que pretende escanear
Primeiro, abra o Recoverit em seu sistema e selecione a localização que pretende escanear. Você pode selecionar qualquer unidade, partição ou procurar pastas específicas para escanear.

Etapa 2: Aguardar que o processo esteja concluído
Relaxe e espere um pouco, pois o Recoverit escaneia a fonte e tentará recuperar seus dados inacessíveis. Se você quiser, pode parar o processo clicando no botão de pausa.

Etapa 3: Recuperar seus dados
Uma vez terminado o processo de extração, a interface exibirá seus dados sob várias categorias. Você também pode usar a opção de filtro para procurar arquivos específicos.

No final, você pode apenas pré-visualizar seus arquivos de mídia ou documentos e selecionar quais você pretende obter de volta. Clique no botão "Recuperar" e escolha uma localização para salvar seus dados.

Aí está! Depois de ler este guia, você certamente será capaz de corrigir a tela preta do Windows 10 que aparece ao preparar o reparo automático. Eu listei aqui vários métodos para corrigir o problema da tela preta do Windows 10 durante o reparo automático. Além disso, se você perdeu seus arquivos no processo, então pode tentar o Recoverit Data Recovery. É um aplicativo de recuperação de dados profissional e fácil de usar que pode ajudá-lo a recuperar todos os tipos de arquivos em seu sistema Windows.
Luís Santos
chief Editor