12/12/2022 • Arquivado para: Recuperação de dados Windows • Soluções comprovadas
Um tempo atrás, abri um aplicativo no tema escuro e ele alterou automaticamente o brilho da tela do meu sistema. Embora fosse uma experiência intuitiva, não gostei de voltar para a tela padrão do meu sistema. Isso me fez perceber que muitas pessoas também encontram essa opção automática, que é comumente conhecida como Adaptive Brightness. Felizmente, ele pode ser facilmente desativado ou calibrado de acordo com suas necessidades. Aqui, informarei como corrigir esse problema em seus sistemas Windows instantaneamente.
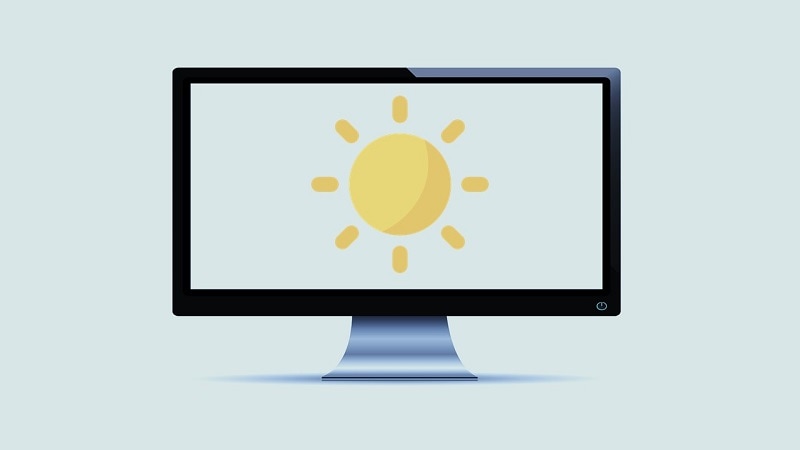
Parte 1: Por que o brilho da tela do Windows muda com o plano de fundo?
Antes de fornecer uma solução simples para corrigir esse problema, vamos diagnosticá-lo um pouco. Você pode não saber disso, mas os sistemas Windows 10 vêm com um recurso de brilho adaptável embutido. Isso significa que, quando houver pouca luz na sala ou você abrir uma interface escura na tela, o brilho da tela diminuirá automaticamente. Mais tarde, quando você voltar para um ambiente padrão, o brilho também aumentará gradualmente.
O ideal é que a mudança no brilho do seu sistema aconteça de forma gradual, sem cintilação. Isso é feito por um sensor de tela ambiente presente em laptops de última geração para fornecer uma melhor experiência de visualização.
Parte 2: Como corrigir o recurso brilho adpatado no Windows?
Embora o recurso Adaptive Brightness no Windows 10 seja uma oferta premium, muitas pessoas não gostam da mudança repentina no brilho do sistema. A boa notícia é que você pode corrigir esse problema facilmente das seguintes maneiras:
Método 1: Alterar manualmente o brilho da tela
Idealmente, existem duas maneiras de calibrar o brilho da tela do seu sistema. Sempre que o recurso Adaptive Brightness alterar o brilho da tela, você pode configurá-lo manualmente.
Para fazer isso, basta clicar no ícone de notificação na barra de tarefas. Você pode encontrá-lo no canto inferior direito da área de trabalho do Windows 10. Depois de clicar nele, você pode obter diferentes opções sobre o seu sistema com o controle deslizante de brilho. Agora você pode deslizar o controle deslizante de brilho em qualquer direção para alterá-lo.

Além disso, você também pode acessar as configurações do Windows 10 clicando no ícone de engrenagem no menu Iniciar. Agora, você pode ir para Configurações> Sistema> Tela e alterar manualmente o brilho movendo o controle deslizante. Você também pode desativar a opção de alterar o brilho da tela automaticamente a partir daqui.

Além disso, você pode até usar as teclas de função designadas (como F4 ou F5) em seu computador para ajustar o brilho do seu sistema.
Método 2: desabilitar o modo de economia de energia aprimorado no painel de controle de gráficos
Observou-se que a mudança no brilho da tela do sistema em relação ao plano de fundo está relacionada ao seu controle gráfico. Por exemplo, se o seu sistema tiver sido configurado no modo de economia de energia, ele diminuirá automaticamente o brilho por meio do sensor ambiente.
Para garantir que o Windows 10 não altere o brilho da tela automaticamente para qualquer plano de fundo, você pode seguir este simples exercício:
Passo 1: Abra o painel de controle de gráficos Intel
Para corrigir esse problema, basta acessar a opção de pesquisa na barra de tarefas e procurar o Painel de controle de gráficos Intel. Na maioria dos PCs com Windows, é uma opção embutida, mas você também pode ter o Painel de Controle Gráfico de qualquer outra marca instalado.
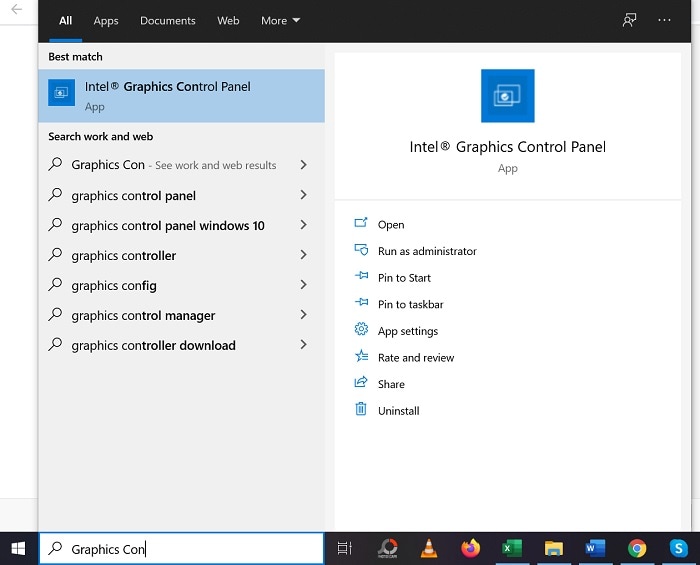
Se desejar, você também pode acessar o Painel de controle do sistema e encontrar a opção Painel de controle de gráficos Intel a partir daí.
Passo 2: visite as configurações de energia do painel de controle
Como a interface dedicada para o Painel de controle gráfico Intel seria iniciada, você pode clicar no recurso “Energia” para calibrar suas configurações de brilho.

Passo 3: desative o modo de economia de energia aprimorada
Como as configurações de energia seriam iniciadas no painel de controle de gráficos Intel, vá para as configurações atuais na barra lateral. Agora, na lista de modos de energia disponíveis, selecione “Modo Equilibrado”.
Aqui, você pode visualizar as configurações dedicadas para a Tecnologia de economia de energia de exibição que pode ser desabilitada ou habilitada de acordo com seus requisitos. Você também pode ajustar o controle deslizante de Bateria máxima e colocá-lo no meio para obter um desempenho ideal para a qualidade e a saída da bateria.
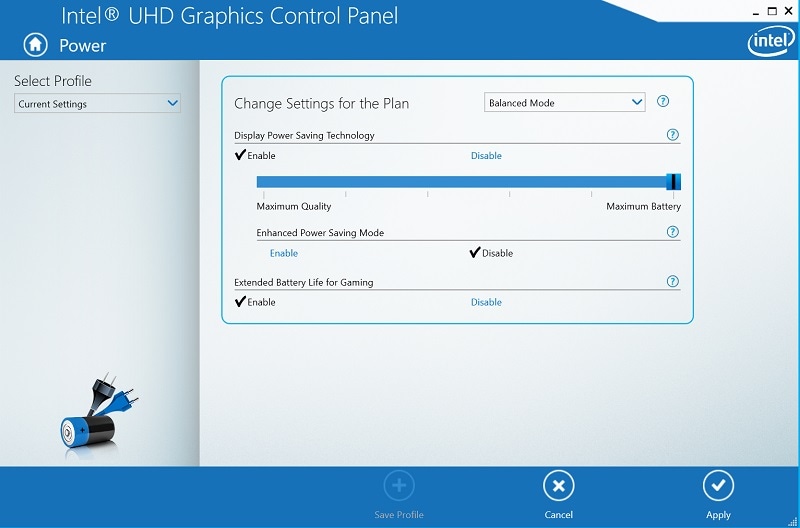
Por fim, você pode acessar o Modo de economia de energia aprimorado a partir daqui e verificar se ele está desativado. Você pode clicar no botão "Aplicar" na parte inferior para implementar essas alterações antes de fechar o aplicativo.
Dica profissional: use o Wondershare Recoverit para restaurar instantaneamente qualquer dado perdido
Às vezes, ao solucionar esses problemas, podemos acabar perdendo nossos dados importantes no processo. Neste caso, então considere usar o recuperador de dados Wondershare Recoverit. Um aplicativo DIY fácil de usar, pode ajudá-lo a recuperar todos os tipos de arquivos em todos os cenários possíveis de perda de dados.
- Você pode passar por um simples processo de clique para recuperar suas fotos, vídeos, documentos, arquivos compactados e muito mais.
- O aplicativo pode ajudá-lo a recuperar seus dados perdidos em cenários como exclusão acidental, unidade formatada, ataque de malware e assim por diante.
- Ele nos permite visualizar nossas fotos, vídeos, documentos, etc. em sua interface nativa e restaurar seletivamente os arquivos de nossa escolha.
- Você pode procurar manualmente por arquivos perdidos de qualquer partição, unidade, pasta ou até mesmo uma unidade de armazenamento externa.
- Suporta totalmente a recuperação de dados de discos rígidos executados em diferentes sistemas de arquivos como FAT, exFAT, NTFS, HFS+, APFS, etc.

Tenho certeza de que, depois de ler este guia, você poderá corrigir essa falha relacionada ao brilho no seu PC com Windows. Idealmente, o recurso Adaptive Brightness é uma opção complementar, mas às vezes pode afetar nossa experiência geral de trabalho. Portanto, basta acessar o Painel de Controle Gráfico em seu sistema e desativá-lo ou calibrar manualmente o brilho da tela, sempre que necessário. No entanto, se você perdeu seus dados durante a solução de qualquer problema, basta obter a ajuda do Recoverit Data Recovery para recuperá-los.
Recuperar Dados do Computador
- Recuperar Dados no PC
- Recuperação de Partição Perdidas
- Restaurar o Visualizador de Fotos
- Recuperar Arquivos Corrompidos
- Recuperar Arquivos Após a Restauração do Sistema
- Converter RAW para NTFS
- Dicas para Computador Window
- Problemas no Sistema Windows
- Reparar Windows 10 Usando CMD
- Corrigir Parâmetro Incorreto
- Corrigir Driver de Áudio Genérico
- Reparar Windows 10 sem CD
- Erro de Computadores








Luís Santos
chief Editor