29/09/2022 • Arquivado para: Backup de dados • Soluções comprovadas
Diz-se que os usuários do Windows devem estar sempre preparados para enfrentar o pior cenário. Há momentos em que um sistema Windows pode parar de funcionar do nada ou ser corrompido. Para lidar com situações como essas, é importante ter um disco de reparo do sistema pronto. Uma vez que dá acesso à opção de recuperação do sistema do Windows, os usuários devem saber como criar um disco de reparo do sistema. Para ajudá-lo, criamos um post detalhado sobre a criação de um disco de reparo do sistema no Windows. Vamos começar e aprender a criar um disco de reparo do sistema imediatamente!
O que é um disco de reparo do sistema?
Antes de ensinarmos como criar um disco de reparo do sistema no Windows, é importante abordar o básico. Em poucas palavras, um disco de reparo do sistema é um disco inicializável que oferece opções de recuperação para o Windows. Idealmente, pode-se criar um disco do sistema a partir de qualquer sistema Windows em funcionamento e depois usá-lo para corrigir um problema.
O tamanho necessário para isso varia de um tipo de sistema operacional para outro. Por exemplo, são cerca de 170 MB para o Windows 7. Para outras versões do Windows, pode ser mais ou menos. Como o tamanho não é muito grande, o ideal é usar um CD ou DVD como meio para um disco inicializável.
Embora você possa usar uma unidade flash para criar um disco de recuperação do sistema, ela não é compatível com o Windows 7. Pode funcionar no Windows 10, mas você precisaria de uma unidade óptica para criar um disco inicializável no Windows 7.
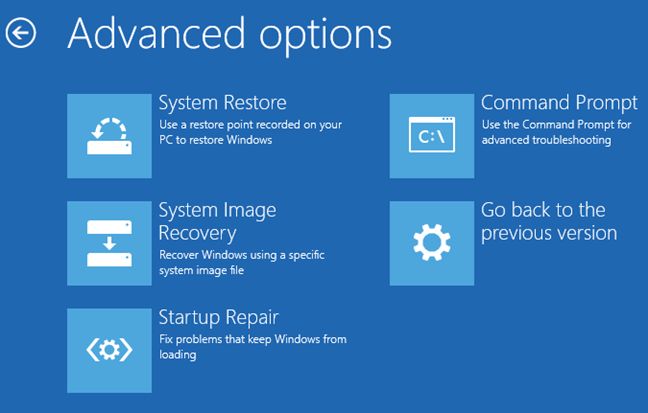
Como um disco de reparo do sistema contém todas as principais opções de recuperação, ele pode ser usado para realizar um diagnóstico e reparo do sistema. Depois de criar um disco de reparo do sistema, você pode ter acesso a várias ferramentas, como restauração do sistema, reparo do sistema, recuperação de imagem do sistema, diagnóstico de memória e muito mais. Escusado será dizer que tudo isso pode ajudá-lo a salvar o dia durante uma situação indesejada (como uma falha do sistema).
Como criar um disco de reparo do sistema no Windows 7?
Agora que você sabe como é importante ter um disco de reparo do sistema, você deve criar um imediatamente. Idealmente, o processo de criação de um disco de reparo do sistema é o mesmo para a maioria dos sistemas operacionais. Tomamos a linha de base do Windows 7 neste post. No entanto, você também pode seguir o mesmo processo para o Windows 10 ou 8 e criar um disco de reparo do sistema sem enfrentar nenhuma complicação. Tudo que você precisa fazer é seguir os seguintes passos:
Etapa 1 O Windows 7 fornece um assistente fácil de usar para criar um disco de reparo do sistema. Em primeiro lugar, você precisa iniciar o menu Iniciar para acessá-lo.
Etapa 2 Procure a opção "Criar um disco de reparo do sistema" na seção "Manutenção" e clique nela. Ele será listado em Todos os Programas > Manutenção > Criar um Disco de Reparo do Sistema.
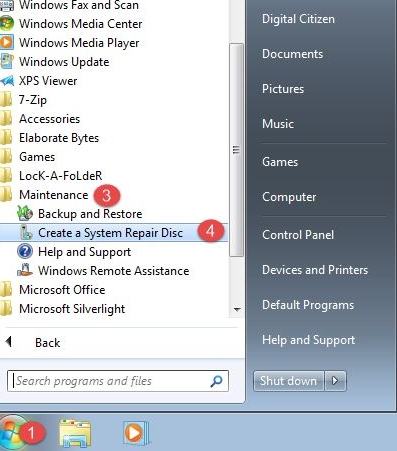
Etapa 3Como alternativa, você também pode abri-lo no Painel de controle. Vá para Sistema e segurança > Backup e restauração e clique em "Criar um disco de reparo do sistema" na lista de opções fornecidas no painel esquerdo.
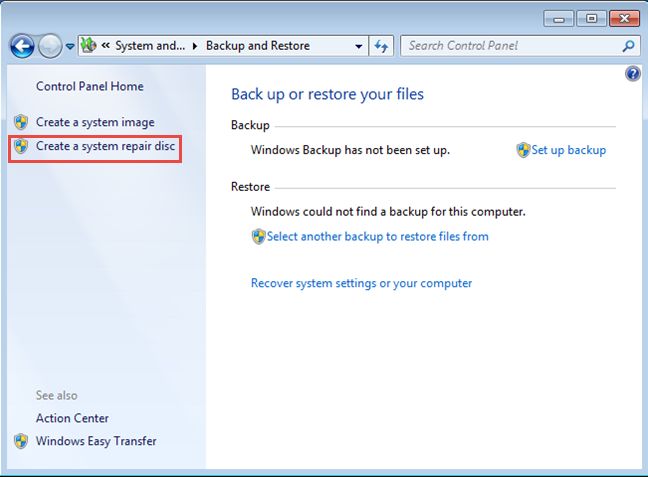
Etapa 4 Por fim, você também pode executar o comando "recdisc.exe" no prompt Executar para iniciar diretamente o assistente.
Etapa 5 Basta escolher sua forma preferida e iniciar o assistente para criar um novo disco de reparo do sistema em seu sistema. Além disso, insira um CD ou DVD virgem na unidade óptica do seu sistema. Recomenda-se trabalhar em um CD ou DVD em branco para datacreate um novo disco de reparo do sistema. Escusado será dizer que deve haver espaço suficiente no disco.
Etapa 6 Após iniciar o assistente de disco de reparo do sistema, você verá uma tela semelhante a esta. No menu suspenso, você pode selecionar o disco óptico que inseriu recentemente. Depois de fazer sua seleção, clique no botão "Criar disco" para iniciar o processo.
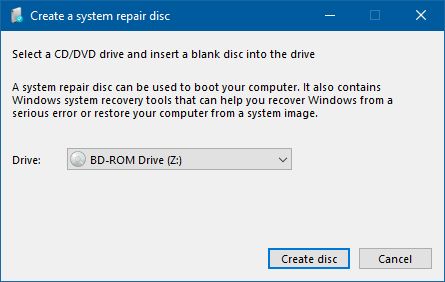
Etapa 7 O assistente começará a preparar seu disco para o processo. Simplesmente espere um pouco e deixe que ele tome todas as etapas necessárias.
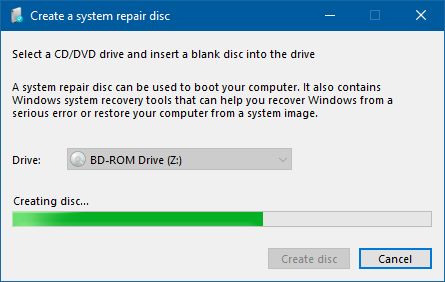
Etapa 8 Pouco antes de concluir o processo, você receberá a seguinte mensagem pop-up. A partir daqui, pode atribuir a etiqueta necessária ao seu disco. Feche-o assim que terminar.
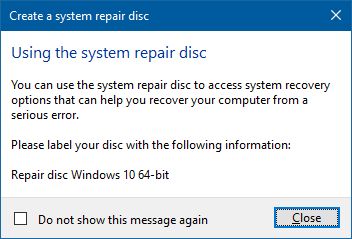
Etapa 9 No final, você receberá a seguinte mensagem, mostrando que o processo foi concluído com êxito.
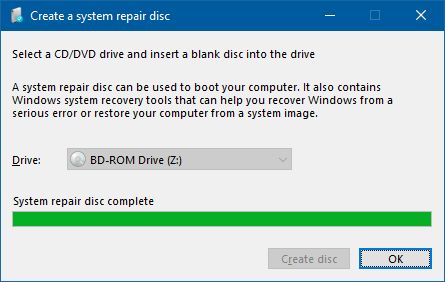
Basta clicar no botão "Ok" e ejetar o disco. Certifique-se de não ejetá-lo enquanto o processo de gravação estiver em andamento, senão ele interromperá a operação no meio. Todo o processo não levará mais de 5 minutos e fornecerá resultados construtivos no final.
Além disso, se você estiver usando o Windows 10, precisará ir ao Painel de controle> Sistema e segurança> Backup e restauração para encontrar a opção "Criar um disco de reparo do sistema". Depois de selecionar a opção, você teria que seguir o mesmo processo para atender às suas necessidades.
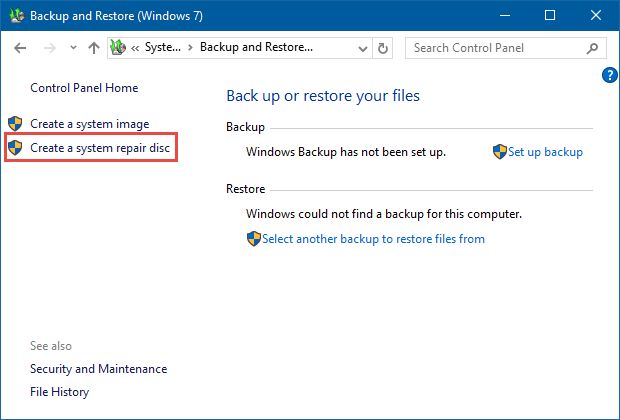
Como usar o disco de reparo do sistema?
Usar o disco de reparo do sistema é muito fácil. Como ele pode ser usado para reparar seu sistema operacional ou executar um processo de recuperação, seria útil para você uma e outra vez. Depois de gravar o disco de reparo do sistema, você deve mantê-lo protegido contra qualquer dano. No momento da necessidade, você pode seguir estes passos para usá-lo.
Etapa 1 Insira o disco de reparo do sistema na unidade óptica do seu computador e deixe-o reconhecê-lo.
Etapa 2Agora, reinicie o computador e pressione o botão liga/desliga.
Etapa 3 Vá para a opção de recuperação e escolha iniciar o computador a partir do disco. Você precisaria fazer as alterações nas configurações do BIOS para isso.
Etapa 4 Selecione seu idioma e inicie a operação de recuperação a partir do disco.
Como você pode ver, usar um disco de reparo do sistema é bastante simples. É uma ferramenta obrigatória para todos os usuários do Windows e você certamente deve criar um disco de reparo do sistema imediatamente. Ele irá ajudá-lo a reparar seu sistema ou realizar uma operação de recuperação no momento da necessidade. Vá em frente e siga este tutorial passo a passo e sinta-se à vontade para compartilhá-lo com seus amigos para ajudá-los.
Criar um backup de imagem do sistema no Windows
Sugestões são fornecidas para usuários de computadores Windows de que a criação de um backup completo da imagem do sistema é propício para manter os dados do sistema seguros. Se o seu sistema infelizmente for corrompido e você tiver backups de todo o sistema Windows, poderá recuperar todo o conteúdo do sistema, incluindo aplicativos e configurações do backup em minutos. Para saber como criar um backup de imagem para um sistema Windows.

- Permite fazer backups automáticos, completos, incrementais e diferenciais do sistema, disco, partição e arquivos.
- Suporta restauração do sistema, restauração de disco, restauração de hardware diferente, restauração de partição e restauração seletiva de arquivos.
- Suporta clone de disco, clone de partição/volume, clone flexível, clone de sistema e clone de linha de comando.
- Pode agendar sincronização de arquivos para backup de dados em tempo real para discos rígidos internos e discos rígidos externos.
- Oferece utilitários essenciais adicionais - ferramenta de inicialização PXE, mesclar imagens de backup, criptografar imagem, etc.
- Suporta Windows 10, Windows 8.1/8, Windows 7, Vista e XP (todas as edições, 32/64 bits)
Backup de Dados
- Backup de Computador
- Backup de Disco Rígido
- Backup de Mac








Luís Santos
chief Editor