05/12/2018 • Arquivado para: Recuperação de arquivos • Soluções comprovadas
Sendo um dos navegadores mais usados e apreciados pelos usuários, o Google Chrome já faz parte de qualquer dispositivo Android ou não-Android. Em muitos dispositivos, o Google Chrome vem instalado de fábrica.
Parte 1Excluir o Navegador Google Chrome
Apesar de ser um navegador web decente, você pode querer remover o Google Chrome do seu dispositivo. Estas podem ser algumas das razões:
- O Google Chrome começou a bloquear abruptamente e você quer reinstalar o Chrome.
- Você já não pretende usar o Google Chrome.
- Você pretende testar um aplicativo que não é compatível com o Google Chrome.
- Você pretende colocar as definições padrão do Google Chrome reinstalando o programa.
Independentemente da razão, você poderá querer remover o Google Chrome nestes dispositivos:
Confira em baixo as instruções passo-a-passo sobre como remover o Google Chrome de qualquer um dos dispositivos mencionados:
1. Removendo o Google Chrome de um PC Windows
a. Entre no seu computador Windows através de uma conta com direitos de administrador.
b. Vá no Painel de Controle.
c. From the top-right corner of the Control Panel window, ensure that View by is set to Category.
d. Clique em Desinstalar um Programa na categoria de Programas.
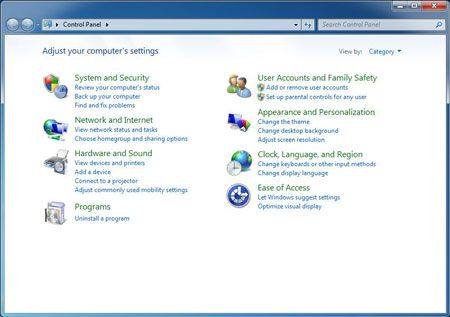
e. Na página de Desinstalar ou Modificar um programa, selecione o Google Chrome na lista de programas instalados.
f. Clique em Desinstalar no topo da lista.
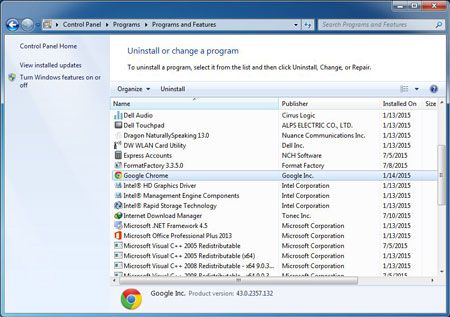
g. Na caixa de confirmação Desinstalar o Google Chrome, marque a opção Excluir também seus dados de navegação. (Opcional)
h. Clique em Desinstalar para remover o Google Chrome do seu PC Windows.
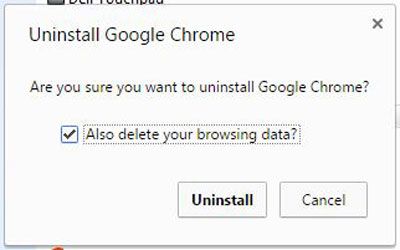
2. Removendo o Google Chrome de um PC Mac
a. Entre no seu computador Mac através de uma conta com direitos de administrador.
b. Abra a pasta Aplicativos. (A localização padrão o Google Chrome está instalado.)
c. Assim que abrir a pasta Aplicativos, clique e arraste o Google Chrome para a Lixeira.
d. Dê o seu consentimento em qualquer mensagem de confirmação que apareça.
3. Removendo o Google Chrome de um Android
Nota: Uma vez que o Chrome e o Android são ambos produtos da Google, na maioria dos dispositivos Android não é possível desinstalar o Google Chrome, no entanto você pode desativá-lo. No caso de você ter atualizado seu Google Chrome, juntamente com DESATIVAR, você irá ver o botão DESINSTALAR ATUALIZAÇÕES.
a. Ligue seu dispositivo Android.
b. Abra os Aplicativos.
c. Nos ícones exibidos pressione em Definições.
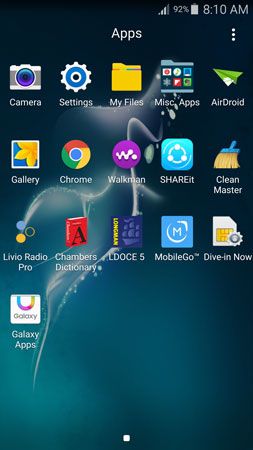
d. Assim que acessar as Definições, pressione no Gerenciador de Aplicativos.
Nota: Dependendo do dispositivo, o termo Gerenciador de Aplicativos é usado alternadamente com Aplicativos, Gerenciador de Aplicativos, ou Aplicativos.
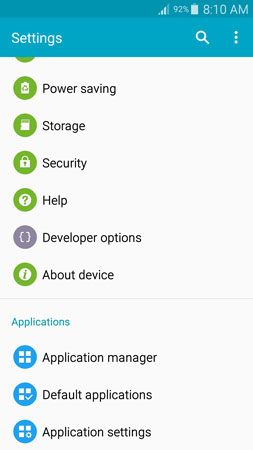
e. A partir da lista dos aplicativos instalados clique em Chrome.
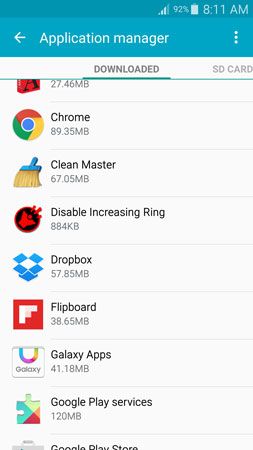
f. Na interface da informação do aplicativo, presione em DESATIVAR e siga as instruções para remover o Google Chrome do seu dispositivo Android.
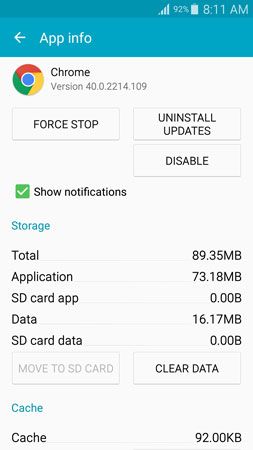
4. Removendo o Google Chrome de um iOS
a. Ligue seu dispositivo iOS. (será usado um iPhone 4S para demonstração.)
b. Na tela principal localize o Chrome.
c. Assim que o localizar, clique e mantenha pressionado o ícone do Chrome por alguns segundos.
d. Quando todos os ícones começarem a tremer, pressione no símbolo X numa caixa cinza no canto superior esquerdo do ícone do Chrome, para remover o aplicativo do dispositivo.
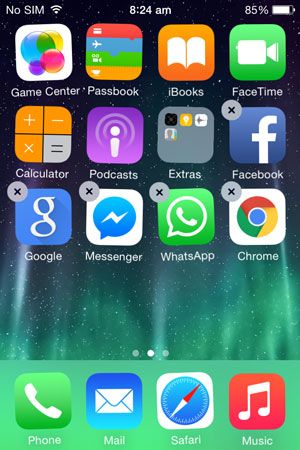
Parte 2Como Excluir Extensões (Add-ons) do Google Chrome
Excluir add-ons , ou extensões, do Google Chrome é praticamente idêntico em todas as plataformas. Para fins de simplificação, será usado um PC Windows como exemplo.
1. Abra o Google Chrome.
2. Clique no botão de Menu (o botão com três linhas horizontais) no canto superior direito da interface.
3. No menu exibido, clique em Definições.
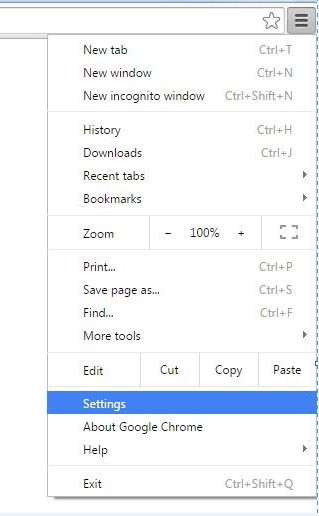
4. Na janela de Definições, no painel da esquerda clique em Extensões.
5. No lado direito da página das Extensões, clique no ícone da Lixeira junto à extensão que deseja excluir.
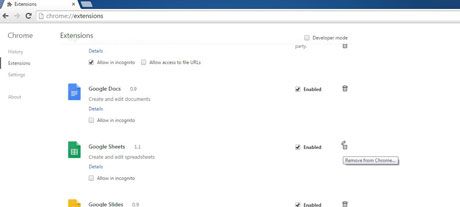
Nota: Em alternativa você pode desmarcar a caixa Ativada para desativar temporariamente a extensão, mas ficando na mesma instalada para usar noutras ocasiões.
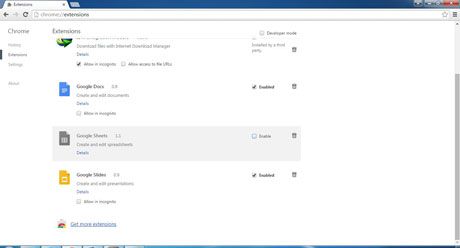
6. Assim que estiver pronto, reinicie o Google Chrome para conferir as alterações.
Parte 3Como Excluir o Histórico de Navegação e os Cookies do Google Chrome
Para excluir o histórico e cookies na versão PC do Google Chrome:
1. Abra o Google Chrome em seu computador Mac ou Windows.
2. Clique no botão Menu no canto superior direito da interface.
3. Acesse as Definições atavés o menu exibido.
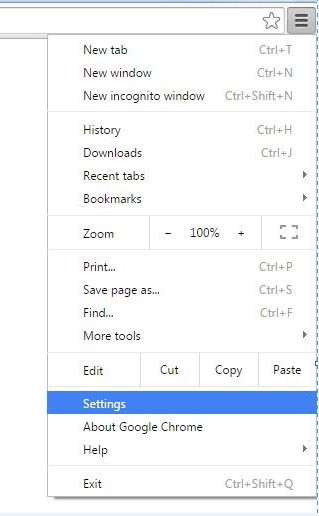
4. No fundo da página Definições, clique em Exibir definições avançadas.
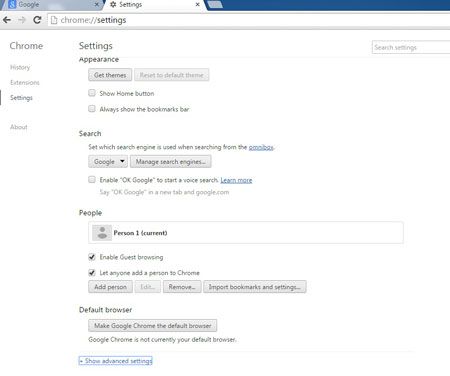
5. Por baixo da seção Privacidade, clique em Limpar dados de navegação.
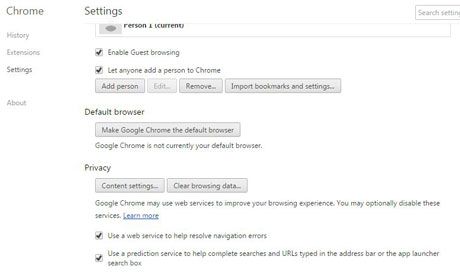
6. Na caixa Limpar dados de navegação, certifique-se de que o Histórico de Navegação e os Cookies e outros dados de plug-ins estão assinalados.
7. Por fim clique no botão Limpar dados de navegação ao fundo.
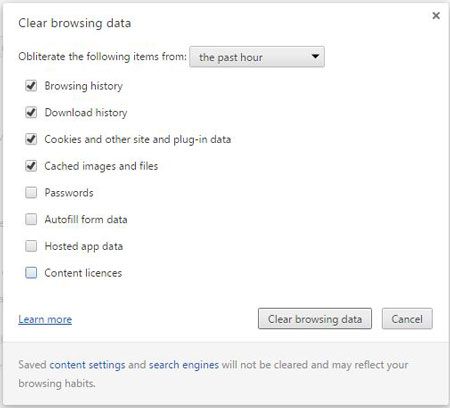
Para excluir o histórico de navegação do Google Chrome no Android:
1. Ligue seu dispositivo Android.
2. Abra os Aplicativos.
3. Vá nas Definições > Gerenciador de Aplicativos. (Tal como mencionado acima.)
4. Na lista dos aplicativos instalados, pressione em Chrome.
5. Na interface da Informação do Aplicativo, pressione em LIMPAR DADOS ao fundo.
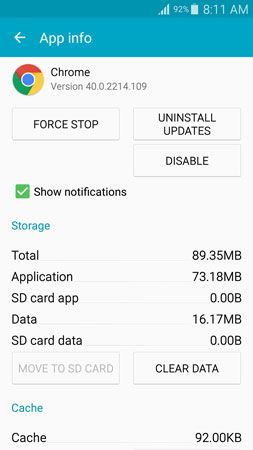
Para excluir os dados de navegação do Google Chrome no iOS:
1. Ligue seu dispositivo iOS.
2. Na tela principal localize e abra o Chrome.
3. Na interface seguinte pressione no botão Menu (o botão com três pontos verticais) no topo.
4. A partir do menu exibido, pressione em Definições.
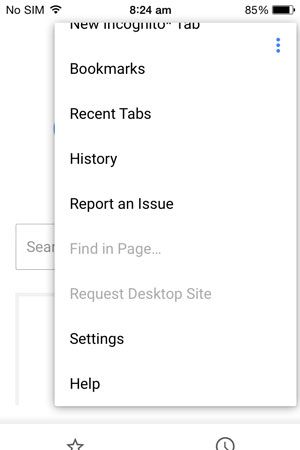
5. Assim que acessar a janela de Definições, pressione em Privacidade.
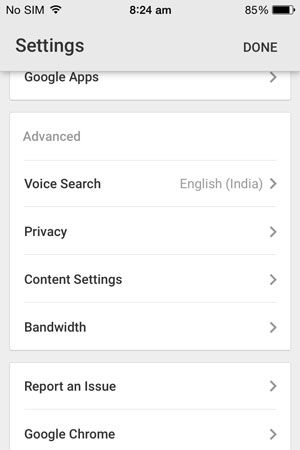
6. Na interface de Privacidade, pressione na opção Limpar Tudo.
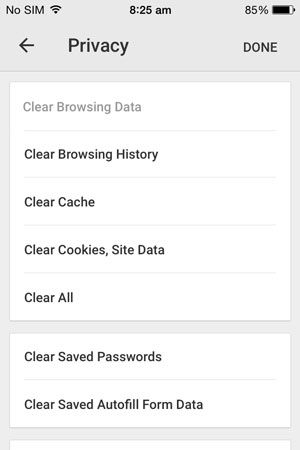
7. Na caixa pop-up, pressione em Limpar Tudo para limpar o histórico de navegação, cache e cookies do Google Chrome.
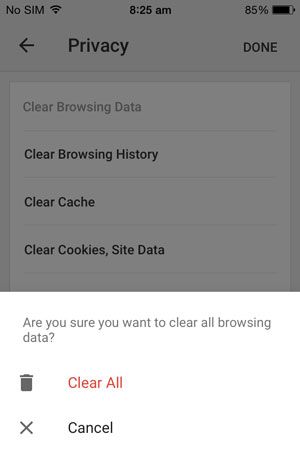
Nota: Em alternativa você pode pressionar nas opções Limpar Histórico de Navegação, Limpar Cache, Limpar Cookies e Limpar Dados de Sítios individualmente para limpar as informações do navegador.
Parte 4Truques e Dicas
• Nos smartphones Android, alguns vídeos de stream não podem ser reproduzidos no Google Chrome devido à falta de plug-ins. Na maioria das vezes o problema pode ser resolvido instalando o Flash Player para Android no seu dispositivo.
• Se não estiver familiarizado com a versão móvel de qualquer sítio ao acessar pelo Google Chrome, você pode optar pela versão desktop clicando no botão Menu e marcar a caixa 'Exibir Versão Desktop'.
• No Google Chrome para Android, você pode pressionar no botão Menu, ir em Definições > Definições de Sítios Web e desmarcar a caixa Cookies, para impedir que o Google Chrome salve e leia cookies no seu dispositivo.
• Ao usar o Google Chrome para Android, você pode pressionar no botão Menu, ir em Definições > Motores de Busca para alterar o motor de busca padrão desde Google a Yahoo!, Bing, etc.
Recuperação de Arquivos
- Reparar Arquivos
- Reparar Arquivos de Word
- Reparar Arquivos Corrompido de Excel
- Arquivos de Excel Não Conseguem Ser Encontrados
- Recuperar arquivos
- Recuperar Arquivos de PDF
- Recuperar Arquivos de Word
- Recuperar Arquivos de Excel
- Recuperar Arquivos de PowerPoint
- Recuperar Textos dos Arquivos Corrompidos
- Limpar & Excluir Arquivos
- Recuperar & Reparar Mais








Luís Santos
chief Editor