O Outlook está travando na inicialização
Você está enfrentando problemas ao abrir o Outlook ou erros na inicialização do Outlook? Embora o Outlook seja um aplicativo de mensagens de e-mail robusto, ele pode bugar, travar ou parar de responder ao abrir ou enviar e-mails. Para corrigir esses problemas, você precisa entender a causa subjacente.
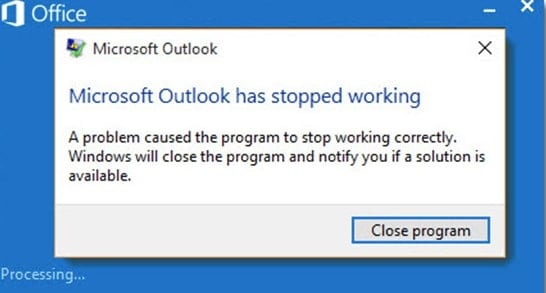
Tabela de conteúdos:
Parte 1: Por que o Outlook trava ao abrir?
O Outlook fica travando na inicialização devido a complementos incompatíveis, um perfil corrompido, itens de dados danificados, problemas com arquivos do sistema ou falha ao atualizar o Outlook para a versão mais recente. Podem existir várias causas, mas uma delas causa o problema de falha na inicialização.
Vamos discutir esses motivos em detalhes:
Complementos defeituosos
O Outlook fica travando ao abrir se você instalou ou está usando complementos defeituosos/incompatíveis. Os complementos destinam-se a adicionar recursos ao Outlook. Mas instalar um errado ou defeituoso pode ter sérias consequências em sua funcionalidade geral. Isso pode fazer com que o Outlook trave ou pare de funcionar.

Versão desatualizada do Outlook
O uso de uma versão antiga do Outlook também pode causar esse problema de travamento. Uma versão mais antiga fica lenta e tem um desempenho ruim. Bugs também podem causar problemas de travamento em versões mais antigas. Assim, sugere-se que você sempre use uma versão atualizada para evitar esse tipo de erro.
Arquivos de dados corrompidos e configurações de conta
Outro fator que causa as falhas são os arquivos de dados danificados. Seu computador certamente travará se seus arquivos de dados estiverem com defeito. A corrupção do seu perfil do Outlook também fará com que o Outlook entre em colapso.
Este problema também pode surgir a partir de e-mails que contenham anexos maliciosos. A fim de retornar ao ponto central, você deve averiguar a verdadeira causa do problema e tentar resolvê-lo o mais rápido possível.
Parte 2: Como corrigir o Outlook que está travando na inicialização?
Chegou a hora de encontrar uma solução e corrigir o erro do "Outlook que está travando ao abrir". Se você quiser recuperar seu aplicativo e continuar a trabalhar, você deve seguir estes passos:
Antes de implementar as soluções para corrigir o erro do 'Outlook que fica travando no Windows 10', tente pelo menos os dois métodos mencionados abaixo.
Passo 1: Se estiver usando um programa antivírus de terceiros, desative ele e veja se o problema desaparece.
Passo 2: Se o problema aparecer após a instalação das atualizações, desinstale elas e veja se isso resolve o problema.
1. Repare o arquivo de dados do Outlook
Se os arquivos de dados do Outlook ficarem corrompidos, você poderá ter um problema de travamento do Outlook. Você deve reconstruir o arquivo de dados do Outlook para resolver isso.
Os passos para reconstruir arquivos de dados do Outlook são os seguintes:
Passo 1: Na faixa de opções, selecione a opção Arquivo.
Passo 2: Selecione Configurações da Conta no menu suspenso.
Passo 3: Uma vez aberta a janela Configurações da Conta, escolha a opção Arquivos de Dados.
Passo 4: Escolha sua conta e clique no botão Abrir Local do Arquivo que aparece acima dela.

Passo 5: Encontre o arquivo .ost na janela atual, clique com o botão direito do mouse nele e clique em Renomear.

Passo 6: Altere o nome da extensão do arquivo para .old.

Passo 7: Feche a janela e reabra ela.
Verifique e veja se o seu Outlook está funcionando bem ou não. Se não, você deve tentar outro método.
2. Repare o MS Office
O Outlook é um dos pacotes de software do Microsoft Office. Alguns arquivos de programa do MS Office podem ficar corrompidos por vários motivos, fazendo com que o Outlook trave e falhe. Você deve tentar reparar o pacote do MS Office usando os passos listados abaixo.
Passo 1: Pressione (Windows + R) e digite appwiz.cpl para abrir Programas e Recursos.

Passo 2: Role a lista de programas e procure por Microsoft Office ou Microsoft 365, dependendo da versão que você está usando.
Passo 3: Clique com o botão direito do mouse e clique na opção Alterar presente na parte superior.
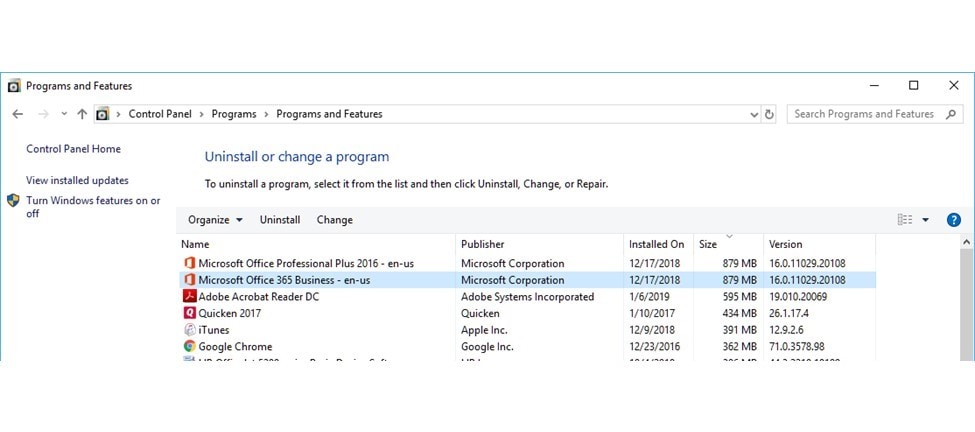
Passo 4: Selecione o botão de opção ao lado de Reparo Rápido na caixa de diálogo 'Como você gostaria de reparar seus programas do Office?'.
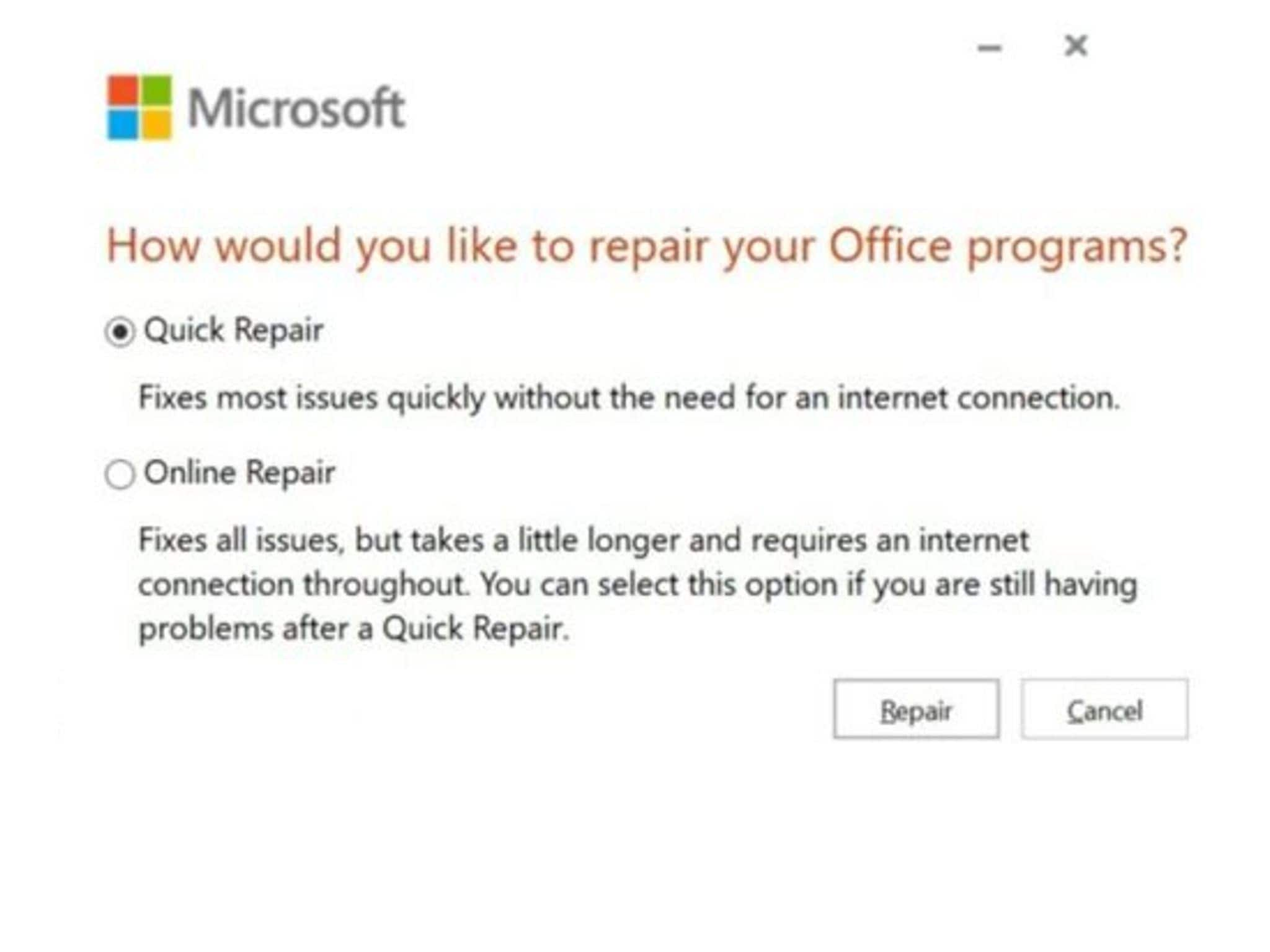
Passo 5: Agora clique no botão Reparar na parte inferior da página.
Passo 6: Aguarde até que o Reparo Rápido resolva o problema do Outlook.
Passo 7: Se este Reparo Rápido não resolver seu problema, selecione Reparo Online no passo 4 e clique em Reparar.
Após a conclusão do reparo, verifique se o problema do 'Outlook que fica travando no Windows 10' foi corrigido.
3. Desative os complementos do Outlook
Os complementos defeituosos podem causar problemas de inicialização. A instalação de complementos incompatíveis com o Outlook afetará o desempenho geral. Os complementos com defeito podem ser a causa raiz das falhas do Outlook.
Aqui estão os passos para desabilitar complementos com defeito do Outlook:
Passo 1: Feche o aplicativo Outlook. Pressione as teclas Windows + R em seu teclado.
Passo 2: Na caixa de pesquisa, digite Outlook.exe/Safe e pressione enter. O Outlook será iniciado no modo de segurança.

Passo 3: Navegue até o menu Arquivo na faixa de opções e selecione Opções.

Passo 4: Na janela Opções do Outlook, selecione complementos.
Passo 5: Selecione a opção Com Add-ins no menu suspenso em Gerenciar no canto inferior esquerdo. Pressione o botão Avançar.
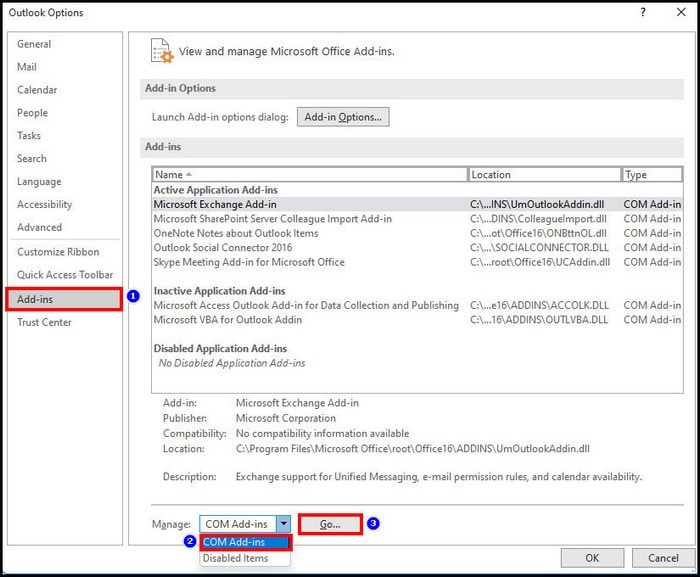
Passo 6: Desmarque todos os complementos na janela de Com Add-ins e pressione o botão OK.
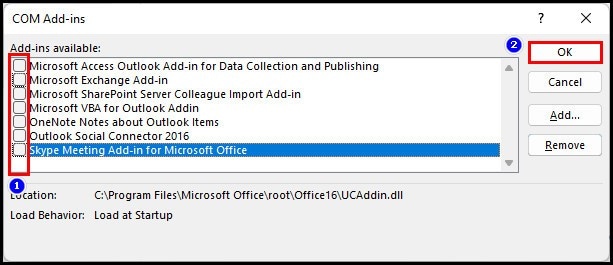
Agora você desativou todos os complementos do Outlook. Feche o Outlook e reabra ele. Se o Outlook estiver travando na inicialização devido a complementos defeituosos, isso não acontecerá novamente. O problema foi resolvido desativando todos os complementos defeituosos.
4. Repare o Outlook usando a ferramenta de reparo do Outlook
Uma das principais razões por trás do travamento do Microsoft Outlook são os arquivos corrompidos ou danificados do e-mail. Para corrigir arquivos OST e PST corrompidos, você pode usar uma das ferramentas mais eficazes, ou seja, o Wondershare Repairit for Email. O ponto positivo dessa ferramenta é que ela oferece suporte a dispositivos Windows e Mac. Além disso, ela suporta arquivos de dados OST e PST comumente usados no mercado.

-
Repara arquivos OST/PST danificados ou corrompidos no Outlook em diferentes cenários, como ataques de vírus e cavalos de troia, falhas no disco rígido e procedimentos de desligamento inadequados e muito mais.
-
Recupera e-mails do Outlook que foram excluídos por um longo período de tempo e extrai mensagens de e-mail, pastas e calendários em segundos.
-
Restaura e-mails excluídos e repara e-mails corrompidos com uma taxa de sucesso de 100%.
-
Repara e-mails em lotes sem restrições de tamanho e os pré-visualiza antes de salvar.
Vamos ver como o Wondershare Repairit for Email pode ser usado para reparar e-mails OST/PST:
Passos 1: Você deve primeiro baixar e instalar o Wondershare Repairit for Email em seu sistema.
Agora inicie o sistema e uma janela será exibida solicitando que você adicione ou carregue os arquivos que deseja reparar.

Passo 2: Para escolher um local para carregar arquivos PST ou OST corrompidos, clique no botão 'Localizar'.
Em seguida, você deve clicar no botão 'Reparar' para iniciar o processo de reparo do arquivo.

Passo 3: A ferramenta começará a verificar os arquivos PST ou OST e repará-los para recuperar os dados.

Passo 4: Você pode pré-visualizar todos os dados contidos no arquivo PST reparado.
Depois disso, clique no botão 'Salvar' para salvar o arquivo reparado.

5. Abra o Outlook no modo de segurança
Abrir o Outlook no modo de segurança permitirá que você corrija quaisquer problemas, incluindo falhas de abertura, falhas de inicialização e travamentos relacionados ao processamento. Os passos listados abaixo podem ser usadas para abrir o Outlook no modo de segurança.
Passo 1: Se o Outlook estiver aberto, feche ele e abra a caixa de diálogo Executar.
- Pressione a tecla do logotipo do Windows + R para Windows 10, Windows 8.1 ou Windows 8.
- No Windows 7, selecione Iniciar e, em seguida, selecione Executar digitando a palavra na barra de pesquisa.
Passo 2: Digite o comando outlook.exe/safe neste ponto.
Passo 3: Em seguida, feche o Outlook.
Passo 4: Depois de concluir essas instruções, reinicie o Outlook como de costume.
Passo 5: Continue no passo seguinte se o problema não existir mais.
Isso sugere que o problema do "Outlook que fica travando na inicialização" pode estar relacionado a alguns complementos problemáticos no Outlook.
Observação: Tentar iniciar o Outlook no modo de segurança não ajudará se você atualizou recentemente seu aplicativo Outlook 365 e ele trava na inicialização. Com as soluções precisas fornecidas neste artigo instrutivo, você irá conseguir corrigir uma falha do Outlook 365.
6. Atualize a versão do Microsoft Outlook
A versão mais antiga pode falhar ocasionalmente devido a problemas de bug. Tente atualizar seu Outlook para a versão mais recente para evitar problemas de travamento na inicialização, pois foi lançada com correções de bugs.
Aqui estão os passos para atualizar o Outlook para a versão mais recente:
Passo 1: Selecione a conta do Office no menu Arquivo na faixa de opções.
Passo 2: À direita, clique no botão Atualizar ao lado de Atualização do Office.
Passo 3: No menu suspenso Opções de atualização, selecione Atualizar agora.

Ele começará a baixar as atualizações do Office automaticamente. Você pode continuar usando o Outlook depois de baixar e instalar a versão mais recente.
Perguntas frequentes
-
P1. O que causa falhas de e-mail?
-
R1: Vários fatores podem causar falhas no e-mail, mas o principal deles é um problema no servidor. Seus e-mails não serão enviados ou recebidos devido ao mau funcionamento do servidor.
As contas IMAP usam o formato de arquivo OST, enquanto as contas POP usam arquivos PST. Os protocolos de e-mail POP e IMAP são amplamente usados por provedores de e-mail. -
P2. O que exatamente é o modo de segurança do Microsoft Outlook?
-
R2: O modo de segurança no Microsoft Outlook é um recurso que permite que o programa de e-mail seja iniciado com um conjunto limitado de recursos. Se o seu Outlook travar com frequência, tente iniciá-lo no modo de segurança.
-
P3. Como verificar se existem erros no Outlook?
-
R3: Você pode diagnosticar e reparar erros de arquivos de dados do Outlook usando a ferramenta de reparo da caixa de entrada SCANPST.EXE para verificar a existência de erros no Outlook. Isto determina se os arquivos de dados estão em condições adequadas.
Leituras relacionadas:
1. Corrigir o Outlook não atualizando automaticamente
2. Corrigir o Outlook fica travando no Windows em 3 minutos
Conclusão:
O problema do "Outlook que fica travado ao abrir" é comum, como muitos usuários têm relatado. Este problema de travamento pode ocorrer se você usar complementos defeituosos ou comprometer as configurações de sua conta. Ocasionalmente, a corrupção de arquivos de dados contribuiu para este problema.
Depois de ler este artigo até a conclusão, esperamos que você tenha resolvido seu problema. Se você ainda tiver alguma dúvida, pode nos enviar uma mensagem agora mesmo.


