"Meu Outlook está travando!" Este é um problema comum que podemos encontrar ao usar com o Microsoft Outlook? Muitos usuários frequentemente relatam problemas com travamentos do Microsoft Outlook, independentemente de a instalação ser nova ou antiga. Um problema comum com o Outlook é que ele ocasionalmente fecha inesperadamente.
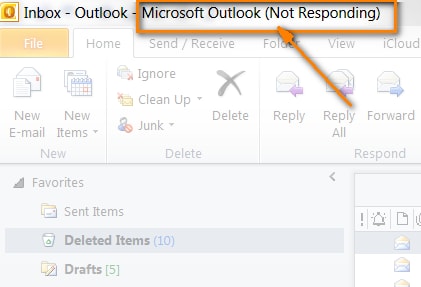
Embora possa haver inúmeras razões pelas quais o Outlook falha ou trava em seu PC, você encontrará alguns problemas neste artigo e mostraremos a você como corrigir cada um deles.
Parte 1: O que faz com que o Outlook fique travando?
Uma variedade de fatores causa esse problema no Outlook. Algumas das principais causas do problema do Outlook estão listadas abaixo:
Causa 1: Problemas de compatibilidade.
Causa 2: Arquivos PST corrompidos ou danificados.
Causa 3: Infecção por vírus ou malware.
Causa 4: Arquivo de registro do Windows incorreto.
Causa 5: Complementos desnecessários.
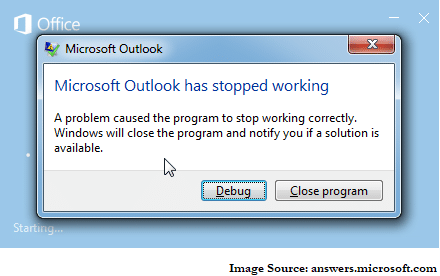
Quaisquer causas declaradas anteriormente podem ser responsabilizadas pelo problema de fechamento ou travamento do Outlook. Portanto, para resolver esse problema, vamos examinar as várias abordagens.
Parte 2: Experimente 8 métodos para corrigir "o Outlook que fica travando"
Pode haver muito mais soluções para esse problema do Outlook porque as causas são diversas. No entanto, este artigo abordará as soluções mais simples para o problema de travamento do Outlook.
Correção 1: Reinicie o computador
Às vezes, um programa executado em segundo plano no sistema interfere no Outlook, fazendo com que ele trave. Portanto, esse problema pode ser corrigido reiniciando o sistema. Siga as instruções da imagem.
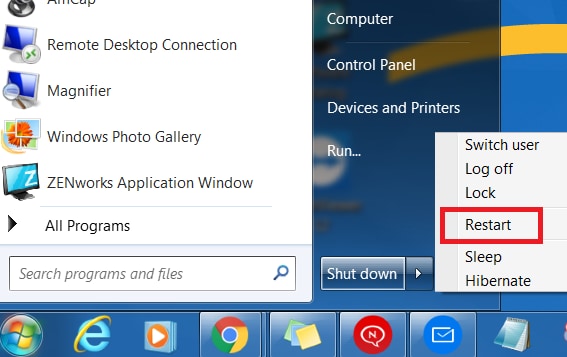
Se o problema do "Outlook que fica travando no Windows 10" persistir. Você pode prosseguir com os métodos desta lista.
Correção 2: Desative os complementos
Confira este solução para o seu Microsoft Outlook que está travando no Windows. Este passo mostrará como desabilitar os complementos pode ajudar.
Se você instalou complementos do Outlook para adicionar recursos e funcionalidades extras e aumentar a produtividade e o fluxo de trabalho, você deve desativar todos os complementos do Outlook que estão atualmente instalados.
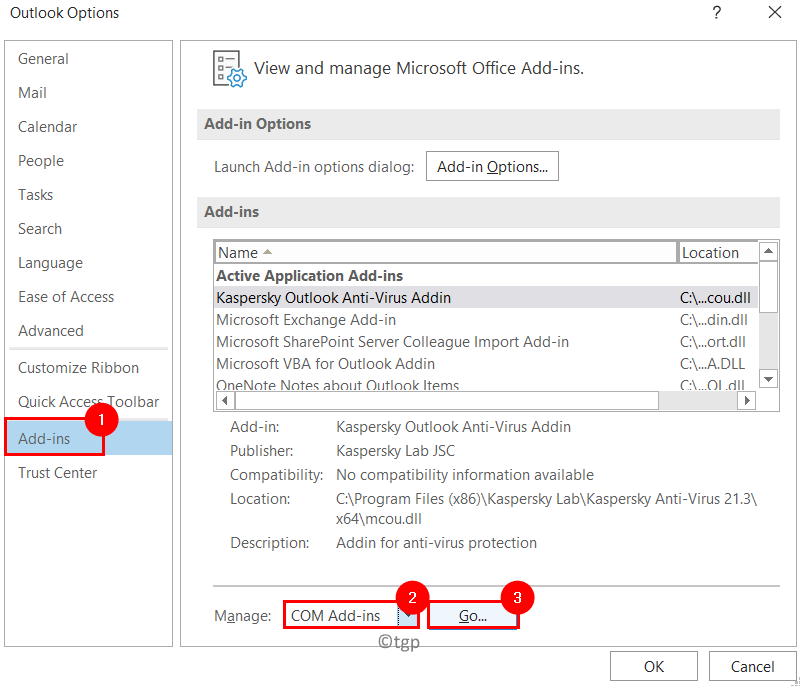
Alguns complementos também afetam o desempenho do Outlook e o deixam mais lento. Para melhorar a eficiência e o desempenho do MS Outlook, remova os complementos.
Correção 3: Execute o Outlook no modo de segurança
Complementos incompatíveis ou incorretos podem causar vários problemas no Outlook. Execute o Outlook no modo de segurança para navegar e determinar se um complemento está causando o problema. O Outlook é executado no modo de segurança com recursos limitados e nenhum complemento carregado. Consulte a imagem abaixo:

Se o Outlook não travar, isso indica que um ou mais complementos são os culpados pela falha do Outlook 365. Se isso não resolver o problema de travamento do Outlook 365, prossiga para a próxima solução.
Correção 4: Execute o Diagnóstico do Outlook
Inicie o assistente de recuperação se você já tentou de tudo e o Outlook ainda está travando. Ele também permite que você carregue seus resultados para a Microsoft para revisão de um técnico de suporte.
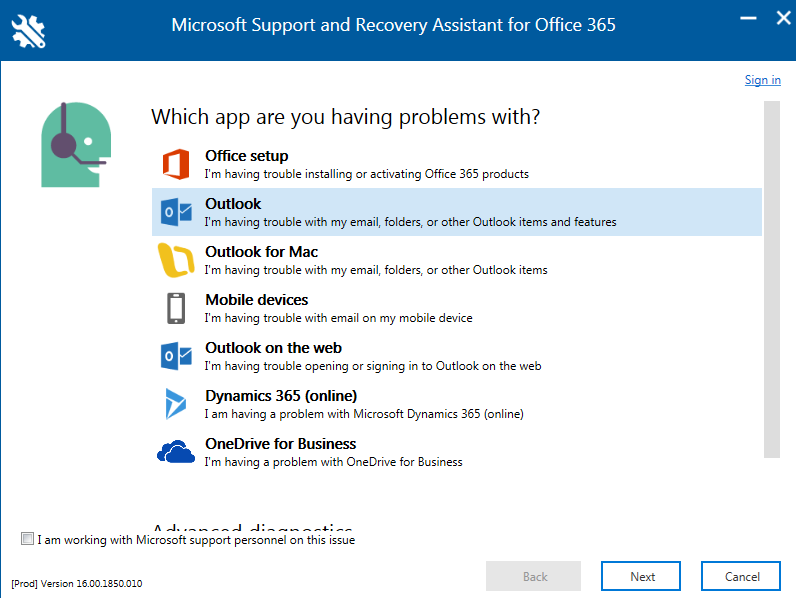
Passo 1: Escolha Outlook e, em seguida, Avançar.
Passo 2: Selecione qualquer uma das opções disponíveis e clique em Avançar.
O Assistente de Suporte e Recuperação executa verificações de diagnóstico e retorna possíveis soluções para você tentar resolver problemas do Outlook.
Correção 5: Crie um novo perfil do Outlook
O Outlook pode continuar travando se o perfil do Outlook associado à sua conta do Office 365 estiver corrompido ou danificado. Nesses casos, você pode tentar criar um novo perfil do Outlook e excluir o antigo. Os passos para criar um novo perfil do Outlook são os seguintes:
Passo 1: Abra o Painel de Controle, procure por e Mail.

Passo 2: Clique em Mostrar Perfis.
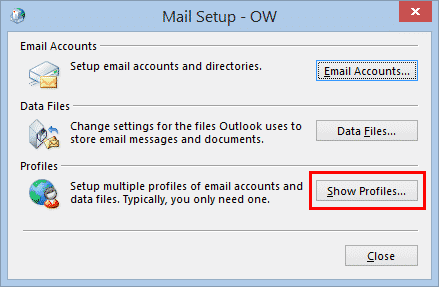
Passo 3: Selecione Adicionar. Digite o nome do perfil e clique em OK.

Passo 4: Configure o novo perfil usando o mesmo endereço de e-mail.

Passo 5: Após a instalação, clique em Concluir.
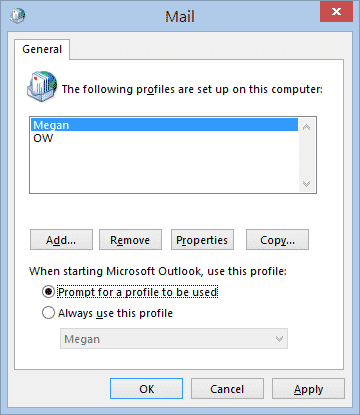
Reinicie o Outlook agora. Isso deve resolver o problema de travamento. Caso contrário, prossiga para a próxima solução.
Correção 6: Reconstrua o arquivo de dados do Outlook
Os problemas de travamento do Outlook 365 podem ser resolvidos com a reconstrução do arquivo de dados do Outlook. Siga os passos descritos abaixo:
Passo 1: Primeiro, abra o Outlook e selecione a guia Arquivo.
Passo 2: Clique em Configurações da Conta e, em seguida, clique em Configurações da Conta no menu suspenso.

Passo 3: Clique na guia Arquivos de Dados.
Em seguida, selecione sua Conta e clique em Abrir Local do Arquivo.

Passo 4: Escolha sua conta e clique em Reparar.
Passo 5: Clique em Avançar e siga as instruções para reconstruir o arquivo.
Se o problema persistir, vá para a próxima solução.
Correção 7: Reinstale o Office 365
Se nenhuma das correções acima funcionou, reinstalar o Office 365 pode ser a resposta. As instruções são as seguintes:
Passo 1: Abra o Painel de Controle e selecione Exibir por categoria.
Passo 2: Selecione a opção Desinstalar um programa.

Passo 3: Selecione Microsoft Office 365 e, em seguida, selecione Desinstalar.

Passo 4: Acesse o site oficial do Office 365 e faça login na sua conta.
Passo 5: Selecione Instalar o Office, seguido de Aplicativos do Office 365 para download.
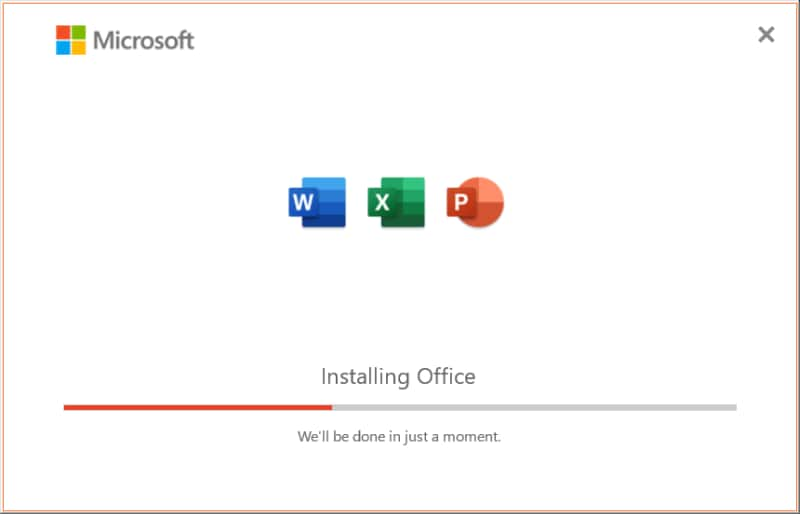
Passo 6: Reabra o Outlook após a conclusão do processo.
Se isso ainda não funcionar, tente reparar o MS Office.
Correção 8: Repare o MS Office
Problemas com arquivos do Outlook ou do MS Office podem ser o motivo principal do travamento. Nesse caso, você pode tentar reparar ou reinstalar o Microsoft Office.
Passo 1: Abra o Painel de Controle e clique em Desinstalar um Programa.
Passo 2: Selecione Microsoft Office e clique em Alterar.

Passo 3: Selecione a opção de reparo e siga o assistente para reparar o MS Office.

Passo 4: Após a conclusão do reparo, reinicie o sistema e o Outlook.
Dica extra: Como reparar arquivos corrompidos do Outlook?
O arquivo PST do Outlook é um local de armazenamento centralizado para seus arquivos digitais. Quando ele fica corrompido ou danificado, você corre o risco de perder dados no Outlook. Um dos melhores métodos para corrigir é usar a ferramenta Repairit for Email da Wondershare. Comente sobre como ele ajudou você a reparar seus arquivos.
WonderShare Repairit For Email
O Repairit for Email é uma ferramenta exclusiva de reparo do Outlook na indústria. Ele supera os outros no suporte aos formatos PST e OST. O procedimento de reparação é eficaz e conveniente. Seu problema do "Outlook que fica travando no Windows", pode ser resolvido usando o Repairit for Email da Wondershare.
Dê uma olhada nos recursos do Repairit para seu benefício:

-
Repare arquivos PST e OST danificados no Outlook em todos os cenários de corrupção de e-mail, como falhas no disco rígido e setores defeituosos, ataques de vírus e cavalo de troia, corrupção e mau funcionamento do Outlook, procedimento de desligamento incorreto, etc.
-
Restaure e-mails do Outlook excluídos por muito tempo e extraia as mensagens de e-mail, pastas, calendários e outros em segundos.
-
Repare e-mails corrompidos e restaure e-mails excluídos com uma taxa de sucesso de 100%.
-
Repare múltiplos e-mails sem limites de tamanho e suporte para pré-visualizar todos eles antes de salvar.
-
Compatível com Windows 7/8/8.1/10/11, Windows Server 2012/2016/2019 e MacOS X 10.11 ~ MacOS 12 (Monterey).
Aqui estão os seguintes passos para usar o Wondershare Repairit para Windows:
Passo 1: Carregue o arquivo que deseja reparar.
Abra o programa Repairit no seu computador com Windows. Clique na opção Selecionar Arquivo na interface. Agora você pode enviar e-mails corrompidos. Escolha e-mails específicos ou múltiplos; a decisão final é sua.

Depois de escolher um arquivo específico, uma janela solicitará que você selecione arquivos de vários locais. Ao clicar em "Localizar",você pode pesquisar em diferentes locais por e-mails corrompidos ou selecionar diretamente o e-mail se souber onde ele está. Você pode adicionar um único e-mail ou um grupo de e-mails.

Passo 2: Comece a reparar os arquivos enviados.
Basta selecionar o botão azul "Reparar" depois de adicionar os e-mails. O Repairit irá restaurar automaticamente seus e-mails corrompidos em segundos.

Passo 3: Pré-visualize e salve os e-mails corrigidos.
No passo final, após concluir o processo de reparo, todos os e-mails reparados serão exibidos no painel esquerdo. Clique duas vezes em um arquivo de e-mail para visualizar o conteúdo e selecione um local para salvar.

Conclusão:
O problema mais comum que os usuários encontram ao acessar suas contas de e-mail no Outlook é o “Outlook 365 travando”. Na maioria dos casos, o problema é causado por complementos incompatíveis ou defeituosos. Este artigo discute alguns métodos para resolver problemas de travamento contínuo do Outlook 365. Esperamos que uma dessas soluções tenha funcionado para você, e o Outlook agora esteja estável e operando normalmente.
Experimente a ferramenta mencionada acima pois ela é eficaz e conveniente, e digitaliza e corrige erros tanto em arquivos PST quanto OST. Esta ferramenta pode ser baixada gratuitamente como uma versão de teste.


