Outlook não conecta ao Office 365
Você está enfrentando o erro em que o Outlook não se conecta ao Office 365 e você não pode enviar ou receber e-mails? Não se preocupe, este guia foi projetado especialmente para o ajudar. Embora corrigir esse erro pode ser um pouco inconveniente, ao mesmo tempo, é extremamente importante.

O Outlook pode ser configurado para acessar as caixas de correio de contas Office 365/Microsoft 365 ou contas do Exchange. No entanto, quando há um problema de conectividade, você pode não conseguir enviar ou receber e-mails. Existem vários motivos que podem provocar essa situação. Vamos analisar os principais motivos e depois os melhores métodos para corrigir esse erro.
Tabela de conteúdo
Parte 1: O que causa o erro de conexão do Outlook?
O Outlook pode não se conectar ao Office 365 por vários motivos, incluindo:
- Credenciais incorretas
- Arquivo OST danificado
- Erros de sincronização do arquivo OST
- Perfil do Outlook corrompido
- Caixa de correio do Exchange removida ou desativada
- Arquivos do Microsoft Office ou Outlook danificados
- Suplementos incompatíveis ou com problemas
Parte 2: Soluções para o erro de conexão do Outlook
Os métodos apresentados abaixo funcionam em todas as versões do Outlook, como 2007, 2010, 2013, 2019, etc. No entanto, é importante criar um backup do arquivo OST antes de iniciar qualquer método. Assim, mesmo que aconteça algo inesperado, você pode ficar tranquilo sabendo que fez um backup de todos os dados.
Método 1: Verifique a conexão à Internet e reinicie o computador
Muitos processos são executados em segundo plano sempre que você usa um PC, e um breve problema com qualquer um deles pode impedir que o Outlook se conecte à Internet.
Às vezes, uma simples reinicialização do sistema faz maravilhas! Esse método limpa todos os processos em execução e corrige uma série de problemas relacionados no Windows e em outros programas. Portanto, a primeira coisa que você deve fazer é reiniciar o computador. Depois, inicie o Outlook e verifique a conexão à Internet.
Se o erro persistir e o Outlook não se conectar ao servidor, tente a próxima abordagem.
Método 2: Desative os suplementos
Suplementos do Outlook incompatíveis ou com falhas podem impedir ou interromper a conexão do Outlook com o servidor Exchange. Para determinar se um suplemento com defeito está causando o erro, faça o seguinte:
Passo 1: Para abrir o Outlook no modo de segurança, pressione as teclas Windows + R, digite Outlook /safe e pressione a tecla Enter ou clique em "OK".

Passo 2: Clique em Arquivo e selecione Opções.

Passo 3: Clique em "Suplementos" e depois no botão "Ir".

Passo 4: Desmarque todos os suplementos e clique em "Ok".

Passo 5: Agora, reinicie o Outlook no modo normal.
Se o erro foi resolvido, ative cada suplemento, um de cada vez, e verifique se Outlook funciona bem. Dessa forma, você poderá encontrar e remover os suplementos que provocam a falha.
Se o erro persistir quando você abrir o Outlook, prossiga para o próximo método.
Método 3: Atualize o Outlook
Passo 1: No canto superior esquerdo do Outlook, clique em "Arquivo".

Passo 2: Na barra lateral, clique em "Conta do Office".
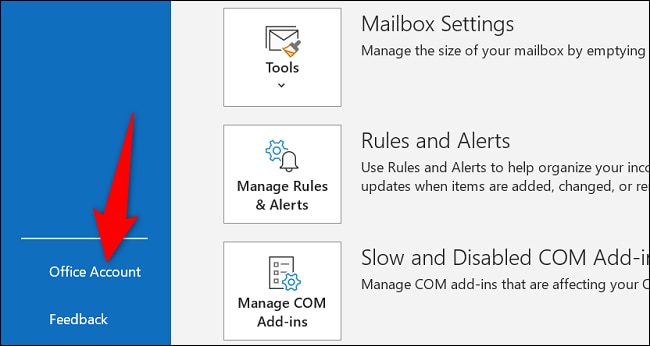
No painel direito, por baixo de Atualizações do Office, clique em "Opções de atualização" e depois em "Atualizar Agora".

Agora o Outlook está atualizado e você pode reiniciá-lo e verificar se o erro de conexão ao Office 365 ainda persiste. Nesse caso, tente outro método.
Método 4: Reinstale o Microsoft Office
Problemas de conectividade também podem ser causados por arquivos do Outlook ou do Office danificados ou corrompidos. Você resolver esse problema reparando ou reinstalando o Microsoft Office.
Siga os passos seguintes para reparar a instalação do Office:
Passo 1: Vá para o Painel de Controle e selecione a opção para Desinstalar um programa.

Passo 2: Escolha o Microsoft Office e depois clique no botão "Alterar".

Passo 3: Para reparar o MS Office, selecione "Reparar" e depois clique em "Continue".

Agora, inicie o Outlook e verifique se o problema persiste. Nesse caso, tente reinstalar o Office.
Siga os passos seguintes para desinstalar e depois instalar o MS Office:
Passo 1: Baixe e inicie o utilitário assistente do Office.

Passo 2: Selecione a opção "Instalar".
O utilitário assistente será iniciado após a instalação.
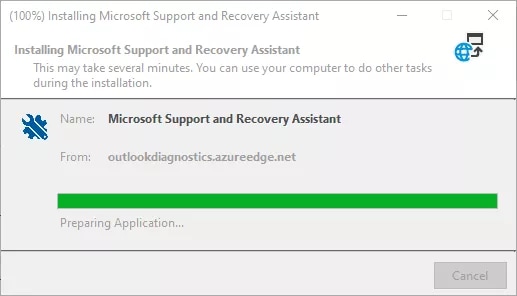
Passo 3: Selecione "Concordo".

Passo 4: Escolha a versão do Office que deseja desinstalar e clique no botão "Próximo".

Passo 5: Use o assistente para remover o Office existente e reinicie o computador.
Passo 6: A ferramenta será aberta automaticamente e concluirá o processo de desinstalação.
Passo 7: Em seguida, selecione a versão do MS Office que pretende instalar e siga as instruções fornecidas.
Método 5: Recrie o arquivo OST
Se nenhuma das soluções mencionadas acima funcionou, tente recriar o arquivo de dados do Outlook, OST. A maneira mais fácil de fazer isso é excluir, mover ou renomear o arquivo OST atual. Geralmente, o arquivo OST pode ser encontrado em C:\Users\UserName\AppDataLocal\Microsoft\Outlook\
No entanto, a localização do arquivo OST pode variar conforme a versão do Outlook instalado. Para obter mais informações, confira nosso guia para localizar o arquivo OST.
1. Solução rápida: Tente o Assistente de Recuperação e Suporte
O Assistente de Recuperação e Suporte da Microsoft pode diagnosticar e resolver automaticamente uma grande variedade de problemas do Outlook. No entanto, primeiro você deve baixar o aplicativo no seu computador, entrar na sua conta e selecionar o problema para o qual precisa de assistência.
A ferramenta Assistente de Recuperação e Suporte executa vários testes de diagnóstico em seu computador e pode ajudá-lo a criar um novo perfil ou resolver outros problemas. Se algum dos testes falhar, serão sugeridas várias soluções para ajudá-lo a resolver o problema. Para baixar a ferramenta de recuperação, clique em Download.
2. Outras soluções
A melhor opção para resolver a maioria dos problemas é reiniciar o computador. Também é importante criar um backup para evitar perda de dados. Abaixo estão algumas das melhores soluções para resolver o problema de conexão do Office 365:
a. Atualize o sistema
Você pode enfrentar problemas ao enviar ou receber e-mails se o Outlook ou o sistema operacional Windows estiver desatualizado. Assim, inicie o Windows Update e certifique-se de instalar as atualizações mais recentes no Outlook e outros aplicativos do Microsoft 365.
b. Execute um diagnóstico do Microsoft 365
Você pode usar o diagnóstico da Microsoft para solucionar problemas de conectividade. Os diagnósticos executam verificações automatizadas para detectar problemas e fornecer possíveis soluções. Escolha a opção de teste de conectividade do Outlook para baixar e executar o respectivo diagnóstico. Esse recurso requer uma conta de administrador do Microsoft 365 e não está disponível no Microsoft 365 Government, Microsoft 365 da 21Vianet ou Microsoft 365 Alemanha.
c. Verifique se há problemas no serviço
Se você é administrador ou tem direitos administrativos e vários usuários na sua organização estiverem enfrentando problemas de fluxo de e-mails nas contas do Office 365, tente este método. Faça logon como administrador e acesse a página do painel de integridade do Office 365. Em seguida, navegue até o Exchange Online e verifique o status dos serviços.
d. Atualize o perfil do Outlook
Para fazer atualizações no seu perfil, visite:
Abra o Outlook no Windows e clique em Arquivo > Conta do Office > Informações do usuário > Sobre mim. Isso o levará ao perfil do Office 365 online no navegador. Agora, faça as modificações necessárias no seu perfil.
Em alternativa, clique na imagem de perfil do Outlook na Web (OWA) > Meu perfil > Atualizar perfil.
e. Repare o perfil do Outlook
É possível que o arquivo PST esteja corrompido e provoque a mensagem de erro do Outlook informando que não é possível conectar ao servidor. Nesse caso, tudo que você precisa é reparar o arquivo PST.
Felizmente, soluções como o Wondershare Repairit for Email podem reparar arquivos PST/OST danificados e recuperar os dados para um novo arquivo PST/OST. Essa ferramenta pode ajudá-lo a restaurar todos os dados de sua caixa de correio, incluindo contatos, e-mails, tarefas e muito mais. Além disso, os dados verificados podem ser armazenados em PST ou outros formatos.

-
Repare arquivos PST e OST do Outlook danificados ou corrompidos em vários cenários, como falhas no disco rígido, setores defeituosos, ataques de vírus, trojans, corrupção e mau funcionamento do Outlook, desligamento incorreto, etc.
-
Restaure rapidamente e-mails do Outlook excluídos há muito tempo e extraia e-mails, pastas, calendários e muito mais.
-
Repare e-mails corrompidos e restaure e-mails excluídos com uma taxa de sucesso de 100%.
-
Repare e-mails em lote, sem limites de tamanho e visualize todos os arquivos antes de salvar.
-
Compatível com Windows 7/8/8.1/10/11, Windows Server 2012/2016/2019 e MacOS X 10.11 até macOS 12 (Monterey).
Baixe o Wondershare Repairit for Email e siga os passos abaixo para reparar seu arquivo PST corrompido:
Passo 1: Adicione o arquivo OST ou PST.
Para adicionar arquivos PST corrompidos, inicie o Wondershare Repairit for Email e selecione a opção "Selecionar Arquivo".

Após selecionar o arquivo, clique no botão "Reparar". Você pode adicionar um ou mais arquivos de dados de e-mail.

Passo 2: Repare o arquivo PST carregado.
O Repairit for Email irá restaurar o arquivo PST/OST de forma automática em poucos segundos.
Passo 3: Visualize e salve os dados reparados.
O Repairit for Email permite visualizar os dados corrigidos da caixa de correio do Outlook após a conclusão do processo de reparo. Escolha o que deseja salvar e clique no botão "Salvar" para exportar os arquivos PST reparados no seu computador.

Conclusão
Se o erro "O Outlook não pode se conectar ao servidor" não for resolvido, sua conta do Outlook pode ficar inutilizável e resultar em perda de dados. Como o software não consegue se conectar ao servidor Exchange, esse erro impede que você acesse sua conta do Outlook e os itens da caixa de correio.
Se o problema for causado por um arquivo PST corrompido, recomendamos que você use o Wondershare Repairit for Email. Esta ferramenta não tem concorrência no mercado de reparo de arquivos PST corrompidos.


