18/01/2022 • Arquivado para: Recuperação de emails • Soluções comprovadas
A mensagem de erro "Ocorreu um erro inesperado no Outlook apareceu em sua tela de repente? E quando aparece, geralmente trava o Outlook, corrompe-o ou faz com que ele pare de responder? Você também está nessa situação? Caso a resposta seja sim, você aprenderá aqui os possíveis motivos que causam esse problema e os vários métodos para corrigi-lo.
Parte 1. Causas de um erro inesperado ocorreu no Outlook
Se você está tendo problemas com a mensagem de erro 'um erro inesperado ocorreu no Outlook', os motivos podem ser vários. Alguns dos possíveis são:
- Seu perfil do Outlook está corrompido
- Uma extensão instalada está prejudicando o funcionamento do Outlook
- Arquivo PST excluído ou danificado
- Versão anterior do Outlook
- Configuração ou instalação incorreta do aplicativo
- Software corrompido
- Ataque de vírus
- Conflito no registro interno
A causa pode ser variada. Mas, como dito acima, quando o erro ocorre, ele restringe o acesso ao aplicativo Outlook. À medida que seus dados e e-mails armazenados ficam inacessíveis, você deve estar procurando soluções para corrigir o problema.
Discutimos vários métodos para resolver esse problema na próxima parte. Continue lendo para aprender as etapas detalhadas que irão ajudar você a acessar o Outlook rapidamente.
Parte 2. Cinco métodos | Corrigir o problema "Ocorreu um erro inesperado no Outlook"
Depois de aprender as várias causas para o erro inesperado do Outlook, agora dê uma olhada nos diferentes métodos para corrigi-lo e suas etapas detalhadas.
1 Reparar um aplicativo do Office
Se o erro for devido a arquivos de dados danificados, você precisará reparar o aplicativo Microsoft Office. Comece o procedimento com as etapas fáceis e detalhadas abaixo:
Etapa 1: Feche os aplicativos do Microsoft Office
Se houver algum aplicativo do Microsoft Office aberto ou em execução, é necessário fechá-lo para iniciar o processo de reparo.
Etapa 2: Abra o Painel de controle e acesse Programas e recursos.
Etapa 3: Procure o Microsoft Office e clique com o botão direito do mouse.
Etapa 4: Clique na opção de reparo para iniciar o processo de reparo
Assim que o processo de reparo for concluído, inicie o Microsoft Outlook e veja se você consegue usá-lo agora.
2 Configure um novo perfil do Outlook
Se você criar um novo Perfil no Outlook, isso também pode ajudar a corrigir o problema. Crie-o com as etapas abaixo:
Etapa 1: Clique em Iniciar e abra o Painel de Controle
Etapa 2: Abra a configuração de e-mail na opção "Mail".

Etapa 3: Abra "Mostrar perfis" e clique em "Adicionar" para criar seu novo perfil.
Etapa 4: Dê um nome ao perfil criado e clique em "OK".
Seu perfil foi criado; você pode tentar acessar o Outlook agora.
3 Reinstale o Outlook em seu computador
Se a instalação do Outlook estiver incompleta ou incorreta, ele também pode causar um erro inesperado. Você pode corrigi-lo reinstalando o Outlook com as etapas fáceis abaixo:
Etapa 1: Abra o Painel de Controle e pesquise "Programas"
Etapa 2: Clique em Outlook e depois na opção "Desinstalar". Você poderá ver a opção "Desinstalar" ao clicar com o botão direito do mouse no Outlook. Seu Outlook será removido quando você clica em "Desinstalar".
Etapa 3: Após a desinstalação bem-sucedida, reinicie o computador para reinstalar o Outlook.
Agora você consegue acessar o Outlook? Em caso afirmativo, isso significa que o erro foi devido à instalação incorreta.
4 Use a ferramenta de reparo da caixa de entrada do Outlook
A ferramenta de reparo da caixa de entrada da Microsoft, chamada ScanPST.exe, é uma excelente maneira de corrigir o erro inesperado. Prossiga com as etapas listadas abaixo:
Etapa 1: Execute o arquivo ScanPST.exe após pesquisar na pasta de instalação do Outlook.
Etapa 2: Clique em "Verificar" e você verá a opção de selecionar o arquivo que precisa ser reparado. Após selecionar o arquivo, clique em "Reparar" para iniciar o processo de reparo.
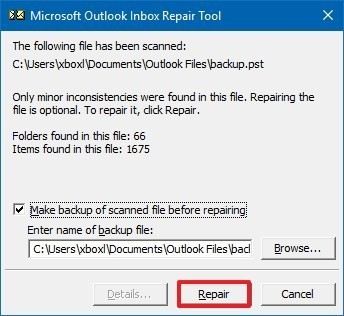
Reinicie o Outlook quando o processo de reparo for concluído.
5 Usar uma ferramenta profissional de reparo do Outlook
Depois de tentar todas as etapas listadas acima, o erro não foi resolvido? Use Repairit for Email para resolver o problema. Os arquivos PST são maiores e costumam ser corrompidos. Porém, não importa o quão grave seja a corrupção; o poderoso software Repairit for Email pode ajudá-lo a consertá-lo rapidamente com sua interface de usuário amigável.
Etapa 1: Adicionar arquivo PST

Na interface principal, você encontrará duas opções: "Navegar" e "Localizar". Clique em qualquer uma das duas opções. Você pode clicar em "Navegar" se souber a localização exata do arquivo, caso contrário, clique em "Localizar" para pesquisar o arquivo necessário.
Etapa 2: Reparar o arquivo PST

Após a seleção do arquivo, clique em "Reparar" e inicie o processo de reparo. Você poderá ver o andamento do processo na barra de progresso. Durante a reparação, se desejar interromper o processo a qualquer momento, clique no botão "Parar". Isso interromperá imediatamente o processo. O tempo total gasto pelo processo depende do nível de corrupção e do tamanho do arquivo.
Etapa 3: Visualize e salve

O software permite que você visualize os arquivos reparados e confirme antes de salvá-los. Clique duas vezes nos arquivos listados no painel esquerdo. Confirme para visualizar após clicar em "OK". Selecione o local para salvar o arquivo.
Seu arquivo foi reparado, agora você pode acessar o Outlook.
Conclusão
Ao chegar até aqui, você deve estar familiarizado com as várias razões pelas quais ocorreu um erro inesperado no Microsoft Outlook. Portanto, ao acessar o Outlook, sempre que você se deparar com esse erro, tente removê-lo com os métodos detalhados discutidos acima. Repairit for Email é o melhor de todos e recomendamos usá-lo para corrigir erros inesperados do Outlook de maneira rápida e fácil.
Esperamos que nosso guia seja útil para você!
Recuperar & Reparar Emails
- Apagar & Recuperar Emails
- Software de Recuperação de Outlook
- Recuperar Emails no Mac
- Softwares de Recuperação de Email
- Recuperar Emails Deletados
- Recuperar Emails Deletados Permanentemente
- Reparar Emails
- Recuperar Senha de Emails








Luís Santos
chief Editor