18/01/2022 • Arquivado para: Recuperação de emails • Soluções comprovadas
Você está encontrando incompatibilidades nas mensagens recebidas no Microsoft Outlook em comparação com seu aplicativo da web? Ou você recebeu uma mensagem de erro ao sincronizar sua pasta offline? Todos esses cenários indicam problemas com a pasta de sincronização ou arquivo .ost corrompido.
O processo de sincronização embutido desencadeado quando seus arquivos OST ou PST são atualizados. Às vezes, esse processo é corrompido e isso leva a erros de sincronização. Se você estiver enfrentando esses problemas, leia esta postagem.
Neste artigo, discutiremos os problemas de pastas de sincronização, e o método mais eficaz para resolvê-lo manual e automaticamente com o excelente software Repairit for Email.
- Parte 1: O que você precisa saber sobre os problemas com sincronização de pastas no Outlook?
- Parte 2: Resolva o erro ao sincronizar a pasta Outlook 2003/2007/2010 manualmente
- Parte 3: Criar um arquivo New.ost e sincronizar pastas off-line novamente
- Parte 4: Resolva o erro ao sincronizar a pasta Outlook 2003/07/10/13/16 automaticamente
Parte 1: O que você precisa saber sobre os problemas com sincronização de pastas no Outlook?
Os itens e registros não sincronizados com seu e-mail pelo Microsoft Outlook são parte dos problemas de sincronização de pastas. Esta é uma função normal do Outlook e essas mensagens agem como mecanismos de verificação de erros para programas que a usam para sincronizar serviços de e-mail.
Os quatro erros de sincronização de pasta do Outlook são:
- Problemas de sincronização: Todos os registros de sincronização são armazenados aqui e são úteis quando o Outlook enfrenta algum problema durante a sincronização.
- Conflitos: Várias cópias de itens conflitantes estão presentes nesta pasta. Para ver a lista de itens conflitantes, você pode clicar na barra de informações que está presente na parte superior do item original. Se surgir algum conflito, você pode resolvê-lo com as cópias presentes na pasta Conflitos.
- Falhas locais: Ao fazer algumas alterações nos itens do Outlook, se perceber que os mesmos estão faltando em outros clientes do Outlook, você pode verificar a pasta de falhas locais. Ela contém todos os itens que não são enviados ao servidor.
- Falhas de servidor: Itens com falha de sincronização com a caixa de email estarão presentes aqui. Quando algum item falha na sincronização, ele é movido da pasta original para a pasta Falhas do servidor e fica disponível apenas quando a conexão com o servidor estiver ativa.
Access these folders by following the steps mentioned below:
Etapa 1: Digite CTRL + 6 ou clique nos três pontos presentes no canto inferior esquerdo do programa de e-mail Outlook
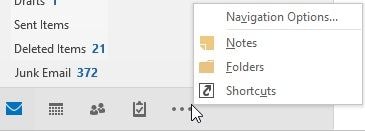
Etapa 2: Clique nas pastas para ver a lista de pastas disponíveis na conta
Etapa 3: Vá até as pastas de sincronização e expanda-as para visualizar outras pastas
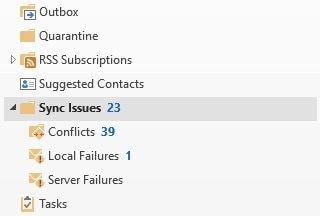
Parte 2: Resolva o erro ao sincronizar a pasta Outlook 2003/2007/2010 manualmente
Ao sincronizar o Outlook com o servidor Exchange, às vezes você recebe mensagens de erro. Isso leva à ocorrência de problemas de sincronização do Outlook OST. Em tais cenários, você precisa verificar o funcionamento adequado do processo de sincronização.
Você pode se certificar da sincronização adequada com as seguintes etapas:
Etapa 1: Clique na pasta que precisa de verificação e depois em "Propriedades"
Etapa 2: Clique na guia "Sincronização" para verificar as configurações de:
Data: Última sincronização em, # Itens: Pasta do servidor, # Itens: Pasta off-line
Verifique se o número de itens nas pastas Offline e Servidor é o mesmo. Se for o mesmo, a sincronização está adequada, mas em caso de variação, verifique as configurações do perfil.
Você pode verificar com estas etapas:
Outlook 2003:
Etapa 1: Clique no menu "Ferramentas" e, em seguida, clique em "Contas de e-mail".
Etapa 2: Clique em "Avançar" se a opção - alterar conta de e-mail existente ou visualizar estiver selecionada na caixa de diálogo da conta de e-mail. Verifique se a opção "Caixa de e-mail - nome da conta" está selecionada.
Etapa 3: selecione a opção "Objeto do Microsoft Exchange Server" e vá para "Alterar".
Etapa 4: Marque a opção "Usar modo de transferência em cache" e clique em "Avançar".
Etapa 5: Clique em "Concluir" e depois em "OK" para sair do Outlook e reiniciá-lo.
Outlook 2007:
Etapa 1: Clique em "Configurações da conta". Você pode encontrá-la no menu Ferramentas.
Etapa 2: Selecione a guia "Arquivos de dados" para verificar a caixa de correio - o nome da conta é o padrão.
Etapa 3: Clique na guia "E-mail" e em Caixa de correio - nome da conta.
Etapa 4: Selecione "Configurações" e a guia "Avançado" para verificar se "Usar modo de transferência em cache" está selecionado.
Etapa 5: Agora clique em "OK" e, em seguida, clique em "Fechar" em Configurações da conta. Saia do Outlook e abra-o novamente.
Outlook 2010:
Etapa 1: Acesse o menu Arquivo e selecione "Configurações da conta".
Etapa 2: Verifique se a caixa de e-mail - o nome da conta é o padrão clicando na guia "Arquivos de dados".
Etapa 3: Clique na guia "E-mail" e em Caixa de e-mail - nome da conta.
Etapa 4: Clique em "Alterar" e verifique se "Usar modo de transferência em cache" está selecionado.
Etapa 5: Agora clique em "OK" e "Fechar" em Configurações da conta. Saia do Outlook e abra-o novamente.
Parte 3: Crie um arquivo New.ost e sincronize as pastas off-line novamente
Se você não conseguir sincronizar as pastas, provavelmente o seu arquivo .ost está danificado. Você precisará criar um novo arquivo para ele:
Etapa 1: Saia de todos os programas em execução e clique em Iniciar
Etapa 2: Acesse "Pesquisar" e clique em Arquivos ou Pastas.
Etapa 3: Na caixa de pesquisa, clique em Todos os arquivos e pastas.
Etapa 4: Digite * .ost na guia - Todo ou parte do nome do arquivo.
Etapa 5: Clique no disco rígido em sua lista "Procurar em".
Etapa 6: Em "Opções mais avançadas", marque a caixa de seleção "Incluir subpastas" e clique em "Pesquisar".
Etapa 7: Procure o arquivo .ost na coluna "Nome".
Etapa 8: Clique em "Renomear" após clicar com o botão direito no arquivo .ost.
Lembre-se de nomeá-lo com uma extensão diferente, como você pode adicionar .old no lugar de .ost.
Etapa 9: Clique em "Fechar" no menu Arquivo e inicie o Outlook.
Etapa 10: No menu "Ferramentas", acesse a opção Enviar/Receber e clique em "Enviar/Receber Todos"
Observe a seção inferior direita da tela. Você poderá ver o status de sincronização aqui e seu novo arquivo .ost agora. Por se tratar da replicação das informações existentes na caixa de correio do Exchange Server, o processo completo não causa nenhum dano às informações.
Parte 4: Resolva o erro ao sincronizar a pasta Outlook 2003/07/10/13/16 automaticamente
Depois de tentar todos os métodos, o erro de sincronização da pasta do Outlook não foi resolvido? Você pode tentar consertá-lo automaticamente com o Repairit for Email. Este software avançado corrigirá o problema com certeza. Como os arquivos PST são maiores, as chances de serem corrompidos são altas. No entanto, o nível de corrupção não é motivo de preocupação se você usar esta excelente ferramenta. O poderoso software de reparo Repairit for Email pode consertá-lo rapidamente. Além disso, sua interface GUI amigável é muito fácil de usar.
Etapa 1: Adicionar arquivo PST

Na interface principal, você encontrará duas opções: "Navegar" e "Localizar". Clique em qualquer uma das duas opções. Você pode "Procurar" se souber a localização exata do arquivo, ao usar a opção "Encontrar" para pesquisar o arquivo necessário.
Etapa 2: Reparar o arquivo PST

Assim que o arquivo for selecionado, agora clique em "Reparar" e inicie o processo de reparo. A barra de progresso mostra o andamento do processo. Se você desejar interromper o processo de reparo, clique no botão "Parar". Isso interromperá imediatamente o processo.
O tempo gasto em todo o processo depende do nível de corrupção e do tamanho do arquivo.
Etapa 3: Visualize e salve

O software permite que você visualize seus arquivos reparados e confirme antes de salvá-los. Você pode clicar duas vezes nos arquivos no painel esquerdo. Confirme e clique em "OK". Selecione o local onde deseja salvar o arquivo.
Seu arquivo foi reparado, agora você pode acessar seu Outlook.
Resultado
Às vezes, por causa de um processo de sincronização de arquivos OST corrompido o Outlook para de funcionar corretamente e acaba levando a um erro. Se você notar alguma incompatibilidade nos dados, os métodos discutidos neste guia certamente o ajudarão a resolver o problema.
Fornecemos informações completas sobre os problemas de sincronização de pasta no Outlook e as maneiras de resolvê-los manual e automaticamente.
Recomendamos usar o processo automático e corrigir o problema com o Repairit for Email. Este excelente software é fácil de usar e corrige o problema rapidamente. Quer seja um arquivo de tamanho maior ou menor, o software pode reparar todos os tipos de arquivo com qualquer nível de corrupção.
Experimente o Repairit for Email e corrija o problema. Esperamos que nossa postagem seja útil para você!
Recuperar & Reparar Emails
- Apagar & Recuperar Emails
- Software de Recuperação de Outlook
- Recuperar Emails no Mac
- Softwares de Recuperação de Email
- Recuperar Emails Deletados
- Recuperar Emails Deletados Permanentemente
- Reparar Emails
- Recuperar Senha de Emails








Luís Santos
chief Editor