
Reparo de fotos com IA
Repare suas fotos, melhore a qualidade e restaure momentos preciosos com uma solução baseada em IA.
18/01/2022 • Arquivado para: Recuperação de emails • Soluções comprovadas
O erro do Outlook de erro de conexão com falha na operação é o erro mais comum experimentado pelos usuários do Microsoft Outlook. Você pode experimentá-lo ao tentar abrir anexos de e-mail ou enviar anexos por e-mail. A mensagem completa é a seguinte: A operação falhou. Um objeto não pode ser encontrado.

Isso inibe os usuários de abrir anexos ou enviar mensagens usando o Outlook. Portanto, para resolver esse problema do Outlook, cobrimos vários métodos.
No entanto, recomendamos que você use o software de recuperação Stellar PST para reparar erros comuns no computador, otimizar para obter o máximo desempenho e se livrar do erro do Outlook em que a operação falhou.
Existem vários motivos para o erro de anexação 'a operação falhou' ocorrer. Entre eles:
1. Versão anterior do Outlook
Se estiver usando uma versão antiga do Microsoft Outlook, é provável que você enfrente esse problema. Portanto, certifique-se de manter o software atualizado.
2. Outlook em modo de compatibilidade
No modo de compatibilidade do Outlook, alguns componentes não funcionarão corretamente. Esse também pode ser o motivo.
3. Aplicativos conflitantes
Aplicativos conflitantes, como antivírus/firewalls em seu sistema, também podem causar muitos problemas no Outlook.
4. Instalação corrompida do Office ou Outlook
Se uma instalação do Office ou Outlook estiver incompleta, você não conseguirá anexar anexos.
5. Arquivo .pst ausente ou corrompido
Se o o arquivo PST foi corrompido , ele também exibirá a mensagem de erro do Outlook a operação falhou o erro de interface de mensagens.
6. Extensões do Outlook conflitantes ou regras duplicadas
Se houver extensões ou regras do Outlook em conflito que não estejam definidas corretamente, você receberá a mensagem de erro de anexo.
Para solucionar e corrigir o erro, 'a operação falhou', existem várias soluções possíveis que você pode usar. Entre elas:
Em primeiro lugar, verifique se a opção chamada 'Executar programa no modo de compatibilidade' não está marcada para o Microsoft Outlook. Para fazer isso, execute as etapas abaixo:
Etapa 1: Vá para o botão Iniciar e digite 'outlook.exe' na caixa de pesquisa.
Etapa 2: Clique com o botão direito do mouse no ícone do Outlook que está na área de trabalho e escolha Propriedades.
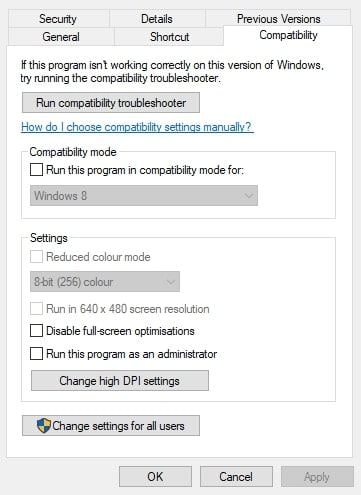
Etapa 3: Escolha a guia Compatibilidade e desmarque 'Executar o programa no modo de compatibilidade' se selecionado.
Etapa 4: escolha a opção 'Aplicar' e clique no botão 'OK' para fechar a janela.
Etapa 5: depois disso, reinicie seu aplicativo Microsoft Outlook e verifique se você pode enviar e-mails novamente.
Verifique se há atualizações do Microsoft Outlook executando as seguintes etapas:
Etapa 1: Clique em Arquivo > Conta
Etapa 2: Clique em 'Atualizar opções' e depois em 'Atualizar agora' para atualizar o aplicativo
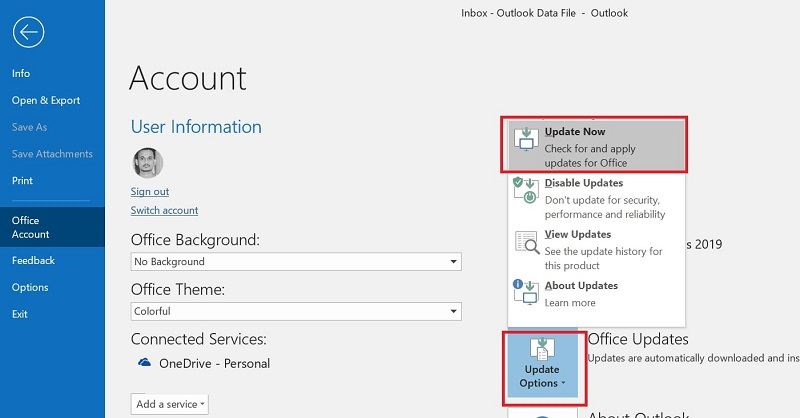
O erro do Outlook, a operação falhou, também pode ocorrer devido a um perfil corrompido do Microsoft Outlook. Para configurar um novo perfil, siga essas etapas:
Etapa 1: Inicie "Executar" pressionando a tecla Windows + R e clique em 'Painel de Controle' que está na caixa Abrir. Agora e clique em OK.
Observação: Você também pode ir para Iniciar > Configurações e > Opção do painel de controle.
Passo 2: Clique em Mail que está localizado no Painel de Controle, e na janela de Configuração de Mail clique no botão 'Mostrar Perfis'.
Etapa 3: Agora clique no botão Adicionar, insira o título do perfil e clique no botão 'OK'.
Etapa 4: Na janela Adicionar conta, insira os detalhes da sua conta de e-mail.
Etapa 5: Agora, clique no botão 'Avançar' para prosseguir para o assistente de configuração de conta.
Etapa 6: Em uma caixa de diálogo de novo perfil, preencha o nome do novo perfil em Nome do perfil e clique em OK.
Etapa 7: Agora na caixa de diálogo Contas de e-mail, escolha 'Adicionar uma nova conta de e-mail' nas opções
Etapa 8: Depois disso, clique em 'Avançar' para continuar.

Etapa 9: Clique no tipo de servidor no qual a conta de e-mail funciona e, em seguida, clique em 'Avançar' para prosseguir.
Etapa 10: Clique na opção "Mais configurações" e preencha todos os detalhes obrigatórios.
Etapa 11: Finalmente, clique no botão Concluir.
Para limpar serviços e software de inicialização, use as seguintes etapas:
Etapa 1: Pressione a tecla Windows + R. Isso iniciará o "Executar"
Etapa 2: Agora digite 'msconfig' e clique no botão OK para acessar a 'Configuração do sistema'.
Etapa 3: Selecione o botão 'inicialização seletiva' e escolha Carregar serviços do sistema e opções de configuração de inicialização originais.

Etapa 4: Desmarque a caixa 'Carregar itens de inicialização'.
Etapa 5: Abra a guia "Serviços" e clique na opção "Ocultar serviços Microsoft".

Etapa 6: Clique no botão "Desativar tudo". Isso desmarcará todos os serviços de terceiros. Agora clique em Aplicar e em OK.
Etapa 7: Agora, na janela da caixa de diálogo pop-up, selecione a opção Reiniciar.
O software antivírus também pode ser outro fator significativo por trás do erro de falha de operação. Sempre que você enviar ou receber e-mails, este aplicativo fará a varredura primeiro.
Isso retarda o processo e às vezes causa um erro. Portanto, você precisa desligá-lo. Depois de fazer isso, tente enviar um e-mail novamente. Se você ainda estiver enfrentando esse problema, use outras soluções.
Reparar o Microsoft Outlook corrigirá a configuração errada no Outlook. Para fazer isso, siga as etapas abaixo:
Etapa 1: Vá para o menu 'Iniciar'.
Etapa 2: Digite Series ou appwiz.cpl na caixa de pesquisa e pressione Enter.
Etapa 3: Agora, clique no botão Microsoft Office e Alterar.
Etapa 4: Selecione a opção Reparar e clique em continuar para iniciar o processo de reparo.
Etapa 5: Clique em continuar para iniciar o processo de reparo.
Etapa 6: Depois de reparar, reinicie o Outlook e tente abrir um anexo de e-mail ou enviar um e-mail novamente.
Se algum dos métodos mencionados acima não funcionar corretamente, há grandes chances de que o erro 'a operação falhou - um objeto não foi encontrado no Microsoft Outlook 2016/2013/2010/2007' seja devido a dados PST corrompidos arquivos no Outlook.
Portanto, você precisa corrigir esse problema reparando os arquivos de dados (.pst) usando Scanpst.exe. Para fazer isso, use as seguintes etapas:
Etapa 1: Pressione a tecla Windows + tecla E.
Etapa 2: Agora, clique na pasta Office que pode ser vista no Explorador de Arquivos. O atalho no Microsoft Office 2019/2016 é:
C: -> Program Files -> Microsoft Office ->root and then Office16
Etapa 3: Clique em SCANPST.EXE para iniciar a ferramenta de reparo da caixa de entrada do Microsoft Outlook.
Etapa 4: Agora, clique no botão 'Procurar'.
Etapa 5: Escolha o arquivo PST padrão. O atalho padrão para o Outlook 2010 a 2019 é:
C:\Users\%username%\Documents\Outlook Files.
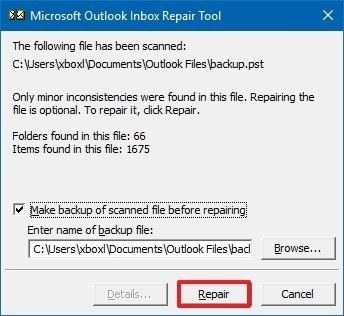
Etapa 6: Clique em 'Iniciar' para iniciar a digitalização.
Etapa 7: Finalmente, clique no botão reparar para corrigir os problemas no arquivo.
Inúmeras coisas podem causar erro de falha de operação. Mas você pode corrigir o problema usando a melhor ferramenta de terceiros, neste caso a Stellar PST Recovery Software . Ela tem a confiança de usuários em todo o mundo para recuperar itens de caixa de correio de .pst corrompidos. A ferramenta pode analisar PST gravemente corrompido de todos os tamanhos e recupera e-mails, contatos, calendário, etc. Ele suporta Outlook 2019, 2016, 2013 & Versões recentes.
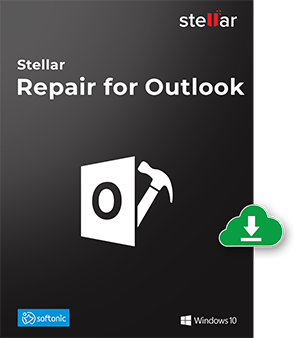
Os anexos de e-mail reparados são salvos como novos arquivos PST. Você pode então importá-los no Microsoft Outlook. Além disso, o maior benefício é que você pode ter recuperação de PST para Outlook 2019, 2016, 2013, 2010 e versões anteriores.
Por que escolher o software de recuperação Stellar PST?
Como usar Stellar PST Recovery Software for Outlook?
Aqui estão as etapas detalhadas para reparar o pst com este software:
Etapa 1: Adicionar arquivo .pst
Inicie a ferramenta Stellar Outlook Repair. Clique em 'Selecionar Outlook PST' na guia inicial. Uma janela pop-up aparecerá. Ela pede que você navegue ou encontre o arquivo PST para recuperação de dados.
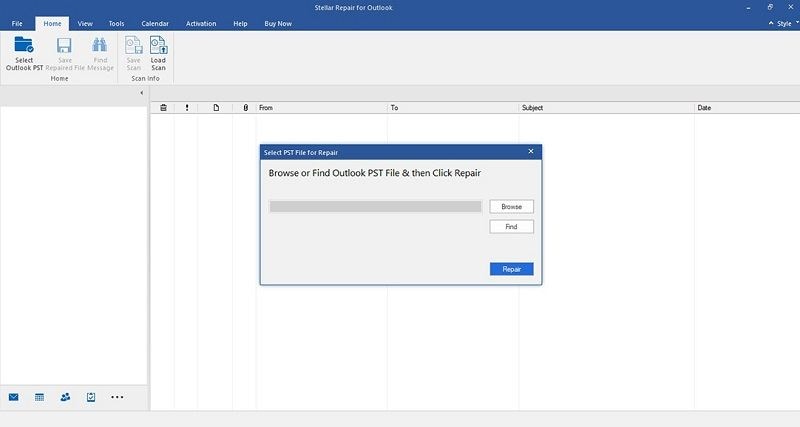
Etapa 2: Reparar o arquivo pst
Agora, clique no botão Procurar se souber a localização. Se você não souber, clique em Localizar para pesquisar no PST.
Em seguida, clique em Reparar para iniciar o processo de reparação do PST para a recuperação da caixa de correio do Microsoft Outlook. O tempo de varredura depende do tamanho do PST e da extensão dos dados corrompidos.

Etapa 3: Visualizar e salvar
O maior bônus é que, após a conclusão da digitalização, o software te permite visualizar os itens restaurados da caixa de correio do Microsoft Outlook. Você pode navegar e escolher os itens da caixa de e-mail que deseja restaurar.

Escolha 'Salvar arquivo reparado' na guia Página inicial. Uma tela pop-up aparecerá com opções de formato de arquivo. Selecione o arquivo PST e clique em Procurar. Finalmente, clique em OK para salvar os dados recuperados da caixa de e-mail.

Os erros do Microsoft Outlook são preocupantes. Um desses erros é 'A operação falhou'. Nessa situação, você não pode iniciar anexos de e-mail ou enviar mensagens usando o Outlook. Embora você possa pesquisar as soluções eficazes para isso, recomendamos usar uma ferramenta confiável de terceiros.
Discutimos alguns truques manuais para usuários que procuram uma solução gratuita. Para se livrar dos erros da ferramenta de reparo da caixa de entrada e do erro de anexo do Outlook, recomendamos o uso da ferramenta de reparo PST da Stellar. Este software irá reparar os principais arquivos corrompidos do PST rapidamente.
Luís Santos
chief Editor