
Reparo de fotos com IA
Repare suas fotos, melhore a qualidade e restaure momentos preciosos com uma solução baseada em IA.
18/01/2022 • Arquivado para: Recuperação de emails • Soluções comprovadas
A interface é bastante semelhante a do g-mail, mas ele é um aplicativo que também funciona como um organizador pessoal. Ajuda no envio ou recebimento de e-mails e no gerenciamento de dados pessoais como contatos, notas, etc. Apesar de ser um poderoso programa de e-mail, possui algumas falhas em algumas versões. Às vezes, os usuários do Outlook obtêm códigos de erro que podem ser muito frustrantes. Um dos códigos de erro mais comuns encontrados pelos usuários é o Outlook 0x800c810. Imagine não poder enviar ou receber nenhum e-mail em sua conta. Isso pode causar um problema sério se você for um profissional que trabalha. Aprenda a resolver esse problema seguindo as etapas fornecidas aqui.
Assim que você obtiver o erro 0x800c8101, seu computador travará por um tempo. Às vezes, o Outlook se comporta de maneira inadequada e responde lentamente aos seus comandos. As causas do Outlook 0x800c810 podem ser muitas, mas algumas das causas comuns são:
Desativando o firewall do Windows, você pode resolver o erro 0x800c810 em questão de minutos. Esse é um recurso importante, mas desligá-lo pode ser um grande alívio para você.
Etapa 1: Abra o "painel de controle" primeiro. A maneira mais fácil de abrir um painel de controle é digitando "Painel de Controle" na caixa de pesquisa. Uma alternativa pode ser digitar "tecla Windows + R" simultaneamente. Uma caixa de diálogo aparecerá. Você terá que digitar o "painel de controle" para abri-lo.

Etapa 2: Após abrir o painel de controle, vá em "Sistema e Segurança" e abra o "Firewall do Windows Defender". Outro método é usar "Win key + R" e inserir "firewall.cpl". Isso abrirá o "firewall diretamente" no Windows 10.

Etapa 3: Escolha "Ativar ou desativar o Firewall do Windows" no lado esquerdo da tela para resolver o código de erro do Outlook 0x800c8101

Se o método acima não resolver o problema, tente este método. Desativar o antivírus instalado em seu sistema pode ser útil, então tente esta opção.
Etapa 1: Abra o programa antivírus instalado em seu sistema. Digite o nome do seu programa antivírus instalado na caixa de pesquisa na parte inferior.
Etapa 2: Cada antivírus possui uma maneira diferente de desligar a proteção contra vírus por um tempo. Encontre a configuração em seu programa antivírus e desative-a.
Esse processo pode levar cerca de meia hora, portanto, tenha paciência até que seu problema seja resolvido. Isso funciona muito bem para vários usuários.
Etapa 1: Feche o programa Outlook navegando até o ícone Fechar no canto superior direito. Caso contrário, você pode usar "ALT + F4" para fechar diretamente.
Etapa 2: Vá até o menu "Iniciar" em seu PC ou laptop e escolha a opção "Admin Prompt de comando".
Etapa 3: No assistente de comando, você deve inserir "sfc /scannow".
Iniciar o Outlook no modo de segurança ajuda. É uma maneira eficaz de lidar com o problema do código de erro.
Etapa 1: Para iniciar o Outlook no modo de segurança, você deve abri-lo por meio da caixa de pesquisa presente no canto inferior esquerdo.
Etapa 2: Depois disso, digite "outlook.exe/safe" e clique em ok para resolver o problema com o código de erro.
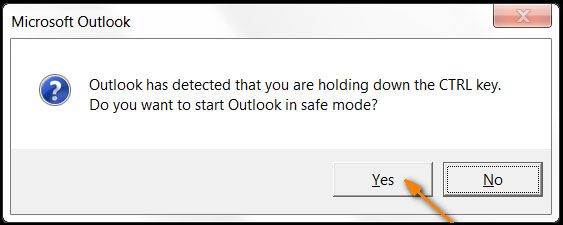
Reinstalar o programa outlook é a melhor opção se você não estiver satisfeito com os outros métodos.
Etapa 1: Primeiro, abra "Configurações" no seu computador.
Etapa 2: Encontre "Programa" e clique nele. Agora, vá para "Programa e recursos" e depois em "Desinstalar um programa".

Etapa 3: Role e clique em "Microsoft office > Alterar". Espere o aplicativo abrir. Selecione reinstalar ou reparar para corrigir o problema.
Etapa 1: Abra o painel de controle. Clique no ícone "Correio". Antes disso, você pode ter que mudar a aparência clicando na categoria. Mude para visualizar em ícones pequenos.
Etapa 2: Clique em Adicionar na janela exibida para criar um novo perfil. No espaço fornecido, digite seu novo nome de perfil e clique em ok.
Etapa 3: Quando a janela "adicionar nova conta de e-mail" for aberta, preencha todos os dados solicitados, incluindo e-mail, nome e senha. Clique em Avançar para configurar um novo perfil do Outlook.
Quando todos os métodos acima não estão funcionando para você, é melhor baixar uma ferramenta profissional de reparo do Outlook. O Stellar Repair tool é especialmente projetado para reparar arquivos PST corrompidos ou danificados. O Outlook armazena todos os dados no formato PST e se não estiver funcionando corretamente, a ferramenta Stellar Repair irá corrigi-lo rapidamente. Ele repara sem alterar o formato original do arquivo PST.
Etapa 1: Inicie o software
Baixe o software e aguarde sua instalação. Inicie-o após instalá-lo.
Etapa 2: Adicione e repare o arquivo PST
Adicione o arquivo PST do seu PC escolhendo a caixa de diálogo "Selecionar arquivo PST para reparo". Procure e adicione o arquivo corrompido. Se você não sabe qual arquivo está corrompido, use a opção "Localizar". "Arquivo > Selecione Outlook PST".
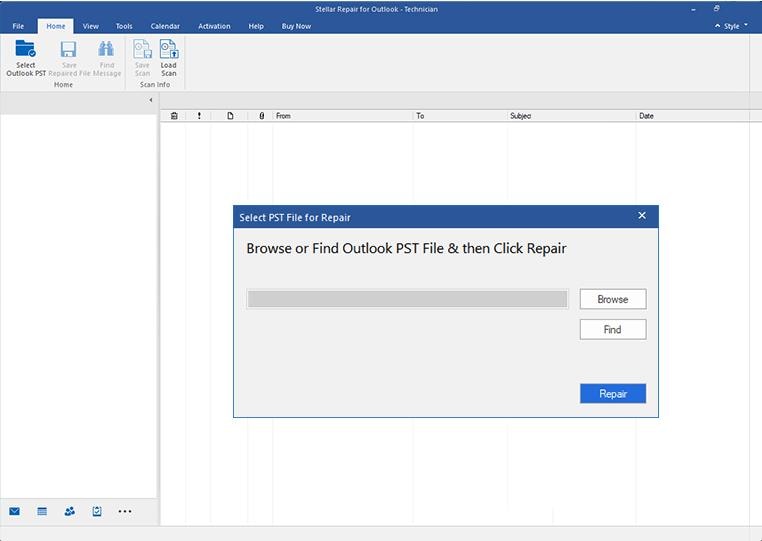
Etapa 3: Reparar o arquivo
Clique na opção "Reparar" para iniciar a verificação e o reparo. Você pode ver o processo de verificação em andamento.
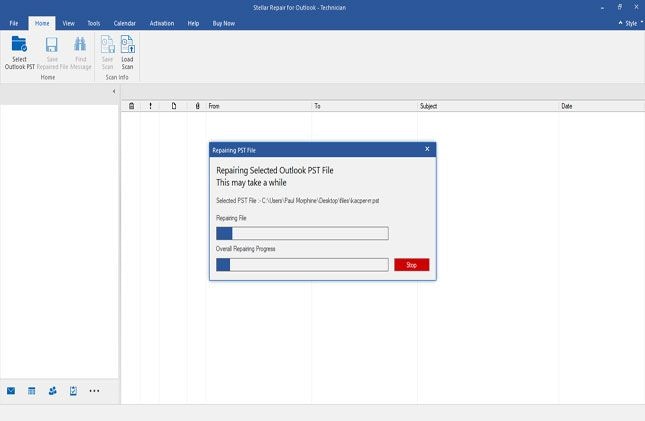
Etapa 4: Visualize e salve os dados recuperados
Quando o reparo for concluído, você poderá obter a lista de todos os arquivos ocultos na janela de visualização. Clique no ícone "Salvar arquivo reparado" seguido de "Procurar" para selecionar o destino onde deseja salvar o arquivo PST reparado.
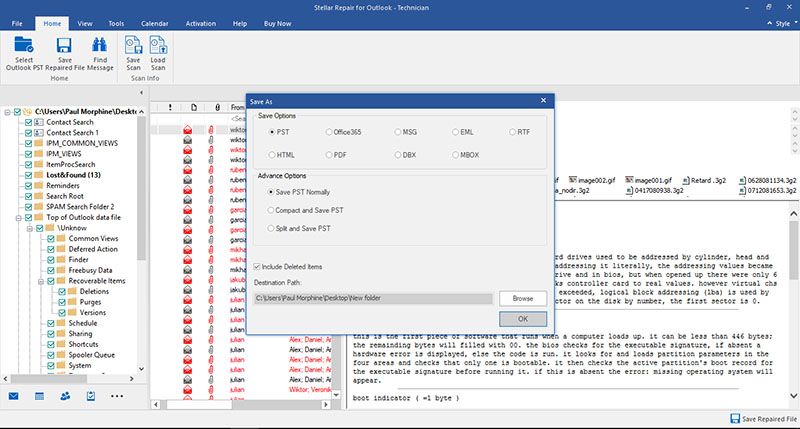
Por melhor que seja o Windows, muitas vezes enfrentamos erros. Em vez de ficar frustrado com eles, você pode aprender a resolvê-los e ajudar outras pessoas também. Neste contexto, mencionamos todas as etapas possíveis para lidar com o problema do código de erro 0x800c8101. Além disso, introduzimos uma ferramenta perfeita chamada Stellar Outlook Repair que pode resolver todo o problema dos códigos de erro. É altamente recomendável se você estiver usando uma versão antiga do Microsoft Outlook. Caso você receba esse tipo de código de erro muitas vezes, o Stellar Outlook Repair é crucial para você.
Luís Santos
chief Editor