18/01/2022 • Arquivado para: Recuperação de emails • Soluções comprovadas
Ao acessar o Outlook, pode aparecer o erro 0xc0000005 do Outlook, também conhecido como erro de violação de acesso. Os usuários costumam encontrar esse erro ao tentar executar programas. Quando ocorrer um erro, ele impedirá que você acesse o programa e você deseja saber como obter seus dados importantes.
Você está passando por isso? Se sim, então este artigo é para você. Aqui, você aprenderá sobre as possíveis causas desse erro e as soluções para corrigir.
- Solução 1: Verifique a Memória RAM
- Solução 2: Verifique o BCD
- Solução 3: Execute o Outlook no Modo de Segurança
- Solução 4: Remova os Plug-ins e Repare o Outlook
- Solução 5: Redefina o Painel de Navegação
- Solução 6: Desative o Antivírus/Firewall
- Solução 7: Desative as Configurações de Proxy
- Solução 8: Conserte o Arquivo de Registro
- Solução 9: Ferramenta de Reparo da Caixa de Entrada
- Solução 10: Usando a Ferramenta de Reparo Stellar Outlook
Possíveis Razões para o Erro 0xc0000005 do Outlook
A existem várias causas para o erro 0xc0000005 do Outlook. Algumas das possíveis causas são:
- Disco rígido corrompido;
- Memória RAM com defeito;
- Atualização de segurança incorreta;
- Problema de registro;
- Vírus;
- Arquivos DLL incompletos;
- Problemas temporários de hardware;
- Problemas com antivírus;
- Problema de rede;
- Definições de configuração de perfil corrompidas.
Estas são algumas das possíveis causas. Tente corrigir as soluções discutidas na próxima parte.
Como Corrigir o Erro 0xc0000005 no Outlook 2016, 2013, 2010, 2007
Você compreendeu as possíveis causas do erro 0xc0000005 no Outlook. Não entre em pânico quando ele aparecer na tela. Muitos usuários encontram esse erro e podem resolvê-lo facilmente usando as soluções discutidas a seguir. Continue lendo para aprender os passos detalhadas e continuar a resolver o problema.
1 Verifique a Memória RAM
A RAM defeituosa pode ser uma das possíveis causas do erro 0xc0000005 do Outlook. Pode ser que alguns pentes de RAM estejam danificados. Se você receber uma mensagem de erro após substituir ou instalar a RAM, deve ser um erro de RAM. Portanto, siga os passos abaixo para verificar a RAM do seu computador:
Passo 1: Desligue o computador ou notebook e desconecte da tomada. Se você tiver um notebook, remova a bateria.
Passo 2: Conecte e desconecte a RAM ou troque ela se algum dano físico estiver aparecendo.

Se o erro for eliminado neste processo, significa que ela estava causando o problema.
2 Verifique o BCD
Seu sistema pode estar infectado por vírus ou arquivos danificados. Os vírus podem ter infectado seus arquivos de dados. Verifique seus dados de configuração de inicialização (BCD) e resolva o problema. Mas certifique-se de ter uma chave de ativação do produto para Windows, porque você precisa reativar o Windows depois de verificar o BCD.
Prossiga para verificar e corrigir o BCD com os passos abaixo:
Passo 1: Abra o CMD e execute ele como administrador
Passo 2: Digite o comando "BCDEdit" e pressione Enter. Se o caminho para o carregador de inicialização do Windows for xOsload.exe, ele exigirá a remoção de alguns arquivos para reparo do BCD. Ao executar o comando "BCDEdit", você pode verificar o caminho no campo "caminho".

Passo 3: Inicialize o sistema para reparar o Windows. Abra o prompt de comando e execute os seguintes comandos:
Digite Del D:\Windows\System32\xOsload.exe e pressione Enter
Digite Del D:\Windows\System32\xNtKrnl.exe e pressione Enter
Digite Del D:\Windows\System32\Drivers\oem-drv64.sys e pressione Enter
Digite atrib c:\boot\bcd -h -r –s e pressione enter
Digite ren c:\boot\bcd bcd.old e pressione Enter
Digite bootrec /rebuildbcd e pressione enter.
3 Execute o Outlook no Modo de Segurança
Abra o Outlook no modo de segurança para desabilitar os plug-ins defeituosos. Isso permite que você navegue pelo e-mail do Outlook. Corrija com os passos abaixo:
Passo 1: Clique nas teclas Win + R no teclado para abrir "Executar" e digite outlook.exe /safe

Passo 2: Selecione Outlook e digite OK. Ele abrirá o Outlook em um modo de segurança.
Agora tente abrir o Outlook e veja se o erro foi corrigido.
4 Remova os Plug-ins e Repare o Outlook
O Outlook funciona da mesma forma que no modo de segurança, mas indica alguns problemas com os plug-ins instalados. Portanto, desative os plug-ins com os passos abaixo:
Passo 1: Abra o Outlook e acesse os plug-ins depois de clicar em Arquivo e, em seguida, em Opções.
Passo 2: Selecione "Add-ins e clique em Ir"
Passo 3: Desmarque todos os plug-ins presentes e clique em "Ok"
Passo 4: Agora reinicie o Outlook e veja se o erro 0xc0000005 do Outlook foi resolvido.
5 Redefina o Painel de Navegação
Se as soluções acima não forem bem-sucedidas na correção do problema, tente fazer isso redefinindo o painel de navegação.
Passo 1: Feche o Outlook e abra o Executar clicando na tecla Win + R
Passo 2: Digite outlook.exe /resetnavpane na caixa de diálogo Executar e clique em "OK"
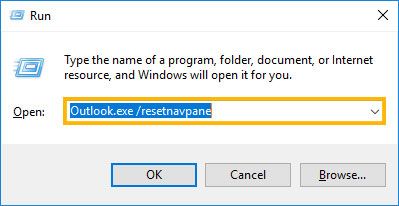
Passo 3: Abra o Outlook e verifique se o erro foi corrigido.
6 Desative o Antivírus/Firewall
O antivírus ou firewall também pode restringir o acesso ao Outlook e, portanto, resultar em um erro. Desative o antivírus/firewall com os passos abaixo:
Passo 1: Abra o painel de controle e selecione a opção Sistema e Segurança.
Passo 2: Vá para o Firewall do Windows e clique em "Ativar ou Desativar o Windows Defender".
Passo 3: Clique em - Desative o firewall e depois em OK.

Se você tiver um antivírus instalado em seu sistema, desabilite ele clicando na opção desabilitar. Você pode encontrar essa opção ao clicar com o botão direito do mouse no antivírus.
Seu antivírus e firewall agora estão desabilitados, tente acessar seu Outlook agora.
7 Desative as Configurações de Proxy
Tente resolver o erro 0xc0000005 do Outlook desabilitando seu proxy.
Os usuários do Internet Explorer podem desativar com estes passos:
Passo 1: Clique em "Iniciar" e abra o painel de controle.
Passo 2: Selecione "Opções da Internet" e, em seguida, "Conexões".
Os usuários do Google Chrome podem desativar clicando nas três linhas localizadas no canto superior direito do navegador Google Chrome. Agora selecione configurações -> rede -> alterar configurações de proxy
Passo 3: Agora clique em configurações de LAN e desmarque a caixa - Usar servidor proxy para LAN. Além disso, desmarque todas as caixas em Configuração automática.
Passo 4: Clique em OK, suas configurações de proxy agora estão desativadas.

Com este passo, as configurações de proxy são desabilitadas. Abra o Outlook, se o erro persistir, prossiga para a próxima solução.
8 Conserte o Arquivo de Registro
Arquivos de registro corrompidos também podem ser a causa do erro 0xc0000005 do Outlook. Alterar o arquivo de registro não é fácil, um pequeno erro pode danificar seu Windows. Portanto, é recomendável fazer backup do sistema antes de fazer alterações no arquivo de registro. Após o backup, você pode prosseguir com os seguintes passos:
Passo 1: Pressione Window + tecla R e digite regedit na caixa Executar.

Passo 2: Agora clique em HKLM e depois em programa. Procure por Microsoft e prossiga com Windows NT -> Versão atual -> Windows e AppInit_Dlls.
Passo 3: Clique duas vezes na opção LoadAppInit_DLLs e ajuste o valor de 1 para 0.
Passo 4: Confirme as alterações após clicar em OK.
Passo 5: Feche o Editor do Registro e reinicie o sistema.
Verifique o erro 0xc0000005 do Outlook que pode ter corrigido.
9 Ferramenta de Reparo da Caixa de Entrada
Você também pode resolver o erro iniciando a ferramenta de reparo da caixa de entrada - scanpst.exe, que verifica se a integridade dos arquivos de dados do Outlook repara todos os arquivos corrompidos.
Passo 1: Saia do Outlook e digite scanpst.exe na caixa de pesquisa.
Passo 2: Agora digite o nome do arquivo PST ou navegue até o arquivo que você precisa verificar.

Passo 3: Clique em reparar para iniciar o processo de reparo.

Passo 4: Abra o Outlook quando o processo de reparo for concluído.

10 Usando a Ferramenta de Reparo Stellar Outlook
Se você não conseguir corrigir o erro, use uma ferramenta profissional de reparo do Outlook, o programa Stellar PST Repair, para corrigir. Ele pode consertar arquivos de qualquer tamanho e nível de corrupção.
Baixe a ferramenta e siga os passos detalhados abaixo:
Passo 1 Localize seu arquivo PST
Abra o programa e selecione o arquivo para iniciar o processo de reparo.

Passo 2 Clique em Reparar
Após fazer a seleção, clique em "reparar" para iniciar o processo de reparo. O tempo total gasto pelo processo depende do tamanho do arquivo e do nível de corrupção.

Passo 3 Visualize o arquivo reparado
Quando a varredura for concluída, você pode ver os arquivos reparados no painel lateral. Clique duas vezes em qualquer arquivo para pré-visualizar ele.

Passo 4 Salve o arquivo
Após a visualização, selecione os arquivos que deseja recuperar e aloque o caminho desejado para salvá-los.

Continue usando seu Outlook, agora seu arquivo PST está consertado.
Conclusão:
Você usa o Outlook para fins comerciais ou pessoais, mas às vezes, ao abrir ele, você encontra o erro 0xc0000005, que o impede de abrir. Discutimos várias soluções para esse erro. Tente consertá-lo seguindo os passos detalhados mencionados acima.
Entre todas as soluções discutidas, recomendamos o uso do Stellar Outlook Repair, que é o melhor programa para reparar e restaurar arquivos PST.
Recuperar & Reparar Emails
- Apagar & Recuperar Emails
- Software de Recuperação de Outlook
- Recuperar Emails no Mac
- Softwares de Recuperação de Email
- Recuperar Emails Deletados
- Recuperar Emails Deletados Permanentemente
- Reparar Emails
- Recuperar Senha de Emails








Luís Santos
chief Editor