
Reparo de Fotos com IA
Repare fotos, melhore a qualidade e restaure momentos preciosos com uma solução com IA.
09/12/2022 • Arquivado para: Recuperação de arquivos • Soluções comprovadas
Os arquivos são criptografados para ocultar informações vitais de certas pessoas. Somente as pessoas que possuem a senha podem acessar esses arquivos. No entanto, quando esses arquivos são perdidos do seu sistema, você pode estar se perguntando se é possível restaurar os arquivos criptografados.
Neste artigo, informaremos se os arquivos criptografados excluídos podem ou não ser recuperados.
Chegamos agora à grande questão.
Os arquivos criptografados excluídos podem ser restaurados?
Sim! Qualquer arquivo criptografado que você tenha excluído ou perdido pode ser recuperado. Usaremos o restante deste artigo para mostrar como você pode recuperar arquivos criptografados que foram excluídos.
Antes de passarmos a mostrar como você pode recuperar arquivos criptografados perdidos, aqui vai uma dica rápida para você.
Para criptografar qualquer arquivo no Windows 10/8/7, siga as etapas a seguir. Observe que qualquer arquivo não criptografado que você colocar em uma pasta criptografada será criptografado automaticamente com a criptografia na pasta.
As etapas para criptografar o arquivo incluem;
Etapa 1 Localize o arquivo que deseja criptografar e clique com o botão direito do mouse no arquivo.
Etapa 2 Clique em "Propriedades". Uma caixa de diálogo irá aparecer. Clique no botão "Avançado...". Uma nova caixa de diálogo será exibida.
Etapa 3 Na nova caixa de diálogo, clique na pequena caixa ao lado de "Criptografar conteúdo para proteger dados". Pressione "Ok" depois disso.
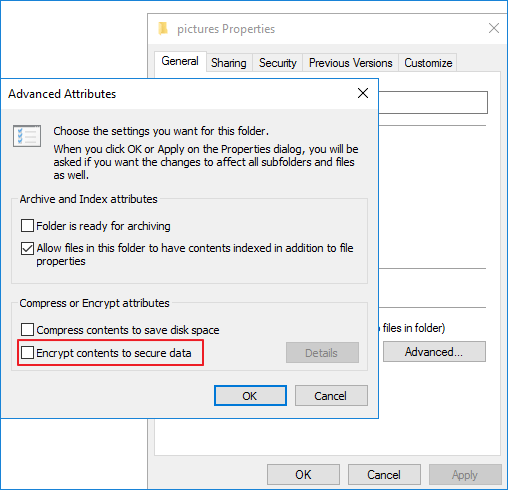
Etapa 4 Continue clicando em "Ok" até que uma caixa de aviso de criptografia apareça.
Etapa 5 Por fim, clique em "somente o arquivo" e pressione "Ok" para concluir a criptografia.
Agora que você viu como criptografar um arquivo no Windows 10/8/7, vamos continuar com nosso foco principal do artigo.
Existem quatro métodos que você pode usar. They include.
Etapa 1 Verifique seus backups no Google Drive, OneDrive ou discos rígidos.
Etapa 2 Use um software de recuperação de arquivos
Etapa 3 Restauração do sistema
Etapa 4 Use uma ferramenta de descriptografia
O primeiro método que você pode usar para recuperar seus arquivos criptografados perdidos é verificar os backups em que você fez o backup dos arquivos originalmente. Você só pode usar esse método se tiver feito backup dos arquivos anteriormente no Google Drive, OneDrive ou Disco Rígido.
Por esse motivo, você deve fazer backup de seus arquivos para que possa recuperá-los rapidamente se eles estiverem ausentes.
Para recuperar seus arquivos do Google Drive, basta fazer login na sua conta do Google Drive, encontrar a cópia do arquivo perdido e baixá-lo em seu computador.
Para discos rígidos, conecte o disco rígido ao computador e importe o arquivo de lá para o computador.
Outra opção viável é usar um software de recuperação de dados para escanear seu computador e recuperar seus arquivos criptografados perdidos. Se você não tiver backups para seus arquivos, poderá usar este método para recuperá-los.
Embora existam várias ferramentas de recuperação de dados que você pode usar, recomendamos que você use o Wondershare Recoverit É super fácil de usar e ajuda você a recuperar seus arquivos criptografados excluídos rapidamente.
 Download Seguro
Download SeguroO Wondershare Recoverit pode recuperar muitos tipos de arquivos e está disponível para usuários de Windows e Mac.
Leva apenas três etapas para restaurar completamente seus arquivos criptografados perdidos.
Etapa 1 Inicie o Recoverit e selecione um local
Inicie o Recoverit no seu computador e selecione a unidade na guia "Dispositivo". Como alternativa, você pode selecionar uma opção na guia "Selecionar local".

Após a seleção, clique no botão "Iniciar" para prosseguir para a próxima etapa.
Etapa 2 Verificar local selecionado
Quando você clicar no botão Iniciar, o Recoverit realizará uma varredura geral do local selecionado para capturar seus arquivos excluídos. Se o seu arquivo criptografado não for visto na verificação geral, clique no botão "Verificação avançada". O Recoverit realizará uma pesquisa detalhada do local selecionado para exibir todos os seus arquivos excluídos.

Você pode filtrar os resultados da pesquisa usando o painel à direita da tela. Aqui, você pode especificar o tipo de arquivo, tamanho, data de modificação, etc. Isso ajuda a restringir a pesquisa ao que você está procurando.
Você pode usar o botão "Parar" na tela quando vir seus arquivos criptografados perdidos antes que a pesquisa seja concluída para interromper a pesquisa e restaurar seus arquivos criptografados excluídos.
Etapa 3 Visualizar e recuperar
Nesta última etapa, você pode recuperar o arquivo criptografado excluído imediatamente ou pode visualizar o arquivo primeiro para ter certeza de que é o que está procurando.

Para visualizar o arquivo, clique no botão "Visualizar" no painel direito.
Para recuperar e salvar o arquivo, clique no botão "Recuperar" e escolha um local diferente para salvar o arquivo. Não salve-o no local anterior onde foi perdido.

Executar uma restauração do sistema em seu computador pode ajudar a recuperar seus arquivos criptografados excluídos. No entanto, o procedimento varia de acordo com os diferentes sistemas operacionais. Mostraremos como você pode fazer isso no Windows 10.
As etapas são as seguintes;
Etapa 1 Clique no botão "Iniciar" e vá para Atualização e segurança > Recuperação.
2. Em seguida, clique em "Inicialização avançada" e clique em "Solucionar problemas", depois em Opções avançadas e depois em Restauração do sistema.
3. Depois disso, clique em "Avançar" e selecione um ponto do sistema que recuperará seus arquivos criptografados.
4. Por último, clique em "Avançar". Aguarde um pouco até que seu sistema Windows seja restaurado.
Isso deve restaurar seus arquivos criptografados excluídos.
Há uma chance de você recuperar seus arquivos criptografados perdidos usando uma ferramenta de descriptografia. O uso de uma excelente ferramenta de descriptografia pode ajudá-lo a desbloquear e recuperar seus arquivos criptografados perdidos.
Algumas das excelentes ferramentas de descriptografia incluem GIBON Ransomware Decryption Tool, Quick Heal Ransomware Decryption Tool e muitas outras.
Depois de instalar a ferramenta de descriptografia, use-a para verificar seu sistema em busca de arquivos criptografados perdidos. Você pode então salvar os arquivos recuperados.
Você pode recuperar qualquer arquivo criptografado perdido, como mostramos neste artigo. Todos os quatro métodos que mencionamos neste artigo podem ajudá-lo a recuperar seus arquivos criptografados excluídos. Se um não funcionar, tente o outro.
Lembre-se sempre de ter cuidado com seus arquivos. Além disso, certifique-se de proteger seu sistema com um bom software de segurança.
 Download Seguro
Download Seguro
Luís Santos
chief Editor