
Reparo de fotos com IA
Repare suas fotos, melhore a qualidade e restaure momentos preciosos com uma solução baseada em IA.
09/12/2022 • Arquivado para: Recuperação de arquivos • Soluções comprovadas
A perda de dados é uma experiência aterrorizante. Às vezes é acidental, às vezes intencionalmente. Existem até casos em que isso acontece devido a ataques de malware, corrupção no nível do software ou falha no disco rígido.
Mas quando se trata do Ubuntu, a execução do comando errado adiciona. Suponha que você tenha feito o mesmo usando o comando rm e agora está procurando uma solução. Basta seguir este guia completo sobre como recuperar arquivos excluídos pelo comando rm no Ubuntu?
Você aprenderá técnicas fáceis e testadas para recuperar arquivos rm no Ubuntu.
Rm significa remover aqui e é basicamente usado para remover objetos. Objetos como arquivos, diretórios, links simbólicos, etc., do sistema de arquivos como UNIX.
A principal função do comando rm é remover referências a objetos do sistema de arquivos. Este comando funciona silenciosamente, então você deve tomar muito cuidado ao executar este comando. Isso ocorre porque uma vez que você exclui arquivos, fica difícil recuperar o conteúdo de arquivos e diretórios.
Sintaxe: a sintaxe para o comando “rm” é
rm [OPÇÕES]... ARQUIVO...
Excluindo um único arquivo:Se você deseja excluir um único arquivo, você deve usar o comando “rm” seguido do nome do arquivo como argumento.
nome do arquivo rm
Excluindo vários arquivos:Você só precisa passar os nomes dos arquivos como argumentos separados por espaço se quiser excluir vários arquivos.
rm nome do arquivo1 nome do arquivo2 nome do arquivo3 nome do arquivo 4
Removendo diretórios: Se você deseja remover 1 ou mais de 1 diretório, você deve usar “-d”
rm -d nome do diretório
Como você se sente quando exclui acidentalmente alguns arquivos importantes? Obviamente, você verá seus esforços sendo em vão.
Mas não deixamos isso acontecer com você. Você pode facilmente recuperar arquivos rm no Ubuntu usando o TestDisk. Você só precisa seguir alguns passos simples.
Etapa 1:Instale a ferramenta Testdisk em seu sistema se sua distribuição Linux não a tiver no repositório oficial. Se você usa o Ubuntu ou outra distribuição Linux baseada no Ubuntu, você só precisa digitar a linha de comando.
sudo apt instalar testdisk
Depois de terminar o comando, você deve executar o TestDisk no terminal. Para isso, siga o comando.
disco de teste
Passo 2: Ao abrir, você verá uma tela conforme mostrado. Agora use as teclas de seta para navegar, seguidas de “enter” para selecionar.
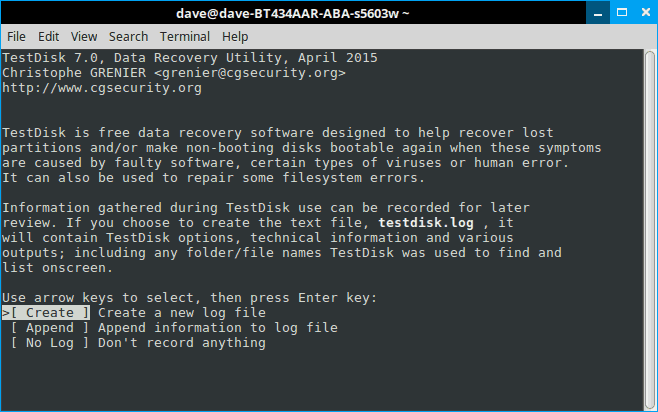
Observação: pode haver algumas telas que apresentam comandos extras. Se você estiver usando o TestDisk 7.0, a próxima etapa razoável será destacada. Isso fornecerá as diretrizes corretas, mas é recomendável que você leia a si mesmo e prossiga.
Etapa 3: é aqui que você verá sua unidade. Se você não conseguir vê-lo, o proprietário pode ficar embaçado. Nesse caso, o TestDisk exigirá sua permissão para abri-los.
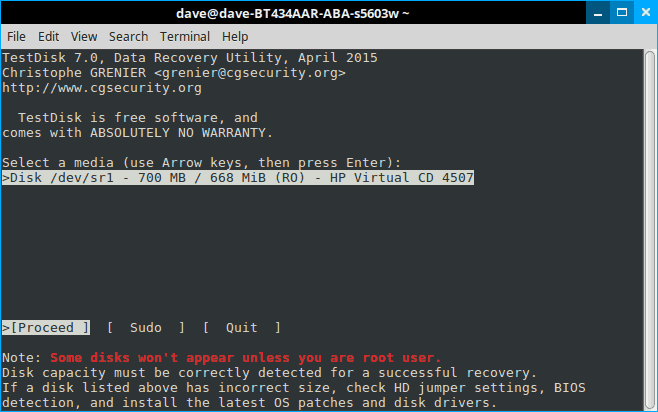
Tudo o que você precisa fazer é selecionar “Sudo” e digitar sua senha. Uma vez inserido corretamente, basta pressionar “enter” seguido de outro “enter” na próxima tela. Isso permitirá que você crie outro arquivo de log.
Etapa 4: Agora você poderá ver todas as suas unidades. Apenas tecla de seta para a unidade e pressione "enter" para prosseguir.
Desta vez também, o TestDisk selecionará as configurações corretas. Aperte “entrar” novamente.
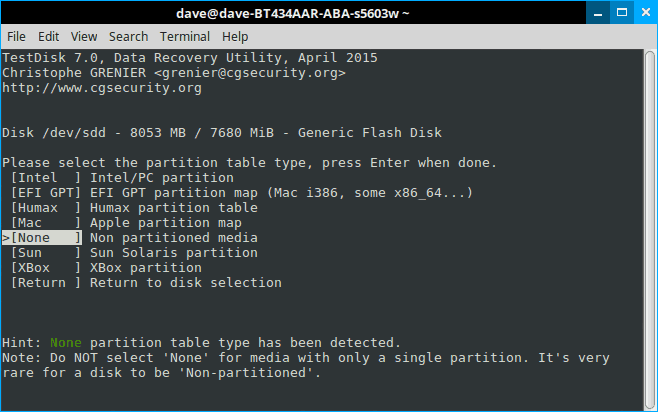
Passo 5:Se você passou pela primeira tela com cuidado, está tudo bem. Caso contrário, você precisa saber que o utilitário de disco não serve apenas para recuperar arquivos excluídos. Tem muito mais a oferecer. Você também precisa considerar que não estamos consertando o disco, mas estamos recuperando um arquivo. Portanto, selecione a opção “avançado” e pressione “enter” para continuar.
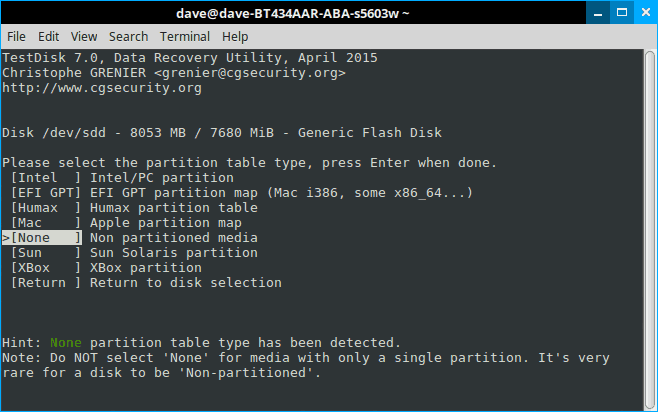
Etapa 6: Agora você verá “Undelete” na parte inferior da página. Selecione-o.
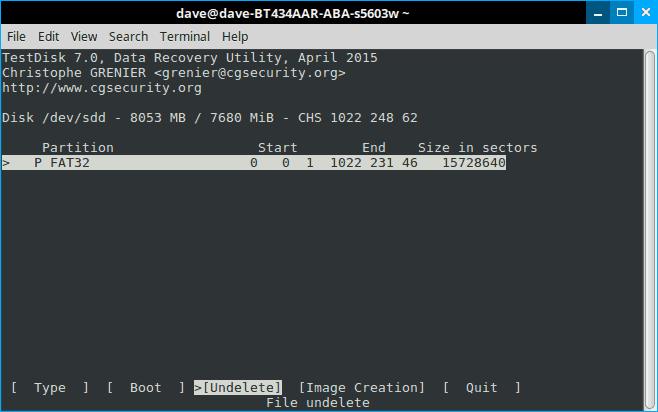
Passo 7: Você obterá todos os arquivos excluídos destacados em vermelho. Tudo o que você precisa fazer é ler as opções na parte inferior depois de selecionar o arquivo necessário.
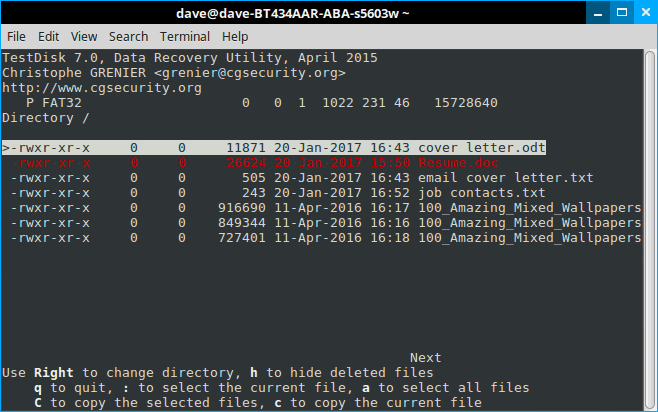
Passo 8: Agora, você precisa saber que a maioria das opções do TestDisk lida com grupos de arquivos. O que queremos é nosso arquivo excluído de volta. Então agora pressione “c”. Isso permitirá que você copie e recupere o arquivo excluído.
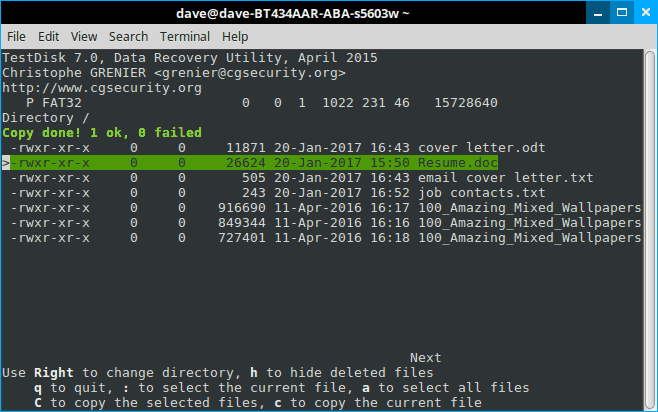
Ao clicar em “c”, você terá opções sobre onde deseja armazenar o arquivo recuperado. Por padrão, as configurações serão definidas para a pasta pessoal. Quando terminar de selecionar o local, seu arquivo será restaurado para o local selecionado.
Agora selecione “sair” e pressione “enter”. Agora, novamente, pressione “quit” e “enter”. Por fim, repita “quit” e “enter” para sair completamente do TestDisk.
O Ext3grep oferece uma das melhores soluções para recuperar arquivos apagados. Tudo que você precisa fazer é seguir alguns passos simples.
Etapa 1: Use o “apt-get update” e o “apt-get upgrade”. This will let you both update and upgrade new versions of packages.
Etapa 2: agora crie um local de extensão ext3 mantendo o tamanho de 400 MB.
$ sudo dd if=/dev/zero of=/tempfs bs=1M contagem=400
Você pode usar K, G, T, P, E, Z e Y em vez de M.
$ l /
$ sudo mkfs.ext3 /tempfs
mke2fs 1.41.3 (17 de maio de 2015)
Descartando bloco de dispositivo: concluído
Criando sistema de arquivos, com 409.600 blocos de 1k e 102.400 inodes
UUID do sistema de arquivos: de4f963a-12c4-4bcf-6586-1bf3366ff94d
Backups de superbloco armazenados em blocos:
8193, 24777,45766, 73727, 204771, 40109
Alocando tabelas de grupos: concluído
Escrevendo tabelas de inode: concluído
Criando diário (8192 blocos): concluído
Escrevendo superblocos e informações de contabilidade do sistema de arquivos: feito
Passo 3:Crie um Ponto de Montagem conforme mostrado.
$ sudo mkdir /mnt/data
$ sudo mount –t ext3 /tempfs /mnt/data/
$ df –hT
Passo 4: Agora você precisa criar dados para o teste. Depois que o sistema de arquivos estiver montado, você precisará remover o arquivo imediatamente após a cópia.
$ sudo cp –r /etc/services /mnt/data/
$ ls –la /mnt/data/
$ cd /mnt/dados/
$ sudo rm –f services
$ cd /
Agora você tem que desmontar a partição. Isso evitará que seus arquivos sejam substituídos.
Nota: Nunca use ext3grep para recuperação de um sistema de arquivos montado.
Etapa 5: Desmontar/mnt/data. Isso evitará a substituição. Isso também impedirá a criação de inodes para recuperação de arquivos no local.
$ sudo umount /mnt/data
Passo 6: Instale o ext3grep. Para isso, basta seguir um comando simples no terminal.
$ sudo apt-get install ext3grep
Agora encontre /tempfs usando a opção est3grep. Uma vez que o arquivo foi removido, você deve usar a opção “-dump-name” dos utilitários ext3grep. Isso exibirá uma lista de nomes de arquivos.
$ sudo ext3grep –-dump-name /tempfs
Etapa 7: Agora restaure/localize dados em /RESTORED_FILES. Para recuperar arquivos excluídos, você receberá uma única opção de recuperação de arquivo e a opção de recuperação de todos os arquivos.
Se você deseja recuperar um único arquivo, pode usar “-restore-file”. On the other hand, if you want to restore all deleted files, you can go with “-restore-all”.
$ sudo ext3grep –-restore-all /tempfs
$ cs RESTORED_FILES/
$ ls –la
Quando se trata de recuperar arquivos excluídos, existem muitas maneiras. Mas o problema surge quando eles são excluídos mesmo da lixeira ou da lixeira. Em outro caso, há muitos softwares que podem restaurar arquivos excluídos. Mas eles não conseguem recuperar alguns tipos de arquivos.
Nessa situação, você pode usar o Wondershare Recoverit É um software de recuperação de dados que pode recuperar todos os tipos de arquivos.
 Download Seguro
Download SeguroVocê só precisa desconectar a unidade no Ubuntu e conectar a unidade a um computador Windows. Uma vez conectado, siga 3 passos simples.
Etapa 1: selecione um local
Instale o Wondershare Recoverit no seu computador Windows. Faça login no Wondershare e selecione a unidade no menu principal. Será em dispositivos externos.

Etapa 2: escanear o local
Ao clicar em “iniciar”, o Recoverit iniciará uma varredura geral do dispositivo de armazenamento selecionado. Isso vai levar algum tempo.

Você pode identificar arquivos durante esse processo de verificação. Você também pode iniciar ou parar a verificação durante o processo.
Etapa 3: visualizar e recuperar arquivos
Você pode simplesmente clicar em “Recuperar” para continuar ou pode visualizar seu arquivo.

Quando estiver satisfeito, clique em “Recuperar” para continuar. Você será solicitado para a localização. Selecione aquele onde você deseja armazená-lo e pronto.

Existem muitas técnicas disponíveis on-line para o mesmo quando se trata de recuperar arquivos excluídos do Windows e do Ubuntu. Mas o que mais importa é a confiabilidade. As técnicas que são apresentadas a você aqui são técnicas confiáveis e confiáveis. Se você quer uma técnica fácil, você pode usar o Recoverit. Ele permitirá que você recupere arquivos excluídos de todos os tipos.
 Download Seguro
Download Seguro
Luís Santos
chief Editor