30/12/2019 • Arquivado para: Recuperação de dados Windows • Soluções comprovadas
- Solucionar Boot.ini em um Computador em Funcionamento
- Recuperar Dados Perdidos Causado por Boot.ini Inexistente
O que é o arquivo Boot.ini?
O Boot.ini é um arquivo de texto oculto do Windows NT/2000/XP/Server 2003 que contém as informações necessárias para a construção de um menu carregador de inicialização. Normalmente fica localizado na raiz da unidade C. Geralmente oferece aos usuários a opção de escolher um sistema para acessarem quando tiverem instalado múltiplos sistemas operacionais no computador.
Reconstruir o arquivo boot.ini do sistema com o CD do SO Windows
1. Insira o CD-ROM Windows 2000/XP/2003.
2. Reinicie o seu computador.
3. Quando solicitado a "Pressionar qualquer tecla para inicializar a partir do CD", pressione a barra de "Espaço".
4. Na mensagem de "Bem-vindo à Configuração", pressione "R" para iniciar o "Console de Recuperação".
5. Então você precisará Selecionar o Sistema Operacional que estiver usando. Se você estiver rodando o computador em multi-boot, selecione a instalação do Windows XP que falhou na inicialização.
6. Quando a solicitação de senha for requisitada na tela, por favor digite a senha de administrador e pressione "Enter".
7. Quando o prompt de command se abrir, digite bootcfg/list e pressione "Enter" para exibir as entradas no arquivo boot.ini.
8. Digite bootcfg/rebuild e pressione "Enter" para escanear os seus discos rígidos para as intalações baseadas em Windows NT.
Siga as instruções na tela para adicionar instalações ao arquivo boot.ini.
9, Quando todas as opções disponíveis estiverem concluídas, você poderá voltar para reiniciar o computador. O problema boot.isi estará resolvido logo após isso.
Nota: Se você não tem o CD do SO Windows CD, esta solução pode não funcionar para o seu caso.
Parte 1Resolver Boot.ini em Um Computador em Funcionamento
Verifique as razões para a ocorrência do problema Boot.ini ausente
Se você recebeu a mensagem de erro dizendo que "É impossível encontrar o arquivo C:oot.ini" oi "Boot.ini inválido, carregando a partir do C:Windows", haverá erros causados por conta do arquivo Boot.ini corrompido ou ausente. Você pode verificar conforme abaixo:
1. Digite "Msconfig" em "Iniciar", e execute-o. Se o arquivo Boot.ini estiver ausente, não haverá guia do Boot.ini exibida no painel do "Utilitário de Configuração do Sistema" conforme na imagem abaixo.
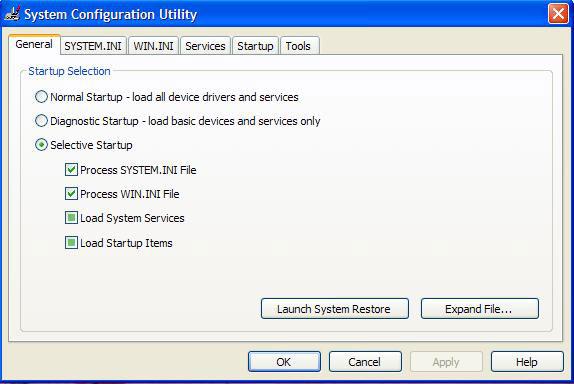
2. Você também pode verificar isso digitando "C:Boot.ini" em "Iniciar", a caixa de diálogo para execução. Se você tiver a mensagem "Acesso Negado" ou mensagens de erros semelhantes, isso explica o problema.
Solucionar o problema de Boot.ini ausente
Se o arquivo do sistema está instalado na raiz da unidade C, você ainda poderá inicializar o seu computador com o Boot.ini ausente, enquanto não estiver na unidde C, não será possível fazer isso. De fato, como usuários de sistemas exclusivos, o arquivo de sistema está sempre instalado na raiz da unidade C. Então como solucionar esse problema de ausência do Boot.ini? Aqui está a solução para você.
1. Clique com o botão direito em Meu Computador -> Propriedades -> Avançado -> Início e Recuperação, clique em Configurações.
2. Clique em "Editar" na parte vermelha da figura abaixo.

3. Then your boot.ini file will be open, but if there isn't one, you can click "OK" to create a new one.

4. Agora copie e cole o seguinte código.
[boot loader]
timeout=30
default=multi(0)disk(0)rdisk(0)partition(1)WINDOWS
[operating systems]
multi(0)disk(0)rdisk(0)partition(1)WINDOWS="Microsoft Windows XP Professional"/fastdetect
timeout=30
Quando o menu de inicialização estiver iniciado e os usuários não fizerem qualquer operação em 30 segundos, então você acessará o sistema padrão automaticamente. 30 segundos é o tempo padrão, se você somente tem um sistema, você pode definir como 0. Ou configurar outro tempo que você achar que é OK se você tiver múltiplos sistemas.
default=multi(0)disk(0)rdisk(0)partition(1)WINDOWS
This is the default system.
partition(1)WINDOWS
Esta parte é sempre aquele que editamos. Partição (1) significa a primeira partição, usualmente na unidade C, e o WINDOWS é a pasta do sistema. Se você quiser definir o XP na unidade D como seu sistema padrão, você deve editar como partition(2)WINDOWS. multi(0)disk(0)rdisk(0)partition(1)WINDOWS="Microsoft Windows XP Professional"/fastdetect Esta parte é a mesma que a parte "padrão", e Microsoft Windows XP Professional é o nome do sistema.
/fastdetect: vários websites recomendam editar como "nodetect".
5. Clique em "Salvar" e sair.
6. Um novo arquivo boot.ini será criado na unidade C em seu computador, agora nós precisamos dar atributos de sistema.
7. Abta o prompt de comando (clique em "Iniciar" em seu computador, e digite "cmd" na caixa de execução).
8. Em seguida digite o seguinte comando
9. Você resolveu o problema agora.
Parte 2Recuperar Dados Perdidos Causados por Boot.ini Ausente
Com operações erradas para solucionar o Boot.ini ausente resultará em disco rígido danificado ou disco rígido formatado, e não pode ser dado inacessível ou dado perdido a partir do disco rígido. Sob essas circunstâncias, você precisará de um software de recuperação de dados para recuperar dados a partir do disco rígido.

Recoverit - O Melhor Software de Recuperação de Dados do Disco Rígido
- Recupera arquivos perdidos ou excluídos, fotos, áudio, música, e-mails a partir de qualquer dispositivo de armazenamento eficientemente, seguramente e completamente.
- Suporta recuperação de dados a partir da lixeira, disco rígido, cartão de memória, pen drive, câmera digital e filmadoras.
- Suporta a recuperação de dados por exclusão súbita, formatação, corrupção de disco rígido, ataque de vírus, pane de sistema sob system diferentes situações.
Recuperar Dados do Computador
- Recuperar Dados no PC
- Recuperação de Partição Perdidas
- Restaurar o Visualizador de Fotos
- Recuperar Arquivos Corrompidos
- Recuperar Arquivos Após a Restauração do Sistema
- Converter RAW para NTFS
- Dicas para Computador Window
- Problemas no Sistema Windows
- Reparar Windows 10 Usando CMD
- Corrigir Parâmetro Incorreto
- Corrigir Driver de Áudio Genérico
- Reparar Windows 10 sem CD
- Erro de Computadores








Luís Santos
chief Editor