
Reparo de fotos com IA
Repare suas fotos, melhore a qualidade e restaure momentos preciosos com uma solução baseada em IA.
30/12/2019 • Arquivado para: Recuperação de dados Windows • Soluções comprovadas
Esse problema ocorreu quando eu estava instalando o Service Pack 2 e ele simplesmente congelou, então eu reinicializo e obtenho o erro me dizendo:
O Windows não pode ser iniciado porque o seguinte arquivo está ausente ou corrompido: System32DriversNtfs.sys Você pode tentar reparar esse arquivo iniciando a Configuração do Windows usando o CD-ROM de configuração original. Selecione 'R' na primeira página para iniciar o reparo
Então eu segui o tutorial como relatei no começo. Eu executei tudo o que foi necessário, a não ser que no final o comando "sair" não funciona, e o CD-Rom não é ejetado. Então eu uso "sair" e ejeto o CD-Rom após ter reinicializado. Então, ele volta à mesma tela sobre iniciar o Windows. Por favor, há alguma maneira de corrigir isso sem limpar meu disco rígido e reinstalar o Windows? Eu fiz isso há 2 dias porque acidentalmente baguncei o arquivo de inicialização.
ME AJUDE POR FAVOR!!
Se o arquivo NTFS.sys estiver ausente ou corrompido, o seu computador encontrará um erro de tela azul NTFS.sys, e isso acontece com frequência. Dessa maneira, conhecer como consertar o erro de tela azul NTFS.sys se torna importante.
Se o caminho acima não funcionar, você precisa obter a ajuda de um reparador de erro NTFS.sys. Deve haver diversas ferramentas que podem ajudar de fato. Aqui nós recomendamos o uso do LiveBoot da Wondershare, porque esse programa é extremamente fácil de ser usado, nós somente precisaremos clicar diversas vezes. Além disso, o LiveBoot fornece o CD, o DVD e a unidade USB para inicializar o computador.
Passo 1. Insira o CD, o DVD ou a unidade USB do LiveBoot, em seguida inicie o seu computador.
Passo 2. Inicie o seu computador escolhendo "Inicializar a partir do LiveBoot" no Menu de Inicialização.
Passo 3. Em seguida clique na guia "Recuperação do Windows" na parte superior e escolha no menu "Iniciar Recuperação de Arquivos" na parte esquerda.
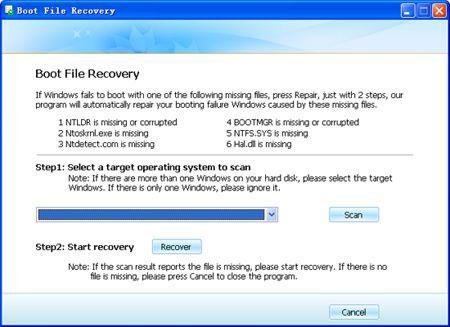
Passo 4. Se houver mais do que um Windows em seu disco rígido, escolha o de destino e comece o trabalho de escaneamento. Se houver apenas um, você pode ignorá-lo.
Passo 5. Em seguida, clique em Reparar o seu Windows.
E pronto. Obtenha o seu CD, DVD ou unidade USB de volta, e você descobrirá que o Windows voltará ao normal.
Algumas vezes, arquivos importantes são perdidos quando você soluciona o erro de tela azul NTFS.sys e também é possível que alguns arquivos/dados no PC sejam acidentalmente excluídos ou formatados durante o processo de solucionamento desse problema, sob essas circunstâncias, você provavelmente precisará de uma ferramenta de recuperação de dados poderosa para fazer ambos, o seu SO e seus arquivos no PC voltarem ao normal.

O software de recuperação de dados Recoverit é capaz de restaurar arquivos excluídos/perdidos ou partições formatadas a partir do disco rígido (HDD e SSD), disco rígidos externos, pen drives USB, cartões de memória, câmeras digitais, filmadoras, iPod, Players de Música e diversos tipos de dispositivos móveis (Nokia, telefones Blackberry e telefones com versões mais antigas do Android OS do que o ICS). É muito fácil de ser usado. Você pode seguir os passos simples abaixo para aprender como recuperar dados perdidos com o software de recuperação de dados Recoverit.
Passo 1: Após a instalação do Recoverit, inicie-o e escolha um modo de recuperação. Aqui você pode escolher o modo de "Recuperação de Arquivos Excluídos" para iniciar.
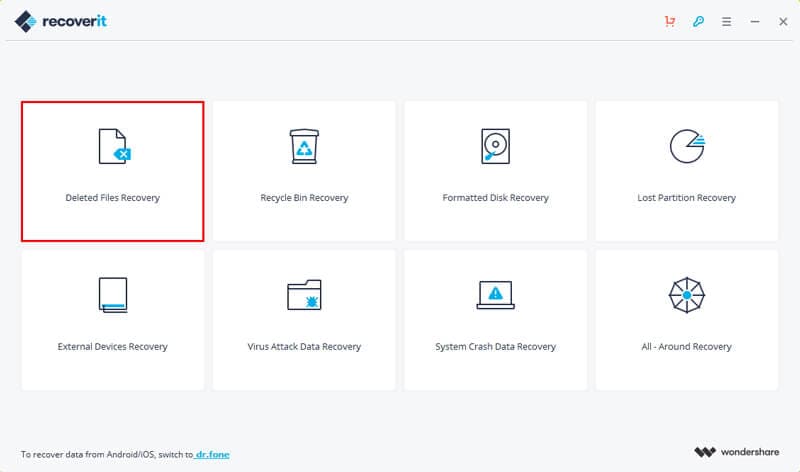
Passo 2: Em seguida você pode selecionar o local para iniciar a busca pelos seus dados perdidos. E depois você poderá clicar no ícone "Iniciar" para começar com o processo de escaneamento.

Passo 3: O programa iniciará um escaneamento rápido para encontrar os seus dados. Você pode selecionar a opção para tentar a "All-Around Recovery" para iniciar um escaneamento aprofundado para buscar por mais arquivos caso não possa encontrar os seus arquivos perdidos após o escaneamento rápido.

Passo 4: Após o processo de "Escaneamento", aparecerá o resultado do processo na tela, onde você poderá facilmente pré-visualizar os arquivos recuperados. Selecione os arquivos de destino e clique no botão “Recuperar” para obtê-los de volta.

Por favor, não salve os arquivos no disco rígido onde você perdeu ou excluiu os dados.
Luís Santos
chief Editor