16/04/2021 • Arquivado para: Recuperação de pen drive • Soluções comprovadas
Você já se deparou com um dispositivo USB que não reconheceu o Windows 10? Você deve estar ocupado procurando estratégias eficazes para resolver o problema. Agora você acabou de chegar na plataforma certa para saber mais sobre as soluções para superar a experiência irritante com dispositivos USB não reconhecidos. Prepare-se para explorar as metodologias relacionadas.
Parte 1: Por que seu dispositivo USB não é reconhecido no Windows?
A fim de resolver o problema do computador que não reconhece nenhum dispositivo USB, primeiro você precisa aprender os motivos mais comuns que levam a isso. Dê uma olhada rápida nas causas ocultas para o usb não aparecer na plataforma Windows abaixo.
1. Unidade USB corrompida
O vírus ou qualquer malware infecta a unidade USB, causando problemas de não reconhecimento no Windows 10. Esta situação acontece quando você baixa qualquer software com vírus sem saber da plataforma de internet ou o ataque de vírus pode ser devido ao USB infectado conectado na unidade de drive USB.
2. Software de driver USB desatualizado
Devido ao software de driver desatualizado, você pode encontrar o problema da unidade flash USB do Win 10 não reconhecida com frequência.
3. Arquivos ausentes
Todos os arquivos de hardware e software de suporte relacionados ao driver USB desaparecem devido a razões desconhecidas. Essas informações ausentes se tornam uma das causas do problema não reconhecido do pendrive USB.
4. Suspensão seletiva
Às vezes, mesmo sem o seu conhecimento, o USB pode ter entrado na opção 'Suspensão seletiva'. Este recurso suspende a atividade de uma porta USB específica, deixando para trás as outras portas com funcionamento adequado.
Parte 2: Como corrigir "Unidade USB não reconhecida"
Você deve ficar aborrecido ao perceber que seus dispositivos USB ficam inacessíveis em caso de emergência. Imediatamente, você tem que pesquisar no Google para descobrir as soluções certas para superar esse problema. É suficiente se você seguir as etapas para lidar com esse problema e não precisar de nenhum conhecimento técnico para resolvê-lo. O conhecimento básico no manuseio do PC é suficiente para solucionar esse tipo de falha do sistema sem esforço. Esta seção aborda as várias estratégias para resolver o problema do Win 10 do flash drive que não reconhece o dispositivo USB de maneira precisa.
- Método 1 - Desinstale e reconecte o disco rígido externo
- Método 2 - Instalar Hotfixes que resolvem problemas que podem existir no Windows 7
- Método 3 - Instale as atualizações mais recentes do Windows
- Método 4 - Reinstalar controladores USB
- Método 5 - Desativar configuração de suspensão seletiva de USB
- Método 6 - Instale os drivers de chipset mais recentes da sua placa-mãe
- Método 7 - Atualizar Hub USB Genérico
- Método 8 - Desinstalar dispositivos ocultos
Existem várias maneiras de resolver problemas de dispositivos USB não reconhecidos. Você deve seguir cuidadosamente as diretrizes abaixo para um acesso perfeito e rápido à unidade USB.
Método 1 - Desinstale e reconecte o disco rígido externo
Você pode tentar desinstalar o disco rígido e, mais tarde, carregar o driver reconectando o dispositivo USB em suas respectivas portas. Esta solução corrige quaisquer problemas relacionados ao software do driver USB e certamente ajuda a resolver o problema do pen drive não reconhecido.
Etapa 1: Na janela 'Gerenciador de Dispositivos', escolha as unidades listadas como hardware.
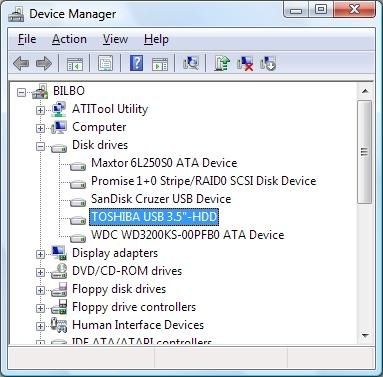
Etapa 2: Toque e segure o disco rígido externo USB da lista e clique na opção 'Desinstalar'. Remova a unidade USB do seu PC após um processo de desinstalação bem-sucedido.
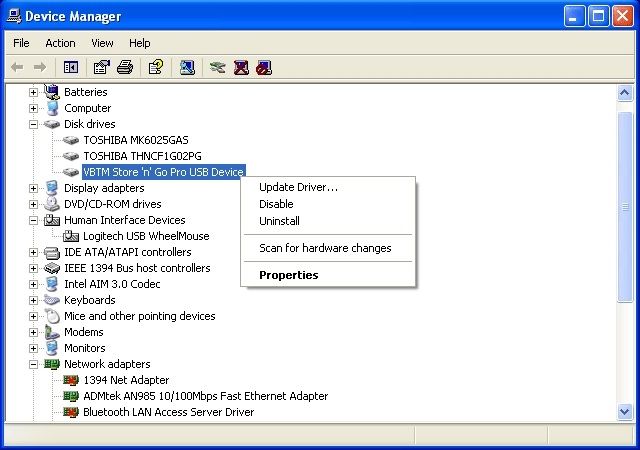
Etapa 3: Depois de algum tempo, conecte o cabo USB e verifique sua presença na janela do Explorer.

Você pode ir para a próxima solução se o mesmo problema prevalecer novamente. Em alguns cenários, você também deve considerar se sua unidade USB está ausente .
Método 2 - Instalar Hotfixes que resolvem problemas que podem existir no Windows 7
O termo 'Hotfix' refere-se a uma correção rápida do bug no software. É um pacote cumulativo de códigos para corrigir problemas específicos. Poucos programas em seu PC requerem processo de atualização para funcionar corretamente, enquanto algumas das ferramentas requerem 'Hotfixes' para resolver conflitos inesperados para um funcionamento ideal a longo prazo.
Como usar os Hotfixes para problemas com o computador que não reconhece nenhum dispositivo USB?
Etapa 1: Procure o pacote perfeito na página de documentação do site da Microsoft e escolha os Hotfixes tocando nos links listados. Antes de baixar o pacote, você deve verificar os requisitos do sistema para evitar problemas futuros.
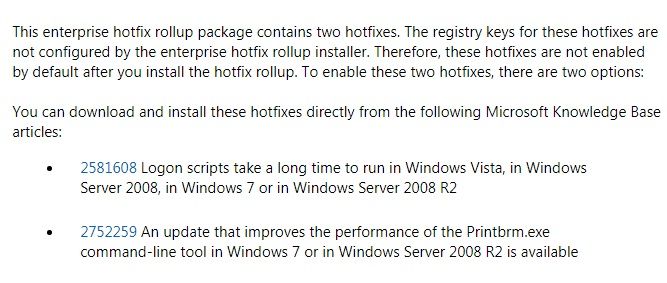
Etapa 2: Conceda permissão para fazer download e siga o assistente de instruções para concluir o procedimento com êxito. Visualize o Hotfix e selecione-o aceitando seus termos e acordos e, em seguida, preceda a instalação inserindo seu endereço de e-mail válido. Em seguida, clique no link Hotfix em seu e-mail para concluir o processo de instalação.
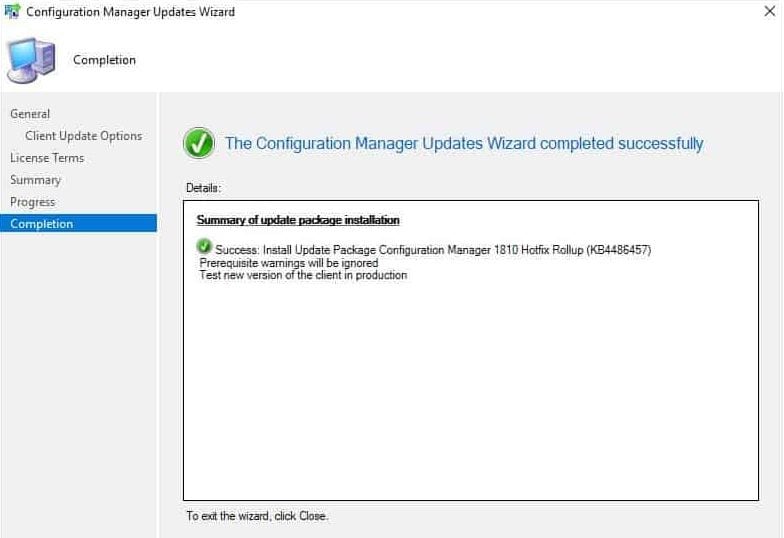
Etapa 3: Por fim, reinicie o sistema para salvar as alterações no PC.
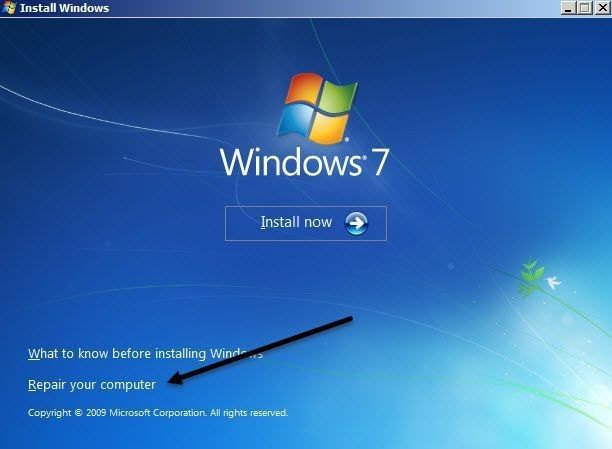
Mesmo depois de seguir as etapas acima, se ainda não conseguir acessar a unidade USB em seu computador, prossiga com o próximo método.
Método 3 - Instale as atualizações mais recentes do Windows
Você pode procurar atualizações do Windows para resolver o problema da unidade USB não reconhecida. É altamente recomendável procurar as atualizações do Windows de vez em quando para se livrar de problemas desnecessários. Você pode modificar as configurações em seu PC para notificar as últimas atualizações do Windows quando estiverem disponíveis para download. É um método usual e uma estratégia bem conhecida.
Etapa 1: procure a tela do Windows Update inserindo 'Windows Update' na 'Caixa de pesquisa' do botão 'Iniciar'
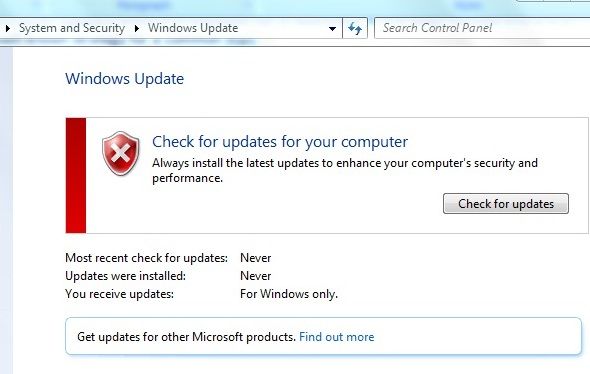
Etapa 2: você deve verificar as atualizações e selecionar 'Revisar atualizações opcionais' após a conclusão bem-sucedida dos processos de verificação
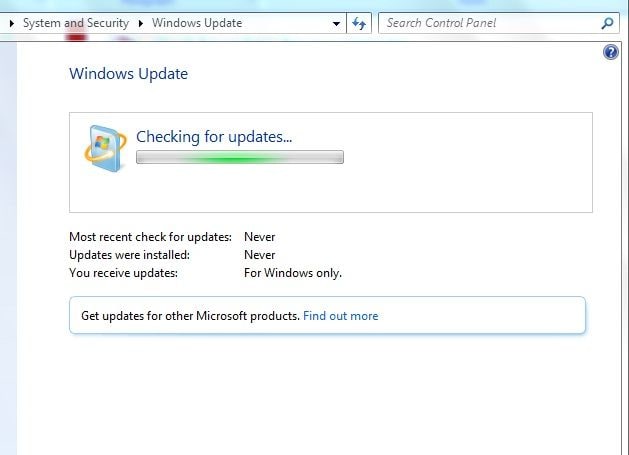
Etapa 3: marque a caixa de seleção e pressione a opção 'Instalar atualizações'. Durante os processos de instalação, você deve aceitar os 'Termos e Condições' do software atualizado.
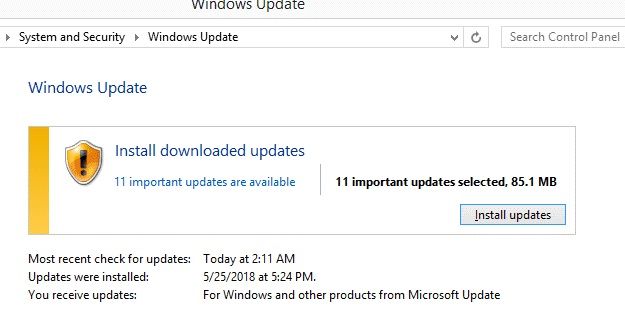
Etapa 4: Percorra o assistente de instalação de acordo com as instruções exibidas e conclua o processo com êxito. Você pode reinicializar o sistema, se necessário.
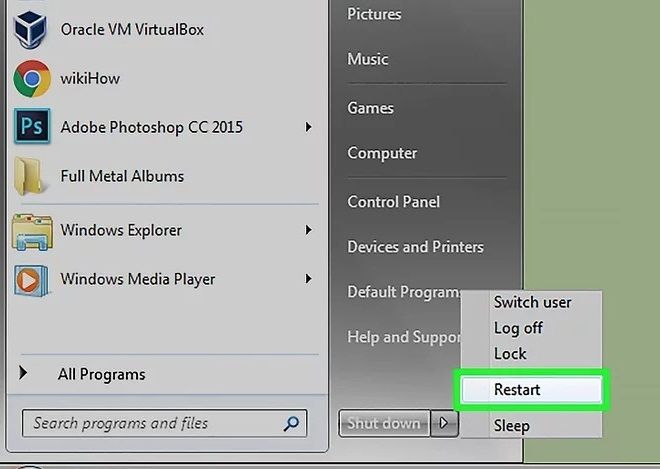
Você pode prosseguir com a próxima solução quando encontrar o mesmo problema em seu PC
Método 4 - Reinstalar controladores USB
Um controlador USB é um dispositivo que permite que seu PC se conecte com os dispositivos USB de forma eficaz. O termo genérico é HCL (Host Controller Interface). Na ilustração, o host é o seu PC. Você tem que trabalhar nos controladores USB para lidar com o problema do driver flash não reconhecido em seu computador
Etapa 1: Vá para a janela 'Gerenciador de Dispositivos' pesquisando 'Gerenciador de Dispositivos' na 'Caixa de Pesquisa' no botão 'Iniciar'. Alternativamente, você pode tocar em 'Iniciar -> Painel de Controle -> Hardware e Sons -> Gerenciador de Dispositivos'.
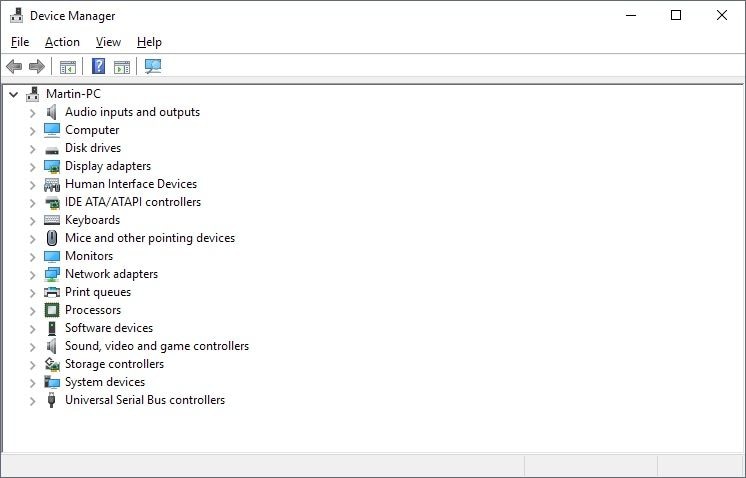
Etapa 2: Clique na opção 'Universal Serial Bus Controllers' na lista e, a partir dos itens exibidos, toque e segure um por um para desinstalar os controladores.
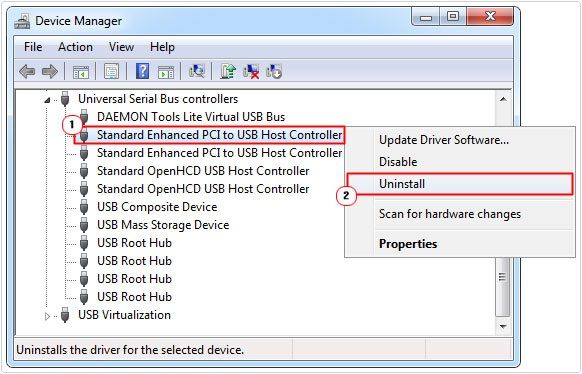
Etapa 3: Após um processo de desinstalação bem-sucedido, você deve reinicializar o sistema para o carregamento automático desses controladores.
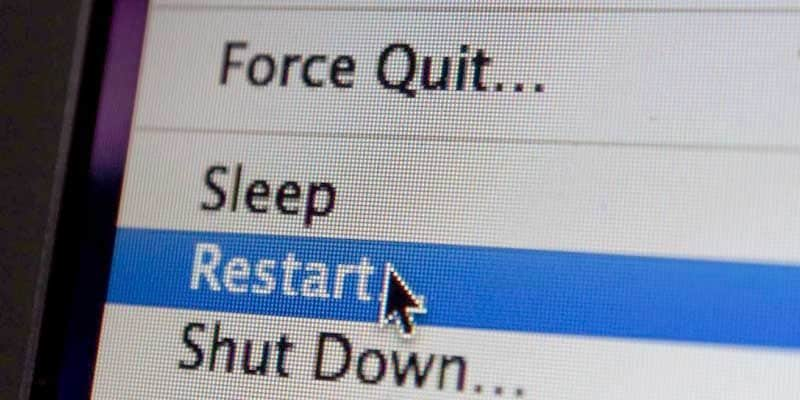
Em seguida, navegue pelo método abaixo se o dispositivo USB não reconhecido Win 10 ainda prevalecer.
Método 5 - Desativar configuração de suspensão seletiva de USB
Este tipo de suspensão seletiva pode ocorrer automaticamente mesmo sem o seu conhecimento, o que leva a janelas que não reconhecem problema de stick de memória. Você pode verificar esta configuração para garantir que os drivers USB não desliguem por motivos desconhecidos. Você pode fazer isso trabalhando nas configurações do 'Plano de Energia' em seu PC:
Etapa 1: Clique no botão 'Iniciar' e digite 'Plano de Energia' na 'Caixa de Pesquisa'
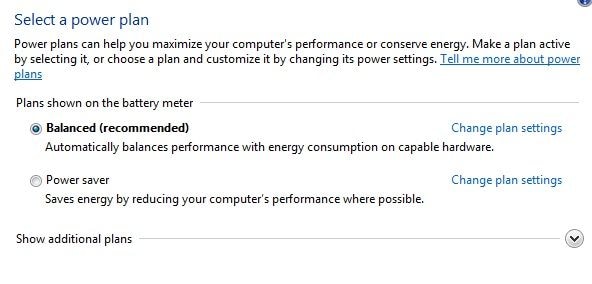
Etapa 2: Agora, próximo ao plano de energia atualmente selecionado, clique em 'Alterar configurações do plano -> Alterar configurações avançadas de energia'
Etapa 3: Uma nova janela pop-up com 'Opções de energia' como título aparecerá e nela você deve clicar em 'Configurações USB'. Na lista expandida, escolha 'Configurações de suspensão seletiva de USB'.
Etapa 4: se você estiver usando um laptop, escolha a opção 'Na bateria' e selecione 'Desativar' no menu suspenso. Da mesma forma, você pode repetir esta ação para o menu 'Conectado'. Finalmente, pressione o botão 'Aplicar' para salvar as alterações.
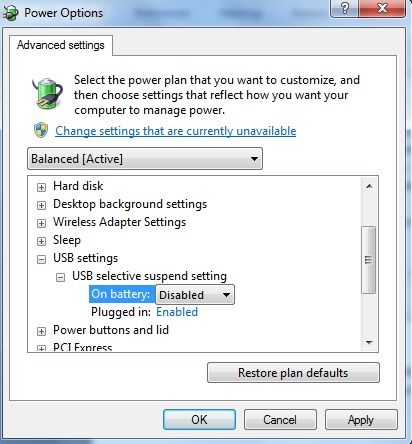
Método 6 - Instale os drivers de chipset mais recentes da sua placa-mãe
Neste método, você deve atualizar os drivers de chipset mais recentes da placa-mãe usando as diretrizes abaixo
Etapa 1: Leia a documentação do computador e descubra o nome do fabricante da placa-mãe. Você também pode usar o prompt de comando para identificar o número de série da placa-mãe e os detalhes do fabricante do seu sistema.
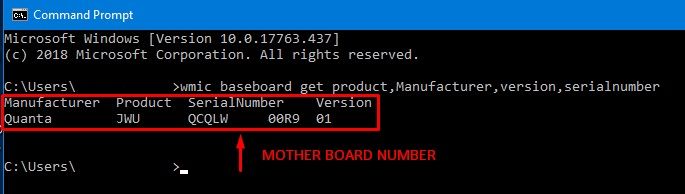
Etapa 2: Visite o site do fabricante e procure os drivers perfeitos para sua placa-mãe. Baixe e atualize-o para superar os problemas de não reconhecimento de USB.
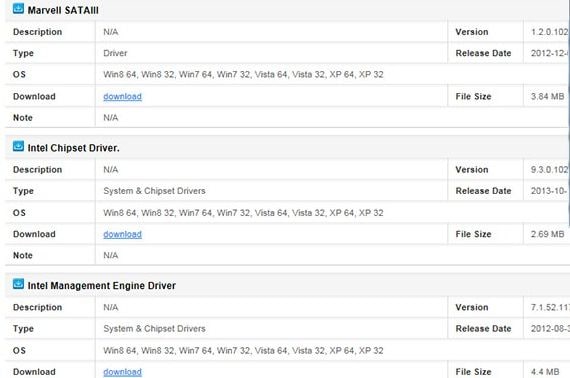
Método 7 - Atualizar Hub USB Genérico
O hub USB genérico é uma ferramenta que divide uma única porta USB em várias portas. Você deve estar ciente das quatro portas USB em seus sistemas e de que a contagem se estende até nove.
Agora, você tem que atualizar este dispositivo para se livrar de problemas inacessíveis com os dispositivos USB
Etapa 1: Vá para a janela 'Gerenciador de Dispositivos' tocando em 'Iniciar -> digite 'Gerenciador de Dispositivos' na caixa de pesquisa'.
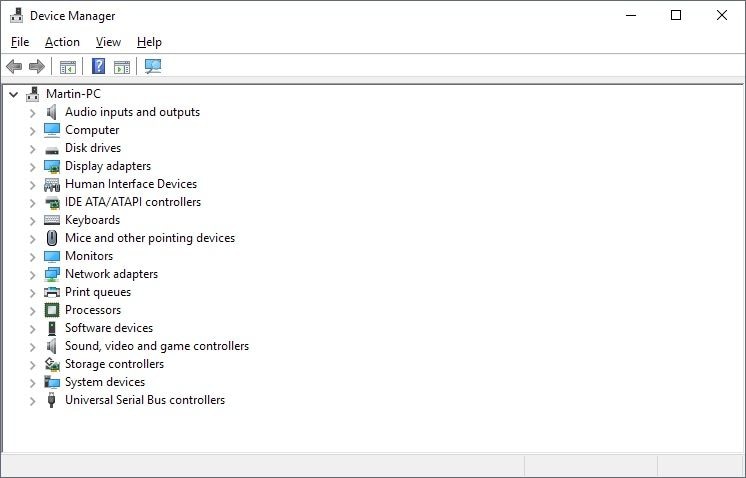
Etapa 2: Clique em 'Universal Serial Bus Controller' e nas listas expandidas você deve selecionar 'Generic USB Hub'. Em seguida, clique com o botão direito e escolha 'Atualizar driver' na lista pop-up.
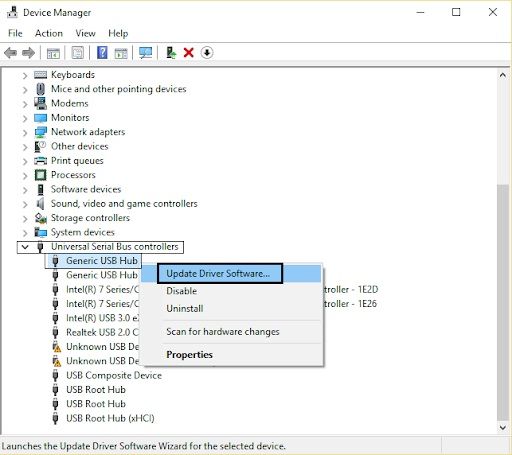
Etapa 3: Na próxima tela, selecione 'Pesquisar automaticamente por software de driver atualizado'. Após esta etapa, você deve seguir as instruções para concluir o procedimento de atualização do driver.
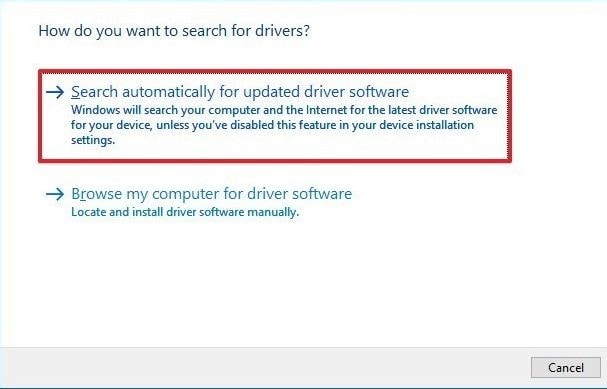
Método 8 - Desinstalar dispositivos ocultos
Finalmente, você pode tentar esta solução se o pen drive não for reconhecido pelo Win 10. O procedimento é simples e você pode completá-lo simplesmente seguindo as instruções abaixo.
Etapa 1: Procure o 'Gerenciador de Dispositivos' em seu PC. Você deve digitar 'Gerenciador de Dispositivos' na 'Caixa de Pesquisa' do menu 'Iniciar'.
Etapa 2: Agora, pressione o menu 'Exibir' na tela do Gerenciador de Dispositivos e selecione 'Mostrar Dispositivos Ocultos' na lista exibida.
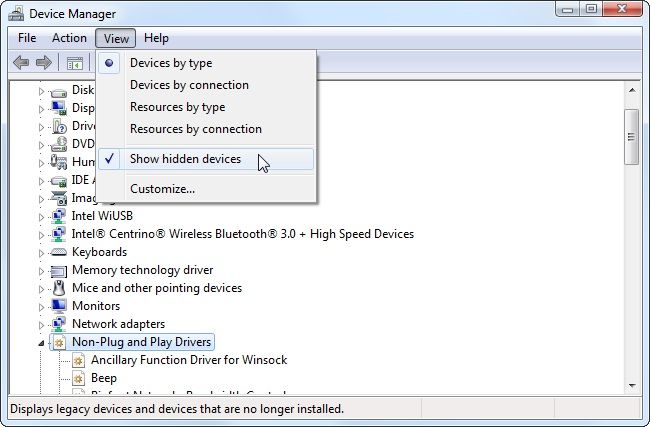
Etapa 3: Os dispositivos indisponíveis aparecem em cinza na lista. Você deve clicar com o botão direito nesses dispositivos e escolher a opção 'Desinstalar'. Esta ação removerá os drivers dos dispositivos desnecessários em seu PC.
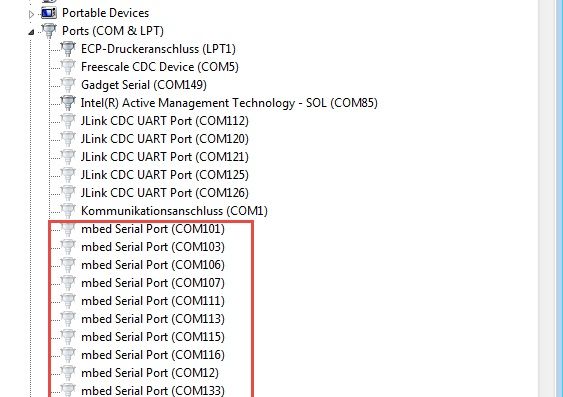
Cada solução discutida acima é única e aborda o problema do dispositivo USB do Windows não reconhecido de forma otimizada. Você pode experimentar os métodos um por um se encontrar um problema semelhante relacionado a dispositivos USB. As etapas são muito claras e orientam você para resultados bem-sucedidos.
Parte 3: Solução de problemas adicionais - Recuperar dados perdidos
É o momento perfeito para aprender sobre plataformas de resgate para recuperar os dados perdidos e aprimorar seu cenário de solução de problemas. Quando você faz alterações em seu sistema, há chances de perder arquivos e dados sem o seu conhecimento. Como você recupera os dados perdidos com rapidez e sem esforço? Esta pergunta surge em sua mente imediatamente após navegar pelo conteúdo acima. Existem possibilidades de perder seus dados ao trabalhar com drivers, software e hardware em seu PC, etc. Aí vem a ferramenta Recoverit da Wondershare para catalisar seu processo de recuperação de dados de maneira precisa e eficaz.
O software Recoverit é um produto de prestígio da Wondershare, que desempenha um papel vital na restauração dos dados perdidos. As características notáveis da ferramenta Recoverit são
- Suporta mais de 1000 formatos de arquivo
- Você pode usar esta plataforma para recuperar quaisquer dados de uma variedade de dispositivos como PC, sistemas Mac, disco rígido, USB, etc.
- Altas taxas de sucesso na recuperação de dados complexos
- Sem perda de dados
- Processo de recuperação rápida independentemente do tamanho do arquivo
Sinopse rápida sobre o procedimento de recuperação
Etapa 1: Iniciar a ferramenta
Você tem que entrar no site oficial do Wondershare Recoverit e baixar o produto apropriado com base na versão do sistema operacional do seu sistema. Você pode escolher a versão Windows ou a versão Mac de acordo com suas necessidades. Instale a ferramenta seguindo o assistente de instruções e, após a instalação bem-sucedida, inicie o software imediatamente. Toque no ícone da ferramenta para ver a tela inicial do Recoverit.
Etapa 2: Escolher o local
Nesta plataforma, você deve selecionar o local onde deseja realizar o processo de recuperação de dados. Pode ser em discos rígidos, dispositivos externos, etc. Depende das suas necessidades e, em seguida, clique no botão 'Iniciar'.

Etapa 3: Processo de ativação de varredura
Logo após o processo de seleção do local, o aplicativo simula uma varredura e leva alguns minutos para ser concluído. Se você quiser fazer uma varredura profunda, clique na opção 'Recuperação Avançada de Vídeo' na parte inferior esquerda da tela.

Você pode esperar que toda a varredura seja concluída ou interromper o processo de varredura assim que encontrar os dados perdidos na tela. Em seguida, aperte o botão 'Recuperar' para iniciar o processo de restauração de dados.
Etapa 3: Visualize e recupere os arquivos
Você pode ter uma visualização do arquivo antes de iniciar o processo de recuperação. Visualize o arquivo e toque no botão 'Recuperar'. Armazene o arquivo recuperado no local de armazenamento desejado em seu computador.

Usando o software Recoverit da Wondershare, você pode recuperar os dados perdidos com perfeição. É um processo de três etapas e você pode concluir o procedimento sem dificuldades.
Tutorial em vídeo sobre como corrigir o erro "Dispositivo USB não reconhecido"
Conclusão
Agora você está nas últimas linhas para concluir a discussão. Neste artigo, você teve uma ideia clara de como consertar problemas do não reconhecimento da unidade flash USB. Você pode seguir as soluções listadas para superar os problemas de não reconhecimento com USB. E no final, você teve uma noção sobre o processo de recuperação de dados eficaz usando o incrível software Recoverit. Você não precisa de nenhuma habilidade técnica para trabalhar com o Recoverit, é suficiente se você estiver confortável com os conhecimentos básicos de operação do computador. Poucos cliques são suficientes para trazer de volta os arquivos perdidos rapidamente nesta plataforma. Muitos profissionais recomendam Recoverit por seu desempenho impecável ao lidar com arquivos complexos. Não hesite em experimentar o software Recoverit, pois ele recupera dados importantes sem esforço em uma fração de segundo.
Soluções para Pendrive
- Recuperar Pendrive
- Recuperar Arquivos de USB
- Recuperar Dados de um Drive USB Cru
- Recuperar USB Corrompido
- Recuperar Dados Sandisk USB
- Recuperação de USB
- Recuperação de Pendrive
- Recuperar Arquivos de Pendrive Formatado
- Recuperar Dados Sandisk USB
- Formatar Pendrive
- Corrigir Erro de Formatação de USB
- Formatar & Desformat USB
- Formatar Pendrive Protegido contra Gravação
- Reparar Pendrive
- Dicas para Pendrive

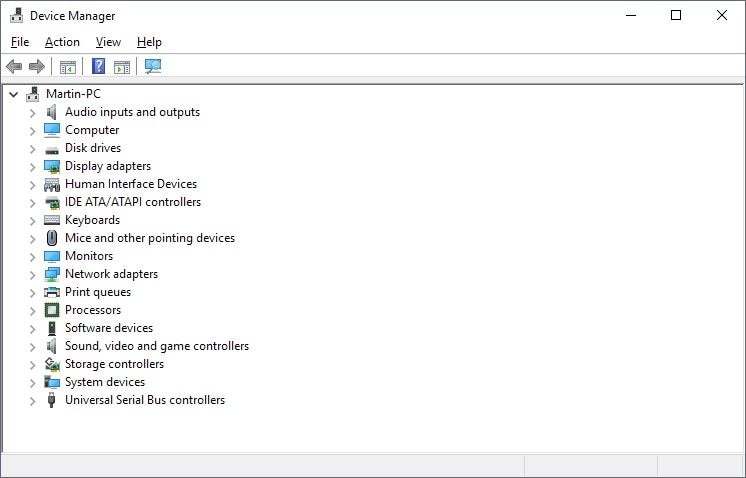







Luís Santos
chief Editor