30/09/2021 • Arquivado para: Recuperação de pen drive • Soluções comprovadas
Às vezes é vírus, tempo de uso, arquivos corrompidos ou você só quer fazer uma limpeza, sempre haverá ocasiões onde um programa para formatar pen drive se faz necessário.
Porém, é preciso também cuidado e segurança na hora de escolher um formatador de pendrive. Estes dispositivos são frágeis e altamente suscetíveis a vírus e outros danos.
Portanto, separamos aqui uma lista com os 8 melhores programas para formatar o Pen Drive.
Parte1. Em quais cenários é que você precisa de um formatador de pen drive
Há várias ocasiões em que se precisa formatar o pendrive, e com certeza a nossa lista de app para formatar pen drive vai te ajudar com cada cenário. Mas saiba exatamente quando fazer este procedimento:
- Quando está lento
Um formatador de pendrive é preciso quando o dispositivo apresenta lentidão em receber e transferir arquivos.
Se você quiser copiar algum arquivo em específico, o cursor pode travar ou falhar, ficará alguns minutos carregando, e mais.
Por isso, este é um sinal de que você precisa formatar o pendrive.
- Quando há problemas com os arquivos
O pendrive pode estar corrompendo seus arquivos quando você vê arquivos fantasmas, arquivos que não abrem, ou mesmo arquivos danificados.
Aparecerá também a temida mensagem de Proibida a gravação. Por isso, você verá programa para formatar pen drive protegido contra gravação
Mas nesta lista, você poderá ver o programa para formatar pen drive protegido contra gravação e muito mais.
Parte 2. 8 Programas para formatar Pen Drive
Para um programa formatar pen drive, ele deve ser seguro e eficaz.
Agora você terá uma pequena lista com 8 programas incríveis para você formatar seu dispositivo pendrive com segurança e praticidade.
Veja só os prós e contras de cada Programa:
- Explorador de Arquivos
Como usar o explorador de arquivos
Usando O Windows Explorer, pressione "Win + E" na barra de tarefas e siga os passos abaixo:
Passo 1 - Você vai abrir o explorador de arquivos e clicar com o botão esquerdo sobre a opção "Este Computador".
Passo 2 - Logo depois vai abrir para você a sessão "Dispositivos e unidades". Essa opção vai disponibilizar para você as unidades de armazenamento do seu computador.
Uma observação interessante é plugar o pendrive depois de abrir a opção, para ter certeza da unidade a ser formatada.
Passo 3 - Na unidade flash que você pretende formatar, clique sobre ela com o botão direito do mouse. Depois disso, selecione a opção "Formatar".
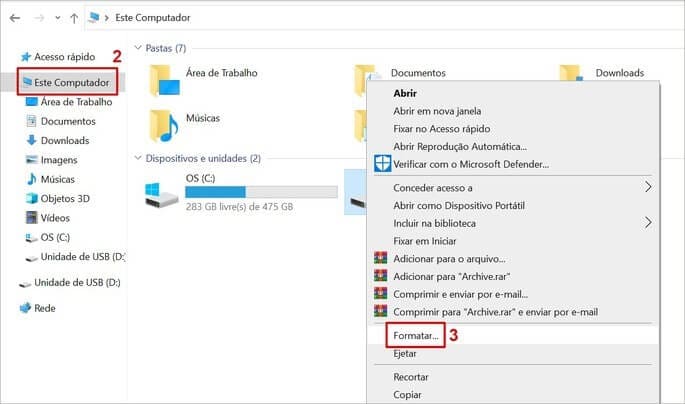
Logo após, vai abrir uma nova janela, e ela vai te mostrar algumas informações como:
A capacidade do pen drive que você quer formatar, o sistema de arquivos utilizados, o tamanho da unidade de alocação e o rótulo do volume, que é o nome que aparece quando você conecta o pen drive em algum computador.
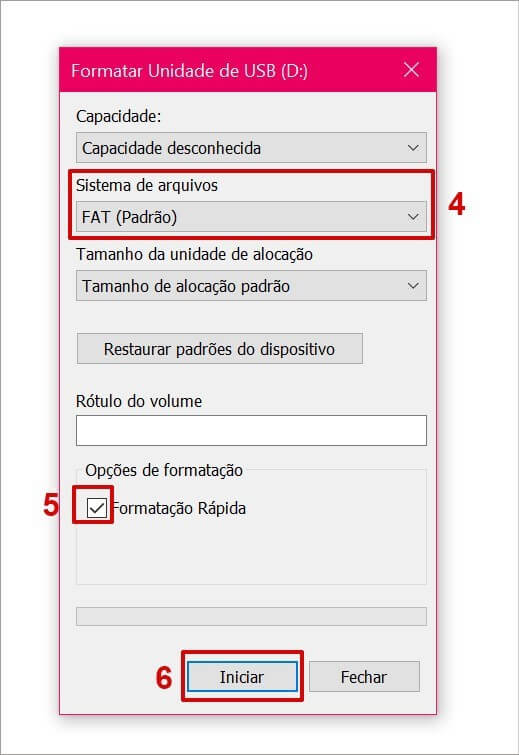
Existe também uma opção de formatação chamada formatação rápida. Essa opção torna mais rápido o processo. Se torna recomendável quando você não possui dados sensíveis e tem a intenção de liberar espaço no pen drive o mais rápido possível.
A formatação rápida apenas apaga a tabela de dados e a raiz dos arquivos, meio que enganando o dispositivo.
Essa forma é bem mais rápida, mas apesar disso pode deixar vestígios de informações ocultas que podem ser recuperadas depois com alguma ferramenta específica.
Por sua vez, a formatação completa faz todo o processo, ou seja, ela apaga e testa os dispositivos certificando que não existe compartimento de memória defeituoso ou algum outro problema.
Se o pen drive estiver apresentando algum comportamento diferente ou estranho, ou mesmo tiver falhado nas últimas utilizações, se indica a formatação completa.
Passo 4 - Já na fase de finalização do processo certifique-se se todas as informações até então estão corretas e clique no botão iniciar.
Depois disso, vai abrir uma janela do Windows te mostrando um prompt de comando pedindo a sua confirmação, clique no botão Ok para formatar.
E pronto, você pode formatar o seu pendrive através do próprio computador.
- Gerenciamento de Disco
Como usar o Gerenciamento de Disco
Passo 1 - Abra o Menu Iniciar ou aperte a tecla do Windows no teclado e digite Criar e formatar partições de disco rígido e assim que a janela for aberta, clique com o botão direito na unidade removível (o pendrive) e selecione a opção Formatar.
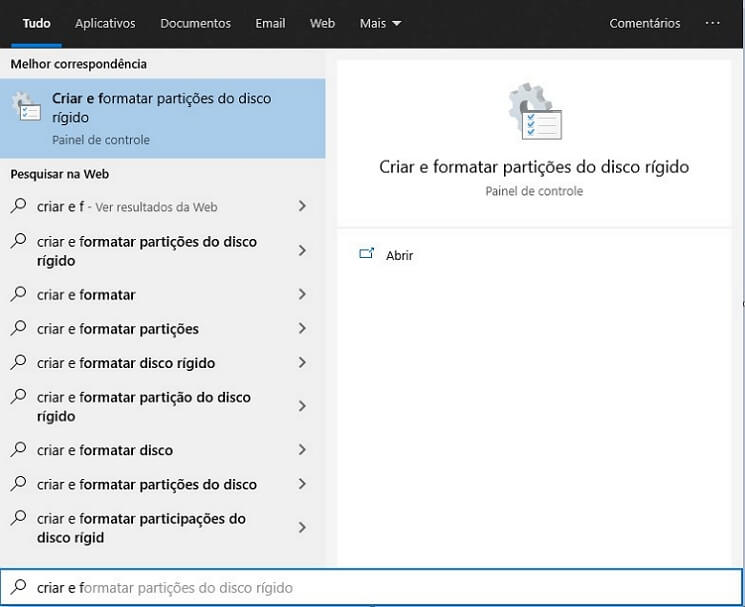
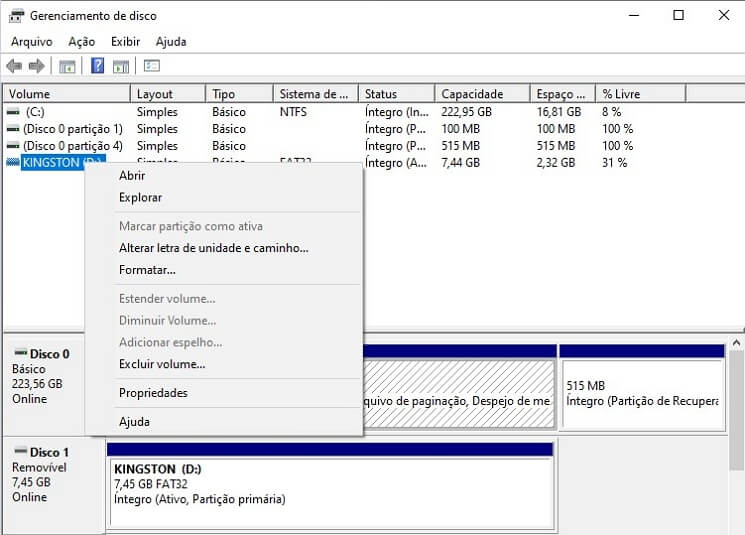
Passo 2 - Em Rótulo do Volume, escreva um nome para o Pendrive, assim ele será identificado facilmente no Explorador de arquivos.
Passo 3 - Nesta etapa, se o seu pendrive tiver até 4GB, escolha FAT32 no campo Sistema de Arquivos, mas se o seu dispositivo tiver mais de 4GB, selecione a opção NTFS.
Passo 4 - Em Tamanho da unidade de alocação, use a opção Padrão, e logo abaixo, marque Executar uma formatação rápida. E agora é só clicar em Ok.
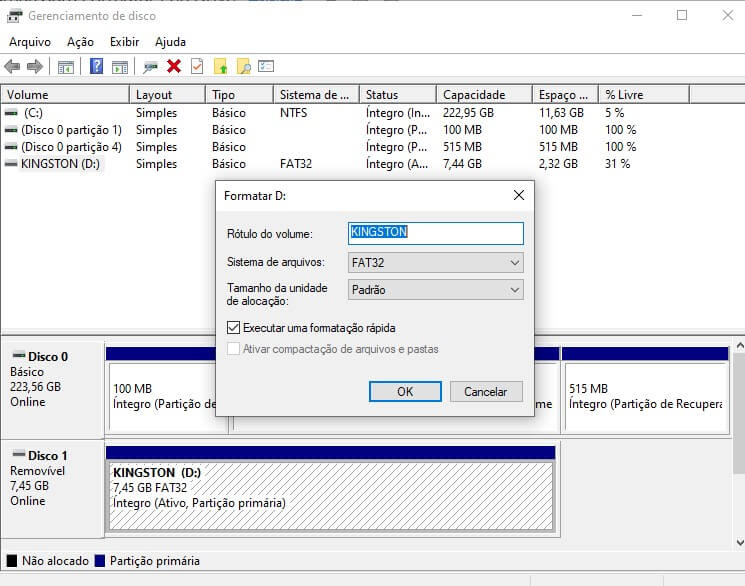
- Comando Diskpart
Como usar o Comando Diskpart
Passo 1 - Primeiramente entre no Menu Iniciar ou apenas aperte no botão do Windows no teclado.
Logo em seguida, digite "cmd", aperte com o botão direito no resultado e selecione "Executar como administrador".
Ou simplesmente aperte nas teclas "Ctrl + Shift + Enter".
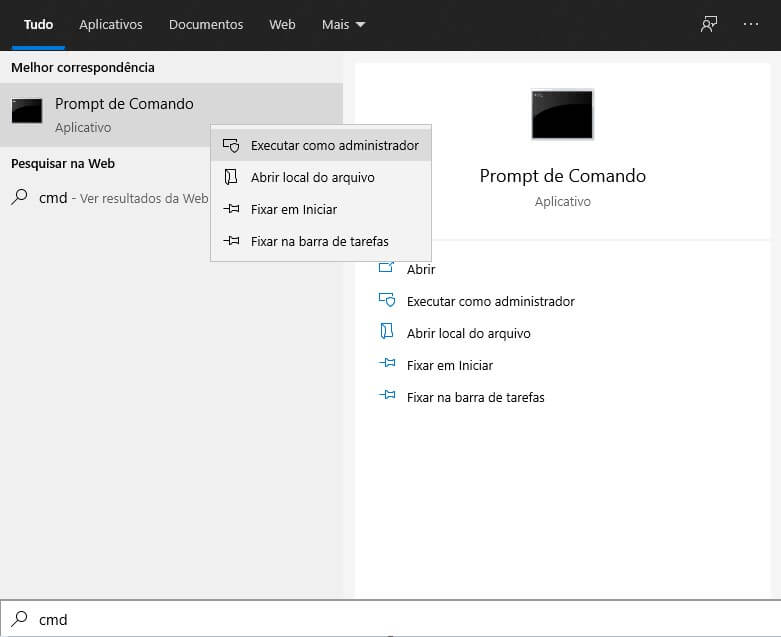
Passo 2 - Aparecerá uma tela preta, mas não se assuste! Esta janela é Prompt de Comando.
Digite diskpart nessa tela e após isso, aperte Enter.
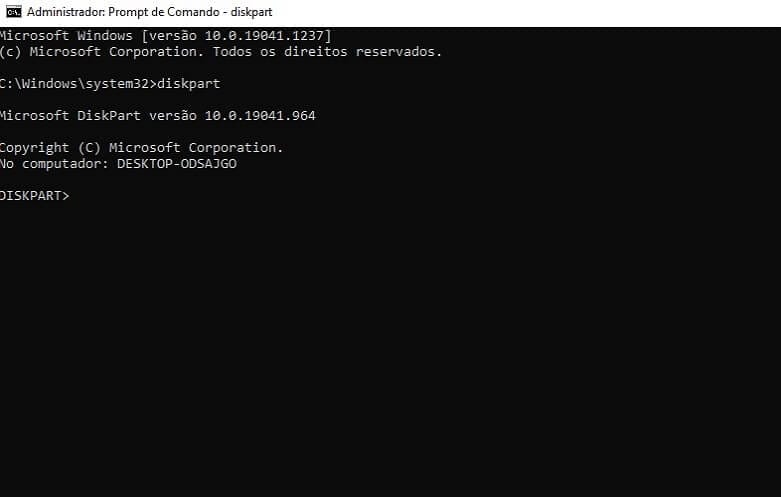
Passo 3 - Nesta etapa, você deve digitar list disk e apertar Enter novamente.
Assim, aparecerá uma pequena lista.
Pode ficar tranquilo que não será necessário interpretar todas as informações expostas.
Passo 4 - O que interessa agora é identificar o seu pendrive.
Veja pelo tamanho da unidade, na terceira coluna.
Identifique o número do disco na primeira coluna. Por exemplo, Disco 1.
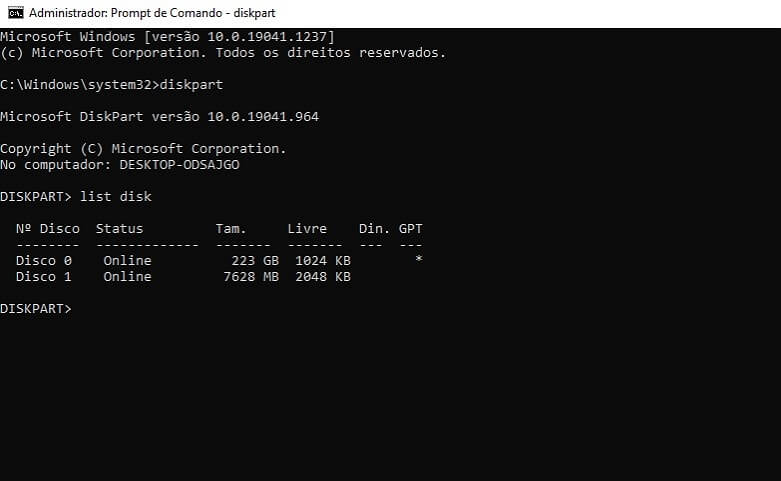
Se o seu pendrive for o Disco 1, digite select disk 1. Se for outro número, basta substituir. Por último, aperte Enter.
Passo 5 - Digite clean e aperte Enter e todas as informações de seu pendrive serão apagadas.
Depois deste procedimento, haverá algum tempo de carregamento, mas é só esperar um pouco.
Passo 6 - A partir de agora você deverá digitar frases maiores em inglês, mas não precisa se assustar!
Agora digite create partition primary e aperte Enter.
Assim, uma nova partição será criada no pendrive.
Passo 7 - Nesta etapa, é preciso saber o melhor sistema para o seu pendrive.
Como dito no outro tutorial, se o pendrive tiver até 4GB, o ideal é FAT32. Se tiver mais que isso, use NTFS.
Sabendo disso, no Diskpart, digite format fs=fat32 quick ou format fs=ntfs quick, e aperte Enter.
Passo 8 - Digite active e aperte Enter. A nova partição criada será ativa com este comando.
Passo 9 - Se quiser dar uma letra específica para o seu pendrive, digite assign e aperte Enter.
Passo 10 - Por último, digite exit e aperte Enter para encerrar o processo e sair.
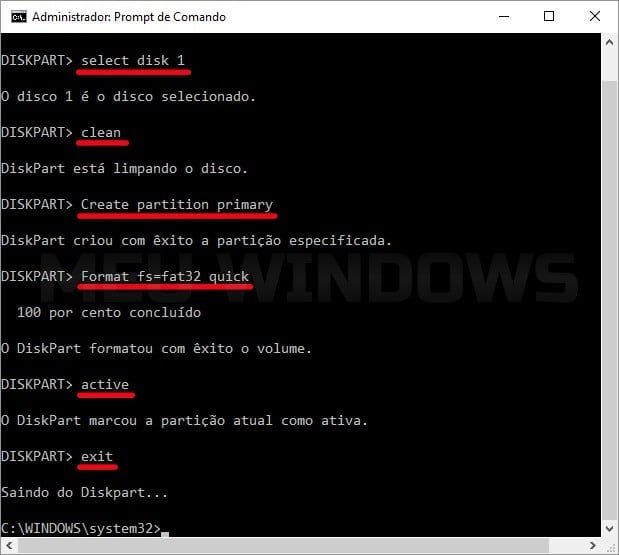
Seu pendrive estará formatado e com uma nova partição.
Como usar o programa Rufus
Passo 1 - Como um programa, é preciso fazer o download do Rufus.
Assim que instalado no computador, abra o programa.
Passo 2 - Assim que aberto, logo na tela inicial você verá três tópicos, e o primeiro deles é:
Propriedades do Drive.
Lá você deve ir em Dispositivo e selecionar o pendrive que deseja formatar.
Em Seleção de Boot, selecione MS-DOS
Passo 3 - No segundo tópico, Opções de formatação, você fará a configuração da formatação.
Se quiser, você pode mudar o nome do seu pendrive em Nome do volume.
Em Sistema de arquivos, você pode selecionar o melhor sistema de acordo com o seu pendrive.
Em Tamanho do cluster, selecione a quantidade de bytes adequada ao seu dispositivo.
Agora é só clicar em Iniciar.
Passo 4 - No tópico de Status você verá o andamento do processo.
Quando estiver pronto, basta fechar o programa e pronto, seu pendrive está formatado.
Como usar o HP USB Disk Storage Format Tool
Passo 1 - Após baixar e instalar o programa em seu computador, conecte o pendrive a máquina e siga os outros passos,
Passo 2 - Inicie o programa e preencha os campos Device, com a unidade correta do seu pendrive; escolha o tipo de arquivo em Arquivos de sistema; e por fim, clique em Iniciar para começar o processo.
Pronto, seu pendrive estará formatado assim que o processo encerrar.
Como usar o USB Disk Storage Format Tool
Passo 1 - Assim que o programa estiver instalado no seu computador, abra-o e já selecione o seu pendrive na opção Device.
Selecione, além disso, o sistema de arquivos e digite o nome para identificar o seu pendrive.
Passo 2 - Após tudo preenchido, se quiser que a formatação seja rápida, basta marcar a opção Quick Format, que é recomendada para pendrives de tamanhos menores.
Para iniciar todo o processo, clique em Format Disk.
Pode demorar um pouco, por isso é importante manter o computador ligado.
Como usar o CCleaner
Passo 1 - Logo na tela inicial do programa, você verá o menu Ferramentas, lá estará a opção Limpeza do dispositivo.
Passo 2 - Ao abrir esta opção, selecione a unidade onde está o seu pendrive.
Passo 3 - No campo Limpar, selecione Todo o dispositivo.
Em segurança, selecione Sobrescrever simples.
Marque o seu pendrive em Drives.
Logo depois, é só apertar em Limpeza.
Como usar o IM-Magic Partition Resizer Free
Passo 1 - Abra o programa e logo na tela inicial você verá todos os discos do computador e os conectados a ele.
Passo 2 - Clique sobre a unidade do pendrive e preencha as opções File system e Cluster size.
Então é só apertar em Ok e você formatará seu pendrive.
Parte 3. Conclusões Finais
Agora que você já sabe como formatar o pendrive, não vai mais precisar trocar tantas vezes de dispositivo ou encerrar de vez o uso.
Mas sempre siga as dicas para não danificar seu pendrive (mantenha em local seguro, evite transferir arquivos desconhecidos e plugar em máquinas infectadas, etc). Se o pendrive se danificar por completo, não vai adiantar a formatação.
Dentre tantas opções de formatação do dispositivo, sempre prefira a mais fácil se você for iniciante. Não faça nada que possa piorar a situação de seu pendrive.
Não esqueça de armazenar seus dados em um HD seguro, seja externo ou no computador, antes de formatar o seu pendrive.
Como dar boot pelo pen drive em Windows, Linux ou Mac
Como criar um pen drive bootável para o Mac no Windows
Soluções para Pendrive
- Recuperar Pendrive
- Recuperar Arquivos de USB
- Recuperar Dados de um Drive USB Cru
- Recuperar USB Corrompido
- Recuperar Dados Sandisk USB
- Recuperação de USB
- Recuperação de Pendrive
- Recuperar Arquivos de Pendrive Formatado
- Recuperar Dados Sandisk USB
- Formatar Pendrive
- Corrigir Erro de Formatação de USB
- Formatar & Desformat USB
- Formatar Pendrive Protegido contra Gravação
- Reparar Pendrive
- Dicas para Pendrive








Luís Santos
chief Editor