
Reparo de Fotos com IA
Repare fotos, melhore a qualidade e restaure momentos preciosos com uma solução com IA.
02/12/2019 • Arquivado para: Recuperação de pen drive • Soluções comprovadas
Não é segredo que a unidade flash USB vem com recursos mais flexíveis para diferentes usos, Elas são os dispositivos de armazenamento removíveis amplamente utilizados, E ao comprar um a possibilidade de formatação nunca passa pela sua cabeça.
Mas a verdade é que com o tempo surgirá a necessidade de formatar sua unidade de disco flash, Não necessariamente uma situação negativa ou quando você deseja corrigir um problema que seja da unidade flash USB, mas também quando percebe que pode exigir mais dela.
E aqui está a pergunta que não quer calar: quando que se torna apropriado formatar sua unidade de flash?
Vamos explorar algumas situações que exigem formatação da USB usando CMD.
1. Para trocar o sistema de arquivos
O sistema de arquivos padrão para a maioria das unidades USB é o Fat 32, o que é apropriado apenas se você o estiver usando em diferentes sistemas operacionais como Mac OS, Linux e Windows, Mas se você o estiver usando exclusivamente no Windows, poderá exigir mais dele alterando com segurança o sistema de arquivos para NTFS.
Veja como o sistema de arquivos NTFS irá atendê-lo melhor:
No entanto não converta o sistema de arquivos em NTFS, se a sua unidade flash for inferior a 2 GB pois isso afetará seu desempenho.
E para mudar de um sistema de arquivos para outro, você deve formatar sua unidade flash USB.
2. Para executar a eliminação rápida dos dados em massa
A remoção dos dados pessoais de uma unidade de disco flash pode ser o motivo mais comum pelo qual muitas pessoas formatam unidades flash, Isso é mais comum quando você deseja doar, vender ou comprar uma nova unidade e deseja configurá-la para o uso.
Observe que se você estiver buscando a privacidade dos dados pela formatação, ela não é 100% seguro pois não apaga a assinatura digital dos seus dados da mídia de armazenamento, O novo usuário pode recuperar os dados não substituídos usando o software para recuperação.
3. Para corrigir a corrupção do setor defeituoso e da unidade flash
Às vezes a unidade de disco flash nega o acesso ao usuário devido ao sistema de arquivos e dados RAW, Nessa situação o Windows solicita que você o formate antes de poder usá-lo, E não há outra maneira de fazer isso.
Se os dados dessa unidade forem essenciais e você não quiser perdê-los, poderá formatar a unidade USB com CMD e usar uma ferramenta de recuperação para recuperar seus dados.
4. Quando você deseja criar uma unidade flash inicializável
Se você deseja criar uma unidade flash USB inicializável para implantar o essencial do servidor Windows ou instalar um sistema operacional, E para ter uma unidade USB portátil com Windows, você será forçado a formatar a unidade flash.
Uma unidade USB portátil inicializável do Windows pode economizar muito tempo e energia ao transportar o computador.
5. Quando você quer se livrar dos vírus
Se o seu computador estiver infectado por vírus, a formatação ou exclusão da unidade flash e a reinicialização removerão sem dúvida qualquer vírus, No entanto essa não é a maneira apropriada de lidar com malware se o seu backup ainda tiver o vírus, seu computador será novamente infectado.
Com os motivos certos para formatar sua unidade de disco flash, a próxima pergunta é a seguinte:
Como você efetivamente formata sua unidade?
Como você sabe existe uma maneira mais correta para formatar a unidade do disco flash no Windows, Mas você deve formatar o USB usando o CMD se estiver com os seguintes problemas:
Passo 1: Abra o prompt de comando do Windows e digite "diskpart" e clique em enter.
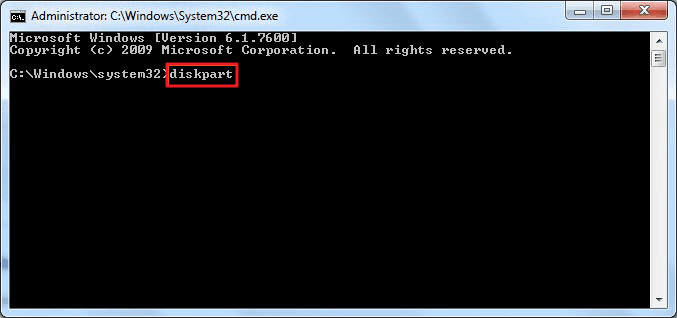
Passo 2: Uma janela será exibida e solicitará que você pergunte se deseja permitir que o software Diskpart seja executado no seu computador. Clique no botão "Sim" para continuar.
Passo 3: Uma nova janela será exibida em seguida digite “List disk”, É essencial que você saiba qual disco é a chave USB que você está formatando, Este comando lista todas as mídias de armazenamento conectadas no seu computador.

Passo 4: Digite “Selecione o Disco Y”, onde Y é o disco que você deseja formatar, Nesse caso Y é 2 e se a sua seleção for bem-sucedida, você verá “Disco Y não está selecionado selecione o disco”.

Passo 5: Digite “Clean” para formatar sua unidade de disco flash com cmd, Se a formatação for bem-sucedida o cmd informará que o Diskpart conseguiu limpar o disco.

Passo 6: Em seguida digite "criar partição primária" para criar uma partição especificada.

Passo 7: Digite o (formato fs = NTFS) se você gosta de outro formato do sistema de arquivos, altere o comando NTFS para o desejado como exFAT, FAT32, etc.

O processo pode levar algum tempo.
Passo 8: Digite "assign" e dê uma letra para a unidade no caso a sua unidade flash

Agora se você estava pensando em como formatar a USB usando o CMD já deve ter terminado.
Algumas circunstâncias como a alteração dos dados para o formato RAW, tornam seus dados inacessíveis e obriga a formatar seu pendrive usando o CMD, E se você não quiser perder seus dados poderá recuperá-los utilizando o software para a recuperação correta, E nesse caso analisaremos uma das melhores ferramentas para a recuperação de dados do mundo para unidades flash USB formatada Recoverit.
Recursos do Recoverit
Como usar o software Recoverit para recuperar a unidade flash formatada
Passo 1: Inicie o Programa
Após o download e a instalação bem-sucedidos no seu computador, você pode começar a aproveitar a versão gratuita deste aplicativo, Conecte sua unidade de disco Flash ao seu computador e inicie a ferramenta Recoverit.

Passo 2: Selecione a localização
Na tela principal selecione a unidade de disco flash que deseja recuperar, Selecione o caminho ou o local e clique no botão "Iniciar" para iniciar a verificação.

Passo 3. Aperte o botão 'Verificar'
O Recoverit examinará minuciosamente a sua unidade flash para obter os seus dados formatados, Você poderá ver a lista inteira depois de preenchida.

Passo 4: Visualize e recupere os dados que você deseja
Use a função da visualização para verificar se você precisa recuperar o arquivo com precisão, Você pode visualizar vários dados incluindo fotos, vídeos, áudios, PDFs, documentos, etc, Após a visualização pressione o botão recuperar para salvar todos os arquivos selecionados.

Linha Final: A formatação de uma unidade flash USB é uma tarefa simples nos sistemas Windows, talvez você não consiga executar a formatação USB usando o método sugerido pelo Windows, Em vez disso você receberá a mensagem do erro "O Windows não conseguiu concluir o formato". E é aí que a formatação da USB usando o CMD é útil - ele limpará o disco. E se você nunca pretendeu perder seus dados, deve escolher cuidadosamente a ferramenta para a recuperação dos dados ou acabar com vários arquivos inacessíveis.
Luís Santos
chief Editor