
Reparar vídeo corrompido
Repare vídeos corrompidos, danificados e que não são reproduzidos facilmente com Repairit Online.
Continue lendo11/03/2021 • Arquivado para: Recuperação de HD • Soluções comprovadas
Não é raro ver pessoas se perguntando como formatar um disco novo ou secundário no Mac ou Windows para liberar espaço ou para tornar os discos rígidos compatíveis com um novo sistema operacional. Por falar nisso, é essencial entender as principais etapas para formatar seu disco novo ou secundário. Antes disso, mostraremos os motivos pelos quais ou quando você precisa formatar seus discos novos ou secundários. Continue lendo para aprender mais!

Para começar, você precisa mesmo formatar seu novo disco rígido? A resposta é sim, pois formatar um novo disco rígido é o primeiro passo antes de começar a usar o disco rígido, não é? O gesto de formatar uma nova unidade significa muito para os usuários porque significa a observação de que esta nova unidade está funcionando corretamente, completamente limpa e livre de malware ou código malicioso que pode potencialmente danificar sua instalação ou arquivos pessoais. Agora você verá que, ao comprar um novo disco rígido, é necessário verificar se a unidade está funcionando bem e está limpa.
E quanto aos discos rígidos secundários ou usados? Honestamente, a formatação de um disco rígido secundário ou de um disco rígido usado ajudará a evitar muitos problemas ou erros de compatibilidade, especialmente quando eles foram conectados anteriormente a um sistema operacional diferente.

Resumindo, a formatação de um disco rígido novo ou um disco secundário traz benefícios evidentes para os usuários, conforme listado abaixo.
Se você for formatar um disco rígido novo ou secundário, lembre-se das dicas a seguir.
A formatação de uma unidade pode variar em termos de sistemas operacionais diferentes, como Windows e Mac. Embora que em princípio a formatação signifique apagar os dados existentes e liberar espaço para utilização, os procedimentos não são os mesmos para Mac e Windows.
Especificamente, se você deseja saber como formatar um disco rígido novo ou secundário no Windows 10, apernda as instruções passo a passo aqui.
Verifique seu disco rígido e classifique-o como particionado ou não particionado de antemão. Para uma unidade configurada com uma partição, basta seguir as etapas de formatação aqui para fazer uma nova unidade.
Digite gerenciamento de disco na caixa de pesquisa rápida ou vá diretamente para as ferramentas administrativas para localizar o gerenciamento de disco. Inicie o Gerenciamento de disco.
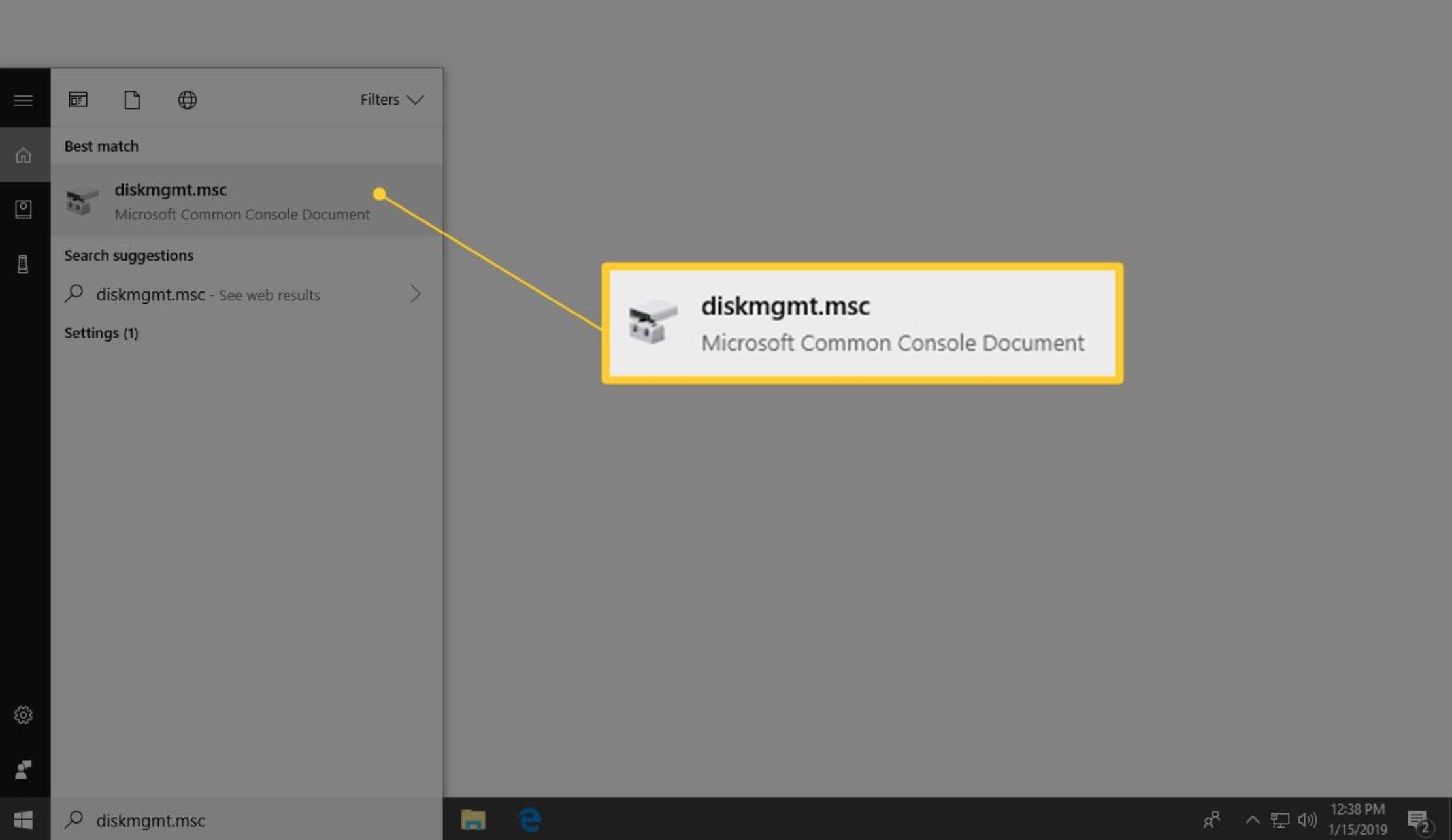
Agora que você encontrou a unidade que deseja formatar, clique com o botão direito nela e escolha Formatar para abrir o assistente de formatação de disco.
Dicas: antes de formatar o disco rígido, você pode clicar e abrir a unidade para ter certeza de que esta é exatamente a unidade da qual deseja apagar os dados e fazer uma nova unidade.

Atenção! Quando você não consegue localizar a unidade para formatar ou vê que uma janela de Inicialização, provavelmente significa que a unidade de disco rígido é nova e ainda não foi particionada. Neste caso, você deve particionar a unidade de antemão, pois o particionamento é algo que deve ser feito antes da formatação do disco rígido. Deixe-me guiá-lo por um breve procedimento de particionamento do disco rígido.
Use a linha de comando para entrar na interface de gerenciamento de disco, onde você verá uma janela pop-up indicando "Você deve inicializar um disco para que o Gerenciador de Disco lógico possa acessá-lo."
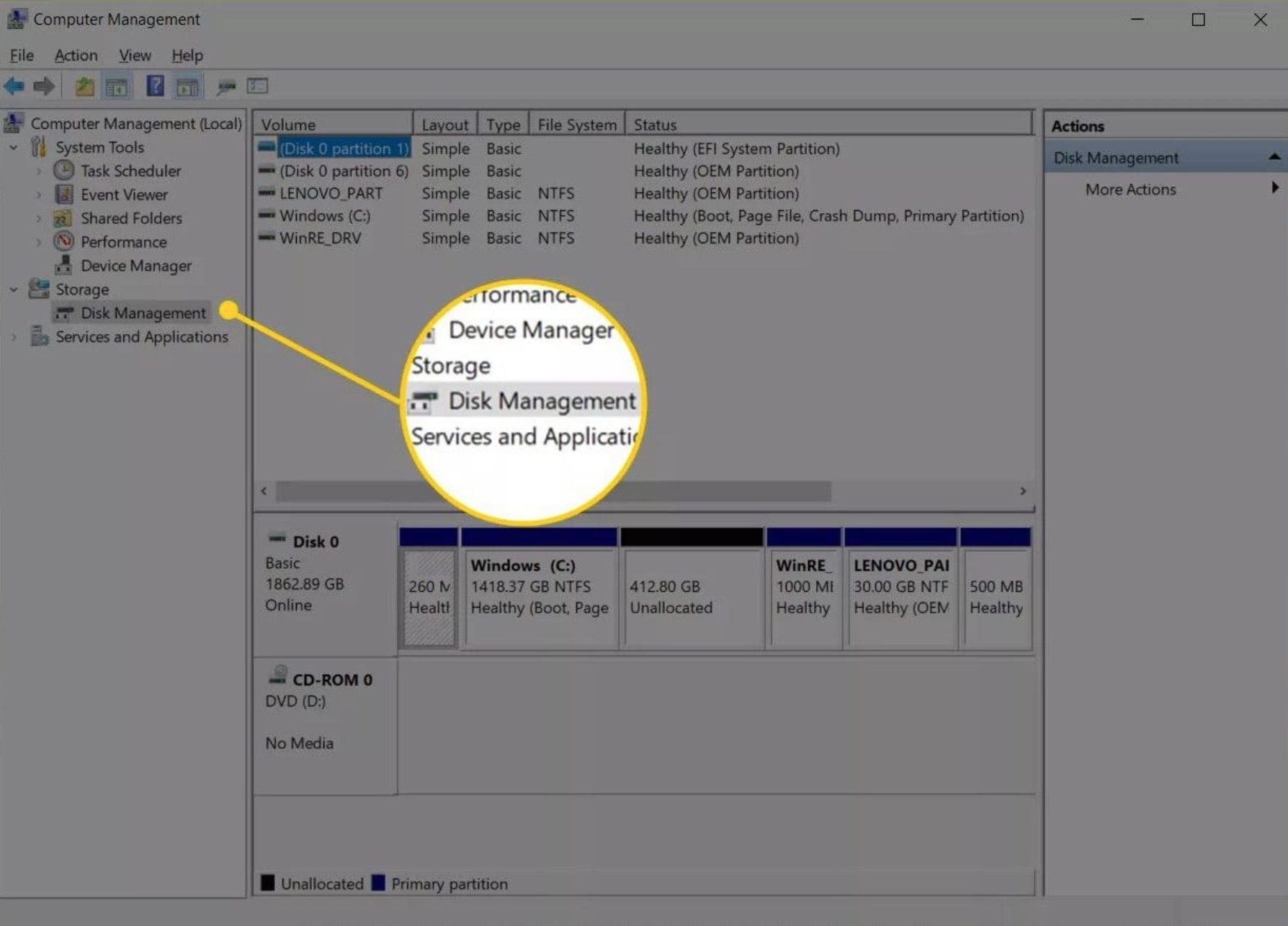
Depois disso, escolha um tipo de partição baseado no tamanho do disco rígido. Se for maior que 2 TB, escolha GPT, caso contrário, escolha MBR. Clique em OK para continuar.

Na janela Gerenciamento de disco, toque no disco rígido para particionar e clique com o botão direito e escolha Novo Volume Simples.

Nas janelas pop-up, clique em Avançar para prosseguir de acordo com o assistente de particionamento. Você verá uma janela solicitando que verifique as opções de partição na tela Concluindo o Assistente de Novo Volume Simples. Depois de verificar todas as opções, clique em Concluir para concluir o particionamento.

Este é o fim do particionamento de disco rígido que ocorre antes de iniciar a formatação do disco rígido. Observe que no Windows 10, esses procedimentos são fáceis de seguir, assim como nos outros sistemas Windows, com apenas pequenas diferenças em termos de interface do usuário.
Mac é um sistema operacional muito diferente do Windows, sem falar de seus recursos e etapas para formatar um disco rígido. Portanto, é necessário apresentar um guia tutorial aqui para formatar ou particionar um disco rígido no Mac OS.
Abra seu Finder e digite "utilitário de disco" na barra de pesquisa rápida para localizar o ícone do Utilitário de disco. Ou inicie a barra de ativação e encontre o utilitário de disco na barra de ativação.

Clique no disco rígido de destino na barra lateral à esquerda e você verá os detalhes desta unidade no painel direito, como o volume da imagem do disco e alguns botões na parte superior da janela.

Toque no botão Apagar na guia de funções na parte superior da janela.

Na janela exibida, escolha Mac OS estendido para o menu de formato de volume e você pode nomear o disco rígido na caixa Nome. Em seguida, clique no botão Apagar abaixo para iniciar o processo, que levará apenas alguns minutos.

Semelhante à formatação de um disco rígido, se você deseja particionar seu disco rígido por vários motivos, como criar dois sistemas operacionais ou separar espaço para backup de dados, você pode seguir as etapas aqui para particionar o disco rígido. As etapas para particionar um disco rígido são semelhantes às de formatação de um disco rígido, exceto a parte de apagar dados. Em termos de particionamento de um disco rígido, quando você navegar até a janela da unidade, verifique as informações de volume do disco rígido com antecedência.

Em seguida, toque no botão Partição na parte superior da janela, onde uma janela aparecerá para permitir que você especifique o número de partições, o volume de cada partição e o nome dessas partições. Quando todas essas configurações estiverem concluídas, clique em Aplicar para particionar o disco rígido eventualmente.
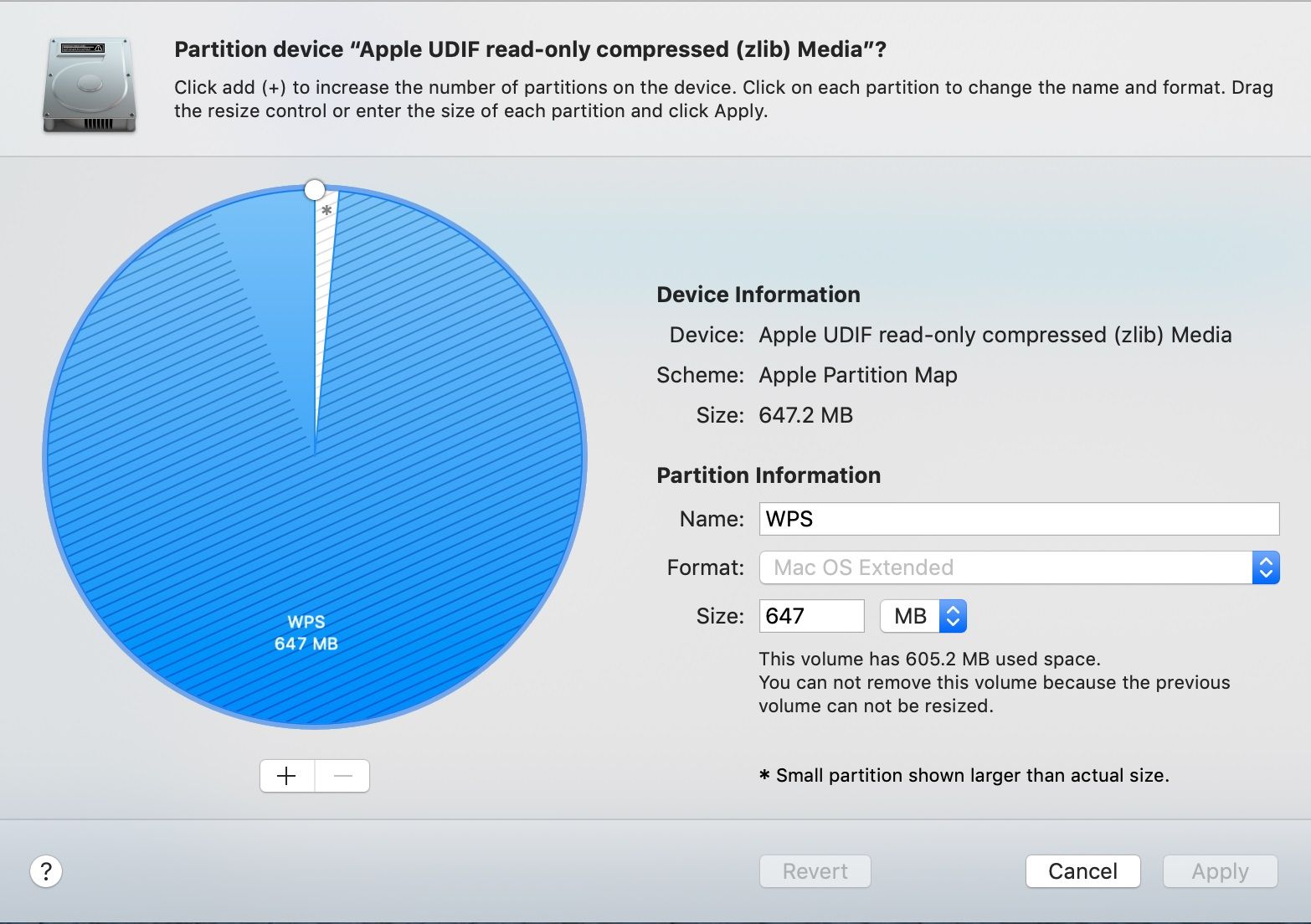
Dicas: É sempre importante enfatizar a importância de fazer backup dos seus dados antes de formatar ou particionar o disco rígido. Não dá pra ser cauteloso demais durante o processo de backup de dados. Ninguém gosta de sofrer qualquer perda de dados. É uma situação triste, não é? E se isso acontecer? Será que há uma solução alternativa para recuperar seus dados? Absolutamente sim.
o Recoverit Recuperação de dados Mac é a ferramenta perfeita para ajudá-lo a recuperar seus dados perdidos acidentalmente ou os dados que você esqueceu de fazer backup. Com ele, você pode relaxar um pouco, pois irá ajudá-lo a recuperar seus dados completamente, seja em uma unidade travada ou devido a exclusão acidental de dados.
Para fazer isso, você pode seguir o guia do tutorial aqui.
Inicie o Recoverit no seu PC e localize a unidade para digitalizar. Observe que, depois de abrir o Recoverit, ele exibirá automaticamente todas as unidades disponíveis e você só precisa selecionar a unidade de destino para recuperar os dados. Clique no botão Iniciar na parte inferior para prosseguir.

No painel esquerdo, haverá duas categorias, tipo do arquivo e caminho do arquivo, ambos criados para ajudar os usuários a encontrar arquivos específicos para a recuperação. Assim que a verificação terminar, você terá a opção de visualizar seus arquivos perdidos no painel direito.

Selecione os arquivos de destino marcando as caixas de seleção na frente do nome do arquivo no painel esquerdo e clique em Recuperar na parte inferior para iniciar o processo. É recomendável que você salve os arquivos de dados recuperados em uma nova unidade, uma vez que todo o processo seja concluído.

Formatar um disco rígido novo ou um disco secundário como de costume. O procedimento de rotina pode ser um pouco diferente para diferentes sistemas operacionais, como Windows e Mac OS. No entanto, é essencial seguir duas etapas principais em qualquer sistema, backup de dados, formatação/partição, respectivamente. Dito isso, você precisa ter em mente que, independentemente se vai formatar ou particionar o disco rígido, o backup de dados é essencial.
Por último, mas certamente não menos importante, se você perder os dados acidentalmente, pode recorrer ao software gratuito de recuperação de dados - Recoverit para obter ajuda. Ele certamente fará o melhor para recuperar seus arquivos excluídos ou perdidos de seu PC, disco rígido, unidade USB, cartão SD, telefone celular, bem como outros dispositivos removíveis no Windows e Mac.
Luís Santos
chief Editor