25/01/2021 • Arquivado para: Recuperação de HD • Soluções comprovadas
De repente, meu disco rígido começa a mostrar zero de espaço usado e livre. Verifiquei no Gerenciamento de Disco e o sistema de arquivos mudou de NTFS para RAW. Como é possível formatar uma unidade RAW para NTFS?
O Windows oferece suporte a sistemas de arquivos FAT (FAT12/FAT16/FAT32), exFAT, NTFS, Live File System e REFS. A unidade RAW é o estado do espaço de armazenamento que possui um sistema de arquivos do Windows desconhecido. Na ausência de um sistema de arquivos, o drive RAW não salva arquivos ou pastas e você não pode usá-lo para armazenar informações. Quando a unidade é convertida para um sistema de arquivos RAW, na maioria das vezes, você precisa formatar para torná-la reutilizável. Todos nós sabemos que a formatação apagará todos os dados armazenados. Mas não entre em pânico, pois este artigo irá te orientar sobre o disco RAW, como converter ou formatar de RAW para NTFS e como recuperar dados com o software Recoverit Data Recovery.
- Parte 1: o que é um disco RAW?
- Parte 2: como formatar ou converter unidades RAW para NTFS?
- Parte 3: como recuperar dados de uma unidade RAW após a formatação?
Parte 1: o que é um disco RAW?
Vírus, desligamento abrupto, arquivos corrompidos, ejeções inadequadas de unidade e falha do sistema são algumas das principais causas de erros no sistema de arquivos, que convertem instantaneamente o unidade ou partição em uma unidade RAW. Está se perguntando como formatar uma unidade RAW para NTFS? Antes de aprender sobre as diversas soluções para formatar uma unidade RAW, é preciso entender algumas coisas primeiro.
O que é uma unidade RAW?
A unidade que contém o sistema de arquivos RAW é chamada de unidade RAW. Quando a unidade de armazenamento se torna RAW, é impossível acessar os arquivos armazenados, além de ler ou gravar dados no disco.
Você pode verificar se a unidade está normal ou se tornou RAW no Gerenciamento de Disco. Quando sua unidade se tornar RAW, ela mostrará as seguintes mensagens de erro ou notificações:
- Formate a unidade antes de usá-la
- Unidade não formatada, você quer fazer isso?
- Erro ao acessar a unidade: disco não formatado
- CHKDSK não disponível para unidade RAW
- Os nomes dos arquivos contêm símbolos estranhos que são diferentes dos símbolos básicos
O disco rígido se torna RAW devido a:
- Sistema de arquivos ausente ou danificado
- Sistema de arquivos de armazenamento médio não reconhecido
- Falha de formato
- Vírus
- Queda de energia
- Desligamento inadequado do computador
- Acesso negado ou limitado ao sistema de arquivos, unidade, disco ou memória
- Erros de leitura e blocos defeituosos em grandes números
- Volume ou disco incorretamente formatado ou não formatado
O que significa sistema de arquivos RAW?
Os sistemas de arquivos padrão são FAT (FAT12/FAT16/FAT32), exFAT, NTFS, Live File System e REFS. O sistema de arquivos RAW não se enquadra aqui, pois é irreconhecível pelo sistema operacional. Arquivos RAW ou erros são sinais de que existe algum problema no dispositivo. Não apenas a unidade ou os arquivos salvos no computador podem se tornar RAW, mas também o cartão SD, disco rígido externo, pen drive etc.
Razões para formatar uma unidade RAW
Quando a unidade do seu sistema se torna RAW, você precisa usar o formato RAW do disco rígido pelos seguintes motivos:
- Você não consegue acessar seus arquivos salvos
- Você não consegue verificar a desfragmentação ou erros do sistema de arquivos
- O Windows exibe mensagens de aviso de que o disco não está formatado
Parte 2: como formatar ou converter unidades RAW para NTFS
A resposta à pergunta "como posso converter RAW para NTFS?" está aqui. Ao encontrar uma unidade RAW, para torná-la utilizável novamente, você pode converter a unidade RAW para NTFS com os seguintes métodos.
Solução 1 - Prompt de Comando
Corrija a unidade com um Prompt de Comando para o formato RAW do HD.
Etapa 1 - Digite "cmd" na caixa de pesquisa, que fica ao lado do logotipo do Windows. Agora, você pode clicar com o botão direito em "Prompt de Comando" e escolher "Executar como administrador".
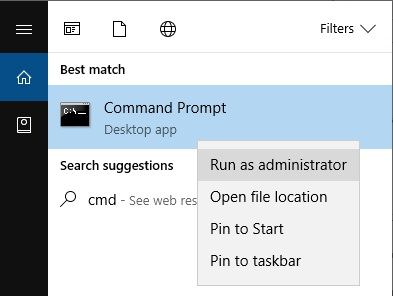
Você também pode abrir o cmd digitando "cmd" em "Executar".

Etapa 2 - Digite "diskpart" e pressione "Enter".
Etapa 3 - Digite "list disk" e pressione "Enter".
Etapa 4 - Digite "select disk *".
Aqui, o "*" deve ser substituído pelo número da unidade que está em formato RAW. Pressione "Enter" após digitar "select disk" e fornecer o número da unidade no lugar de "*".
Etapa 5 - Digite "clean" e pressione "Enter" para limpar o disco.
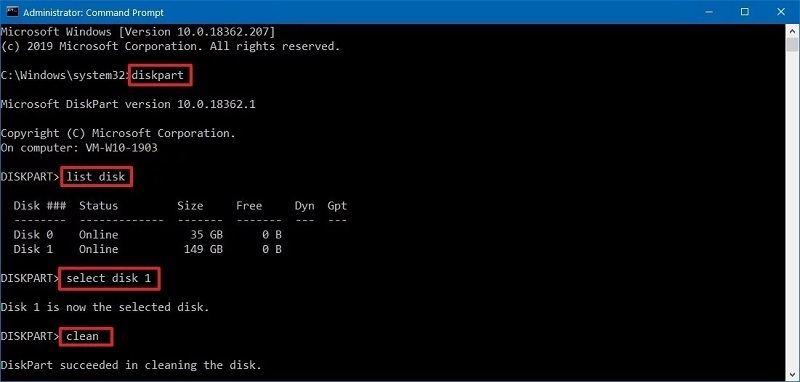
Etapa 6 - Digite "create partition primary".
Pressione "Enter" depois de digitar o comando acima para criar uma partição.

Etapa 7 - Digite "format fs=ntfs" e aperte o botão "Enter".

Etapa 8 - Digite "assign *:".
Aqui, o "*" deve ser substituído pela letra que você deseja atribuir à unidade RAW.
Não inclua vírgulas invertidas ao digitar os comandos acima no Prompt de Comando.
Solução 2 - Gerenciamento de Disco
O Gerenciamento de Disco é a maneira mais fácil de converter arquivos RAW para o sistema de arquivos NTFS. Execute as etapas a seguir.
Etapa 1 - Clique em "Gerenciar" a partir do menu "Este PC".
Clique com o botão direito em "Este PC" e clique em "Gerenciar" no menu.
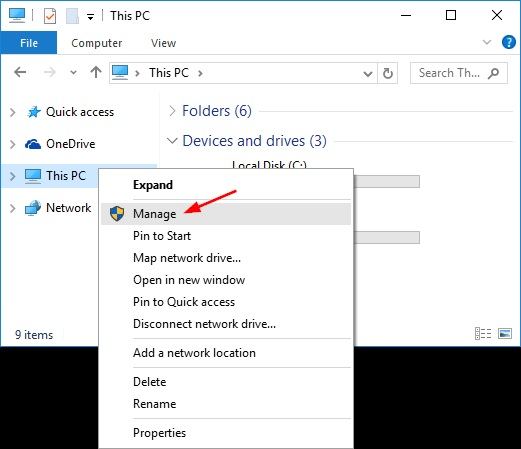
Etapa 2 - Abra o Gerenciamento de Disco.
Clique em "Armazenamento" e selecione "Gerenciamento de Disco".

Etapa 3 - Selecione a unidade RAW e clique em Formatar.
Procure a unidade RAW, clique com o botão direito nela e clique em "Formatar".

Etapa 4 - Defina Sistema de Arquivos, Atribuir rótulo de volume e clique em Iniciar.
Depois de clicar em "Formatar", será exibida uma página onde você precisa alterar o sistema de arquivos para NTFS e também atribuir ao sistema de arquivos um rótulo de volume. Depois de definir tudo isso, clique em "Iniciar" para corrigir o problema.

Solução 3 - Explorador de Arquivos
Você também pode converter a unidade RAW em NTFS pelo Explorador de Arquivos com estas etapas:
Etapa 1 - Abra o Explorador de Arquivos.
Clique em "Iniciar" e digite "arquivo" ou "Explorador de Arquivos". Após abrir o Explorador de Arquivos, procure a unidade RAW e clique com o botão direito para ver as opções. No menu, clique em Formatar.
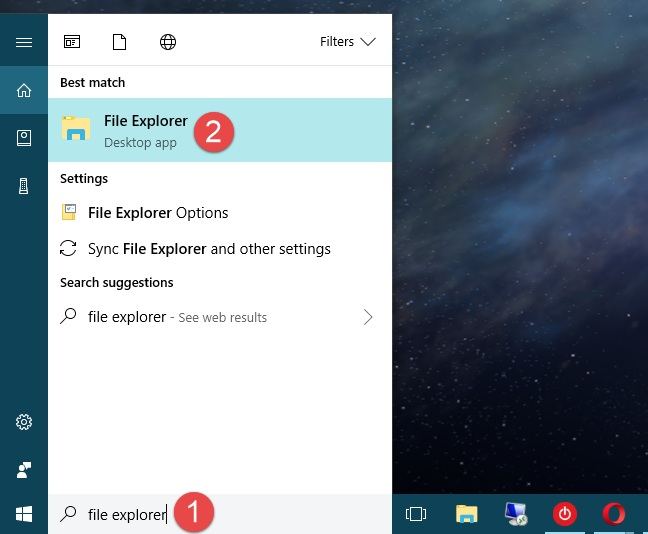
Etapa 2- Selecione o Sistema de Arquivos e clique em OK.
Escolha o sistema de arquivos NTFS para iniciar o processo.
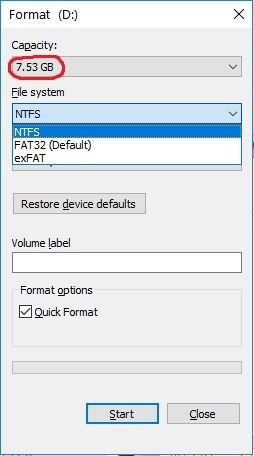
Dicas
Aqui estão as dicas que evitarão que sua unidade de armazenamento se torne RAW:
- Inicie e desligue seu sistema adequadamente seguindo as operações corretas
- Mantenha o seu sistema sem vírus usando um bom software antivírus
- Faça backup do seu sistema regularmente
- O NTFS é o melhor formato de sistema de arquivos para Windows
- Não converta ou formate a unidade RAW antes de fazer um backup
- Proteja a unidade RAW de qualquer dano físico
Como posso converter meu disco rígido RAW para NTFS sem perder meus dados?
Parte 3: como recuperar dados de uma unidade RAW após a formatação?
Você fez o backup dos seus dados antes de reparar a unidade RAW? Não?! Depois que a formatação terminar e sua unidade for reparada, se você descobrir que seus dados foram perdidos, como você poderá recuperá-los? Pois bem, é recomendável fazer backup de seus dados sempre, mas, mesmo que isso não seja possível, não há nada com o que se preocupar, pois o Recoverit, o melhor software de recuperação de dados do mercado, irá te ajudar a recuperar os dados perdidos após a formatação do disco.
Recoverit Data Recovery
A perda de dados não é um problema raro, muitas pessoas passam por isso. O Recoverit, software líder em recuperação de dados, é o seu salvador nestes momentos. Com uma alta taxa de recuperação, o software suporta mais de mil formatos de arquivo. O Recoverit inclui arquivos de diferentes locais de armazenamento, como o disco rígido do seu computador, lixeira, desktop, unidades ou dispositivos externos e, até mesmo, de computadores travados.
Baixe e abra o Recoverit Data Recovery em seu computador para recuperar arquivos perdidos durante a formatação da unidade RAW através de três etapas fáceis.
Etapa 1 - Selecione uma pasta.
Para iniciar o processo de recuperação com o software, é necessário primeiro selecionar a pasta. Como você perdeu dados de uma unidade, selecione a unidade em que os dados estão faltando. Após fazer a seleção, clique em "Iniciar" para iniciar o escaneamento.

Etapa 2 - Faça um escaneamento da pasta.
O Recoverit oferece dois tipos de escaneamento: completo e profundo. O software começa com o escaneamento geral e pode levar alguns minutos ou, até mesmo, horas. O tempo total gasto pelo software para concluir o escaneamento depende do tamanho dos arquivos.
Também permite interromper o processo em execução ou pausar no meio, conforme sua conveniência. Ao encontrar seus dados perdidos, você pode economizar tempo parando o processo de escaneamento nesse momento. Mas se seus arquivos não forem encontrados mesmo após a conclusão do processo, opte pelo escaneamento profundo.

Etapa 3 - Pré-visualize e recupere os arquivos.
Antes de recuperar os arquivos encontrados durante o escaneamento, o Recoverit permite que você visualize seus arquivos encontrados. Para pré-visualizá-los, clique nos arquivos. Você também terá acesso a outras informações, como localização, nome, tamanho e data de modificação.
Selecione os arquivos depois de pré-visualizá-los e confirmar todos os dados necessários. Clique em "Recuperar" e forneça o destino para salvar os dados quando solicitado. Isso concluirá seu processo de recuperação e agora você terá novamente acesso a todos os seus arquivos perdidos.

Há mais uma coisa que é importante ser mencionada. Ao selecionar a pasta para salvar os arquivos após a recuperação, não escolha o mesmo lugar de onde você os perdeu. Os dados podem ser substituídos se você selecionar a mesma pasta e, se isso acontecer, pode levar à perda permanente de dados. Portanto, tome cuidado ao escolher a pasta para salvar seus arquivos após a recuperação.
Vídeo com tutorial sobre como recuperar dados de partições RAW?
Considerações finais
A unidade de armazenamento pode ser convertida de um sistema de arquivos NTFS para uma unidade RAW a qualquer momento, sem dar nenhum sinal. Vários motivos levam à mudança do formato para um irreconhecível. Seja qual for o motivo, nunca formate a unidade instantaneamente caso ela seja convertida para RAW. A unidade contém dados essenciais e formatá-la sem qualquer backup anterior pode levar à perda destes dados.
Corrija o problema com os métodos discutidos neste artigo. Explicamos cada etapa necessária em detalhes, portanto, siga-as cuidadosamente para obter acesso novamente à sua unidade. Ao formatar ou converter a unidade RAW para NTFS, caso perca seus dados importantes, o software Recoverit Data Recovery poderá te ajudar na recuperação destes dados, independentemente do formato.
Soluções para Disco Rígido
- Recuperar Disco Rígido
- Recuperar HD Raw
- Recuperar Disco Não Iniciado
- Recuperar Disco Externo | Seagate
- Recuperar Disco Rígido Corrompido
- Recuperar Arquivos de HD Formatado
- Melhores Softwares para Recuperar HD
- Converter Unidade RAW para NTFS
- Reparar Disco Rígido
- Corrigir Erro de E/S
- Resolver Problemas do Disco Rígido
- Corrigir Disco Rígido Externo Não Alocado
- Resolver Problema de Ddisco Desconhecido
- Formatar Disco Rígido
- Dicas para Disco Rígido








Luís Santos
chief Editor