25/01/2021 • Arquivado para: Recuperação de HD • Soluções comprovadas
Você pega seu disco rígido confiável, insere-o em seu sistema e o que você vê? Uma mensagem de erro que diz: “Você precisa formatar o disco na unidade antes de usá-lo”. O que você faz? Chama os bombeiros? Não, isso não será necessário.
Este erro pode ocorrer por vários motivos e afeta unidades mais antigas . Mas qualquer dispositivo de mídia de armazenamento externo conectado pode mostrar essa mensagem de erro. A correção envolve o uso de soluções testadas e comprovadas que, em sua maioria, exigem o uso de ferramentas nativas em seu Windows, e todas foram escritas abaixo para você.
Parte 1: Visão geral de "Você precisa formatar o disco na unidade"
A enorme quantidade de mensagens de erro que o Windows mostra nunca deixa de surpreender, não é? O erro “você precisa formatar o disco” é um dos mais antigos. Se você já usa o Windows há anos, deve ter se deparado com ele antes; talvez você simplesmente não se lembre. A mensagem de erro se parece com o que você vê abaixo:.
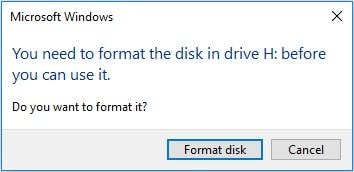
Para entender o que é esse erro, você deve analisá-lo primeiro. Resumindo, a formatação de disco significa um processo em que seu HDD, SSD, unidade flash USB ou qualquer outro dispositivo de armazenamento de dados é preparado para uso inicial. Mas a parte com a qual você está mais familiarizado tem a ver com excluir tudo na unidade, certo? A formatação é mais do que apenas excluir arquivos, no entanto, caso você não saiba.
Além de tornar seu disco rígido visível para o sistema operacional Windows, a formatação também gera um novo sistema de arquivos que anula quaisquer alterações ou configurações feitas anteriormente. Mesmo que a formatação do disco possa consertar a unidade e impedir que a mensagem o irrite, não o formate ainda. Existe uma alternativa muito melhor que conserta a unidade e salva todos os seus arquivos para inicializar . Mas o que causa a mensagem de erro, afinal? A maior parte é decorrente de problemas de hardware, mas nem sempre é o caso. Por exemplo:
- Um vírus potente pode corromper até mesmo uma unidade perfeitamente saudável e mostrar a mensagem de erro cada vez que você tentar acessar a unidade. E isso pode te deixar sem saber o que fazer a seguir.
- Se você costuma desconectar sua unidade externa, unidade flash USB ou outros dispositivos de armazenamento de dados sem primeiro utilizar o recurso "Remover com segurança" incluído em seu Windows, espere ver a mensagem de erro de disco aparecer mais cedo ou mais tarde.
- Seu dispositivo de armazenamento também pode ser danificado por uma queda repentina de energia, que pode se tornar o erro de formatação do disco.
- Você não pode omitir a presença de setores defeituosos no dispositivo de armazenamento da equação também. Eles podem tornar a unidade inoperante e expô-la à mensagem de erro do disco.
Veja que, o que geralmente acontece com esse erro é que a tabela de partição do drive em questão será corrompida e ficará "RAW", tornando-a inacessível e ilegível pelo Windows. Mas, como foi referido anteriormente, NÃO FORMATE SUA UNIDADE, não importa o quanto você esteja ansioso para fazê-lo.
Este erro pode ocorrer por vários motivos e afeta unidades mais antigas . Mas qualquer dispositivo de mídia de armazenamento externo que você conectar pode mostrar esta mensagem de erro. Consertar isso envolve o uso de soluções testadas e comprovadas que requerem principalmente o uso de ferramentas nativas em seu Windows, e todas elas foram escritas abaixo para você.
Parte 2: Como corrigir o erro "Você precisa formatar o disco na unidade"
Ok, nenhuma das seguintes correções é complexa e nem farão você vasculhar sua caixa de ferramentas em busca de uma chave de fenda. A maioria delas são coisas que seu Windows pode fazer facilmente por você, mas comece com as soluções básicas primeiro.
Solução 1: Consertar o hardware do disco (porta USB, outro computador, etc.)
Até onde você sabe, o problema pode ser causado pelo hardware conectado ao disco e não pelo próprio disco. Tente usar um cabo USB diferente na unidade - certifique-se de que seja um cabo de dados e não um mero cabo de carregamento; às vezes, você não consegue ver a diferença entre eles.

Experimente também todas as portas do seu PC para que você possa descartar qualquer suspeita de que algumas delas estejam com defeito. Limpe as portas USB com um pano seco; umidade ou sujeira pode estar interferindo na conexão entre sua unidade e as portas do sistema.
Se você tiver acesso a outro computador, também pode tentar conectar sua unidade a ele para ver se funciona. Todas essas são maneiras de eliminar possíveis falhas de hardware além da própria unidade.
Solução 2: Reinicie o computador
1. Desconecte o cabo de dados da unidade do seu sistema.
2. Pressione a tecla "Windows" e clique no ícone de energia no menu "Iniciar". Clique em "Reiniciar". Quando o sistema inicializar novamente, reconecte a unidade e veja se você consegue acessá-la.
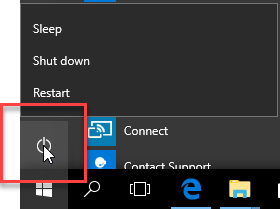
Solução 3: Execute um software antivírus
1. Todo Windows vem com um software antivírus nativo chamado "Windows Defender". Se você não consegue encontrar em seu Windows, significa que está executando o Windows 7 ou inferior; talvez até XP (por que você está usando algo tão antigo?).
2. Para iniciar e executar o Windows Defender, pressione a tecla "Windows" e clique no ícone "Configurações" (parece uma engrenagem). Clique em "Atualizar e Segurança" e depois na opção "Windows Defender" localizada à esquerda.
3. Clique em "Abrir Central de Segurança do Windows Defender" e, na janela seguinte, clique em "Proteção contra vírus e ameaças"; também está localizado à esquerda e tem a forma de um escudo.
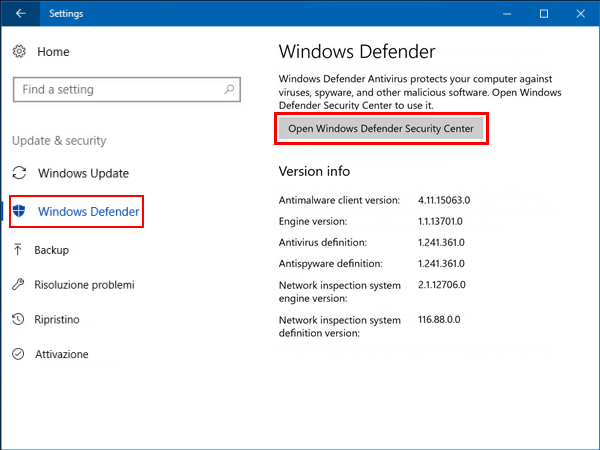
4. Clique no botão "Varredura rápida". Em seguida, você verá a janela "Centro de Segurança do Windows Defender". Clique em "Varredura avançada" nele. Você tem 3 tipos de verificação que pode escolher: uma verificação personalizada, uma verificação completa ou uma verificação offline.
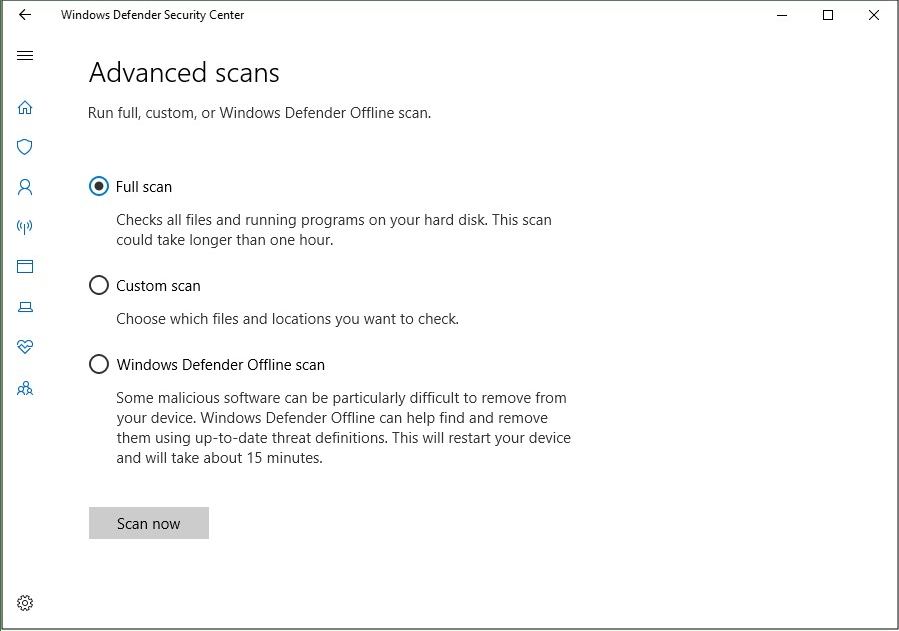
Se o Windows Defender não é o antivírus de sua escolha, há um exército de antivírus esperando por você para baixá-los: Avast, Norton, Avira; muito mais. E se você não puder pagar por eles, todos têm variantes gratuitas que também funcionam bem. Instale qualquer um e execute-o para lidar com qualquer vírus que se esconda em sua unidade.
Solução 4: Verificar e reparar disco com CHKDSK
1. O CHKDSK está aqui para salvar o dia novamente. Use-o para reparar sua unidade com defeito porque a ferramenta foi projetada com recursos que suas outras ferramentas do Windows não possuem.
2. Pressione estas teclas: "Windows" + "X" e um menu aparecerá. Navegue até "Prompt de comando (Admin)" que foi substituído por "Windows PowerShell (Admin)" na versão mais recente do Windows.
3. Digite este comando em "Prompt de Comando" ou "Windows PowerShell" e pressione "Enter" (substitua a letra da unidade "C" pela letra da unidade com defeito): chkdsk C: /f /r /x
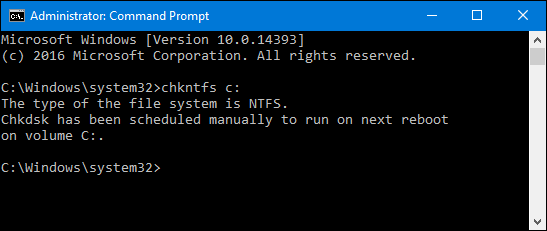
Solução 5: Formatar disco e recuperar dados
Se você ainda está lendo isso, só pode significar que nenhuma das etapas que você experimentou funcionou, certo? Só resta uma coisa a fazer. Sim, é hora de formatar seu disco e dizer um adeus sincero aos seus arquivos. Quem poderia imaginar que chegaria a esse ponto?
1. Pressione a tecla "Windows" e procure "Este PC" no menu "Iniciar"; você também pode pressionar as teclas "Windows" + "E" para abrir o "Explorer" e navegar até "Este PC". É onde estão seus drives. Clique nisso.
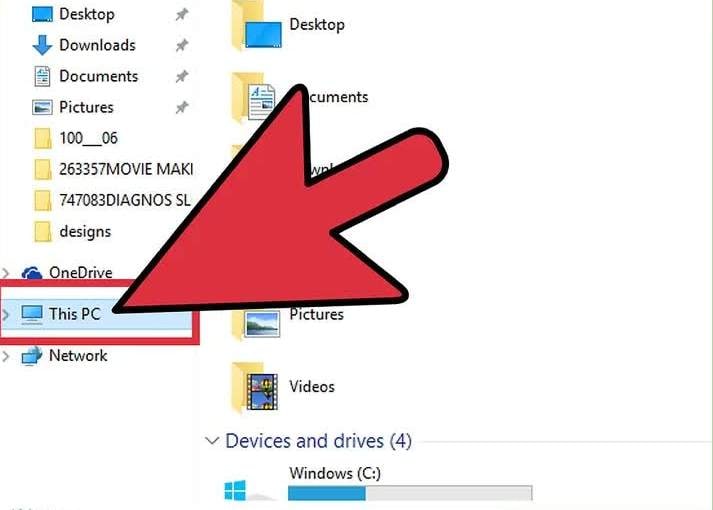
2. Clique com o botão direito na unidade a ser formatada e escolha "Formatar". Em seguida, você terá que selecionar um sistema de arquivos. Se a unidade a ser consertada for interna, ou seja, você só a usa com o Windows, escolha "NTFS".
Se, por outro lado, for um externo que também pode ser usado em outros sistemas operacionais mais recentes (macOS, Ubuntu), escolha exFAT ou FAT32; ou melhor, use o exFAT porque ele armazena grandes quantidades de dados e é mais compatível com os sistemas.
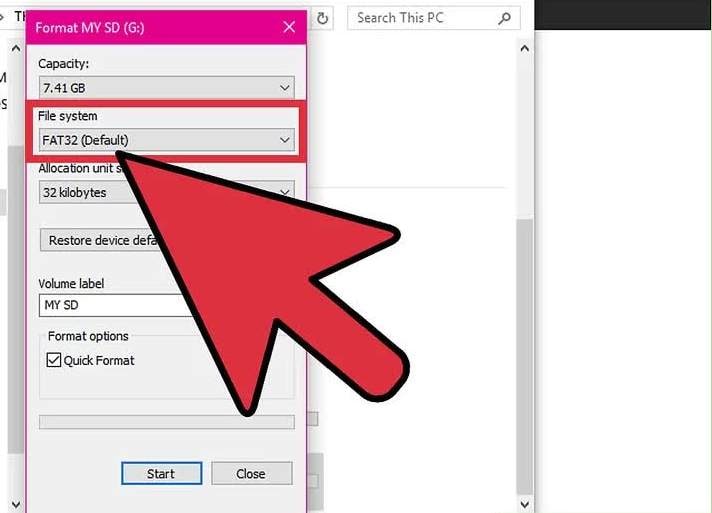
3. Nomeie a unidade e, em seguida, desmarque "Formatação rápida" porque, embora economize tempo, a formatação normal é melhor se a unidade apresentar erros. Clique em "Iniciar" e depois em "OK". A formatação deve levar apenas alguns segundos para ser concluída.
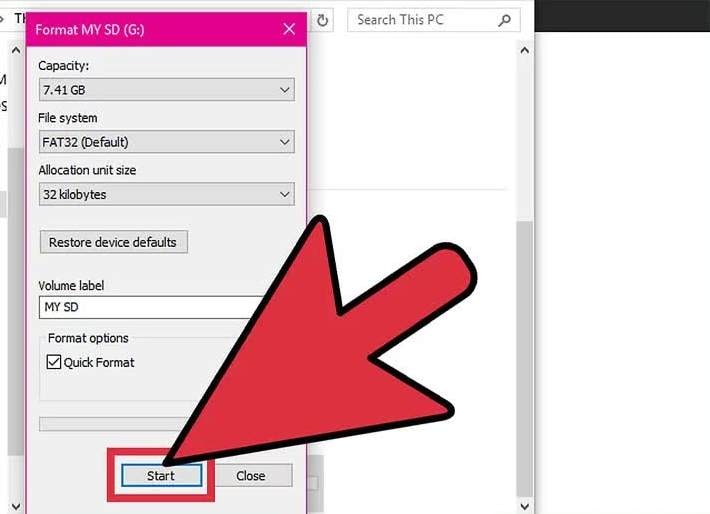
Recoverit Data Recovery
Sua unidade foi consertada, mas você perdeu todos os seus arquivos também. E agora? É hora de Recoverit finalmente entrar em cena. Recoverit Data Recovery é um software premium de recuperação de dados desenvolvido para recuperar arquivos perdidos de qualquer maneira: Os discos rígidos podem ser corrompidos e perder os arquivos salvos neles; as unidades podem ser formatadas deliberadamente ou acidentalmente; sistemas podem travar e perder todos os seus arquivos. Recoverit pode facilmente obter esses dados de volta. E tudo isso é possível através de 3 etapas simples:
Etapa 1: Escolha um local
- Inicie o Recoverit de sua lista de aplicativos e na primeira janela, você será apresentado a uma organização minimalista e organizada das unidades atuais em seu sistema. Escolha a unidade que apresenta a mensagem de erro e clique em "Iniciar".

Etapa 2: Verifique o local
- O Recoverit começará imediatamente a digitalizar a unidade. Olhe para a esquerda da janela do Recoverit e você verá filtros que podem agilizar o processo de digitalização e pesquisa. Utilize-os ou deixe-os como estão; a escolha é sua.

Etapa 3: Visualizar e recuperar dados
- O fim da verificação será representado por uma lista dos arquivos que o Recoverit encontrou na unidade formatada. Se você sabe exatamente o que está procurando, selecione apenas estes arquivos; mas se você quiser todos os seus dados de volta, destaque todos os arquivos e clique em "Recuperar".
- Os arquivos marcados ou destacados serão recuperados da unidade formatada. Pegue outro disco rígido e salve os arquivos nele - de preferência, um novo. Apenas certifique-se de não tentar recuperar os arquivos de volta para a unidade formatada.

Esta é uma reviravolta agradável, não acha? A única maneira de corrigir o problema era formatar sua unidade e perder tudo que é precioso para você, mas Recoverit vem e te traz tudo de volta. Caso você ainda não tenha percebido, o fato de ter o Recoverit instalado em seu sistema simplesmente significa que você nunca mais terá que se preocupar em perder dados. Por quê? Porque você sempre pode recuperá-los.
Parte 3: Parte 3: Como evitar formatação forçada do disco
Embora formatar sua unidade seja a maneira mais conveniente e eficaz de retificar certos problemas, há momentos em que você precisa abortar o processo por um motivo ou outro. Como você faz isso? Existem várias maneiras, começando com:
- Explorador de arquivos
Este é o método mais fácil do lote. Ao clicar em "Iniciar" para formatar a unidade, uma barra indicará o processo conforme ele está sendo realizado. Olhe para a janela "Formatando Novo Volume". Há um botão "Cancelar" ao lado do botão "Iniciar" em que você clicou anteriormente, não é? Basta clicar nele e você interromperá o processo à força. Simples.
- Gerenciamento de Disco
Basta abrir "Gerenciamento de disco", clicar com o botão direito do mouse na unidade e selecionar "Cancelar formatação" no menu suspenso que você vê. O processo será cancelado, mas você precisa ser rápido porque a formatação não demora muito para começar e terminar.
- Gerenciamento de computador
Para esta etapa, inicie a ferramenta "Gerenciamento do computador" e navegue até "Gerenciamento de disco" mais uma vez. Clique com o botão direito no disco e você verá um menu suspenso com várias opções. Uma delas é denominada "Offline". Clique nela e o processo de formatação será interrompido, mas você não terá acesso ao disco porque ele se mostrará "offline". Para usá-lo, basta clicar com o botão direito sobre ele e selecionar "Online".
- Diskpart
Tudo que você precisa fazer aqui é executar o "Prompt de Comando" como administrador e, em seguida, inserir os seguintes comandos sequencialmente: diskpart, listar disco, selecionar disco X, disco offline. Ao inserir esses comandos, o processo de formatação será cancelado à força. Para tornar seu disco utilizável novamente, basta digitar online e clicar em "Enter".
- Gerenciador de tarefas
Este é provavelmente o método mais grosseiro de todos eles, pois envolve o uso do "Gerenciador de Tarefas" para fechar todo o "Explorer". Isso interromperá o processo de formatação, mas também interromperá qualquer coisa que você estiver fazendo com o Explorer.
Considerações finais
Você concordará que formatar sua unidade é um dos procedimentos e soluções mais simples para consertá-la. A única desvantagem é que você precisa abrir mão de tudo que está dentro dela e encontrar uma maneira de recuperar os arquivos depois. Mas a eficiência do Recoverit na recuperação de dados significa que a formatação de sua unidade não deve ser algo que o deixe ansioso ou preocupado. Sua única preocupação deve ser apenas em obter outra unidade para salvar todos os dados recuperados. O Recoverit não irá falhar com você, então se você perder seus dados por qualquer motivo, você saberá onde recorrer para obter ajuda.
Tutorial em vídeo sobre como recuperar dados de um disco rígido formatado
Soluções para Disco Rígido
- Recuperar Disco Rígido
- Recuperar HD Raw
- Recuperar Disco Não Iniciado
- Recuperar Disco Externo | Seagate
- Recuperar Disco Rígido Corrompido
- Recuperar Arquivos de HD Formatado
- Melhores Softwares para Recuperar HD
- Converter Unidade RAW para NTFS
- Reparar Disco Rígido
- Corrigir Erro de E/S
- Resolver Problemas do Disco Rígido
- Corrigir Disco Rígido Externo Não Alocado
- Resolver Problema de Ddisco Desconhecido
- Formatar Disco Rígido
- Dicas para Disco Rígido








Luís Santos
chief Editor