
Reparar vídeo corrompido
Repare vídeos corrompidos, danificados e que não são reproduzidos facilmente com Repairit Online.
Continue lendo02/12/2019 • Arquivado para: Recuperação de dados Windows • Soluções comprovadas
O que é o TestDisk? Como ele funciona? Posso recuperar uma partição perdida com o TestDisk? Nesta página, você encontrará respostas para essas perguntas. Faremos uma introdução sobre a ferramenta de recuperação de dados TestDisk, e ensinaremos como recuperar gratuitamente os dados da sua partição perdida com o software.
O TestDisk é um poderoso software gratuito de recuperação de dados. Ele é um software de código aberto, e é possível conseguir uma licença sob os termos da Licença Pública Geral GNU. Ele suporta a recuperação de dados de partições perdidas, e a reinicialização de discos com problemas de inicialização. Caso você exclua uma partição por acidente, ou seja atacado por vírus, a ferramenta de recuperação de dados TestDisk pode ajudá-lo a resolver esses problemas sem dificuldades.
O TestDisk é um programa de recuperação de dados fácil de utilizar, tanto para iniciantes quanto para usuários experientes. Mesmo que você siba muito pouco, ou nada, sobre as técnicas de recuperação de dados. O TestDisk pode ser usado para coletar informações detalhadas de drives e analisar drives com problemas de inicialização.
Seguindo nosso passo-a-passo, é possível solucionar seus problemas com partições perdidas com o TestDisk sozinho, mesmo que pareça complicado. A seguir, listaremos os passos de forma específica, para solucionar um problema de partição em que o disco rígido foi danificado ou excluído. O TestDisk fará o diagnóstico dos sintomas e a recuperação das partições perdidas, reescrevendo o setor de inicialização corrompido e recuperando partições excluídas.
Quando abrir o TestDisk, ele criará um novo arquivo de registro. Pressione Enter para prosseguir. (Isso significa que o TestDisk fará uma leitura do disco local enquanto cria o arquivo de registro)

Todos os seus drives de disco rígido devem ser detectados e listados pelo TestDisk. É possível utilizar as setas para cima e para baixo do seu teclado para selecionar o disco rígido que contém partições perdidas. Pressione Entre para prosseguir.

É preciso selecionar o tipo da tabela de partições. Você pode selecionar a tabela padrão, que normalmente é a correta, e o TestDisk irá detectar o tipo da tabela de partições.

Quando o TestDisk data recovery exibir os menus, selecione "Analyze" para verificar a estrutura atual da partição e procurar por partições perdidas. Então, pressione Enter.

Agora, a estrutura da partição será listada para que você verifique seus erros e dados perdidos. Clique em "Quick Search" para prosseguir.

Bom, como pode ver pelos 4 passos acima, talvez você consiga entender o que está acontecendo e saiba como utilizar o TestDisk para começar a recuperar suas partições perdidas. Mas, honestamente, o software é complicado e difícil para iniciantes que querem apenas recuperar dados perdidos da forma mais simples possível. Mas será que existe outras opções? Qual seria o melhor e mais fácil software gratuito de recuperação de dados? Sim! Existem muitos softwares gratuitos de recuperação de partições que podem ajudar a recuperar os dados das suas partições perdidas de form fácil e eficiente. A seguir, apresentaremos o software Recoverit, o software de recuperação de dados de partições mais poderoso. Ele é a melhor alternativa ao TestDisk.
O software Recoverit Free é o programa de recuperação de partições mais poderoso. Ele é capaz de recuperar suas partições perdidas de forma fácil e eficiente. Conheça as características principais do programa Recoverit abaixo, e aprenda como utilizar o Recoverit para recuperar os dados de partições excluídas ou perdidas.

Baixe e instale o Recoverit de graça no seu computador. No próximo tutorial, ensinaremos a fazer uma recuperação de partição em um computador Windows. Abra o Recoverit para prosseguir.
Passo 1 Selecione o modo de recuperação de dados "Recuperação de Partição Perdida" para começar.
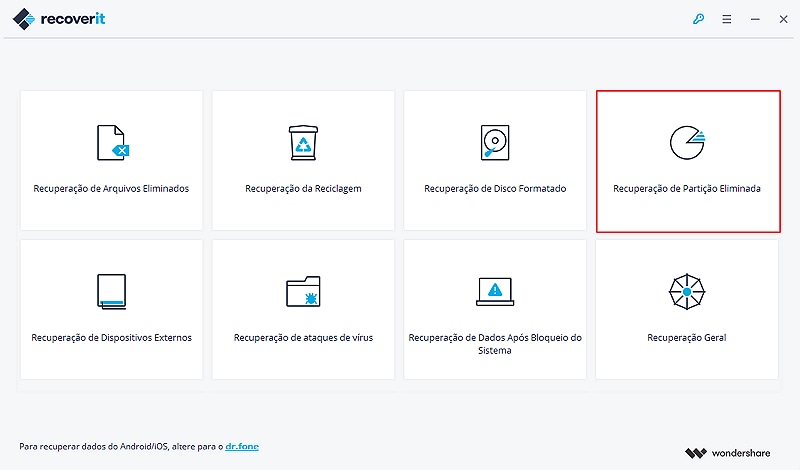
Passo 2 Selecione o disco onde as partições foram perdidas ou excluídas.

Passo 3 O Recoverit começará a varrer a partição em busca de arquivos de dados perdidos. Também é possível selecionar o modo "All-Around Recovery" para fazer uma busca profunda para encontrar mais arquivos de suas partições perdidas, embora as buscas levem mais tempo.
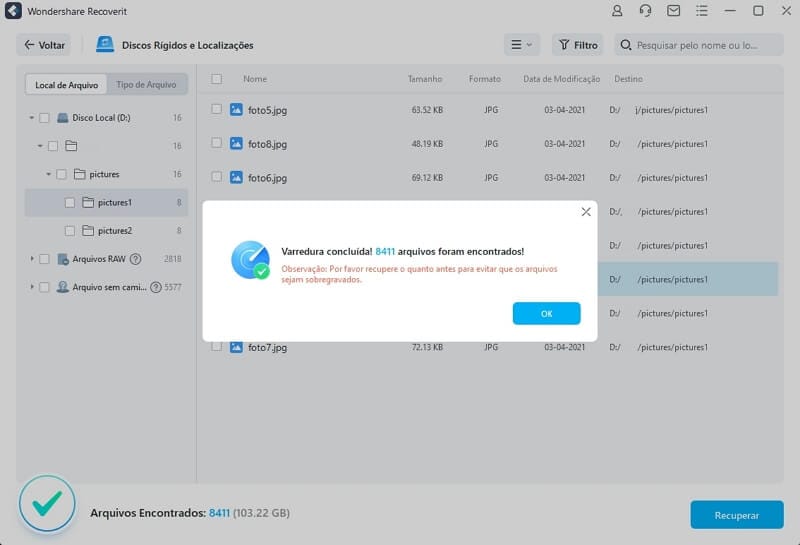
Passo 4 Após varrer a partição, é possível pré-visualizar algumas das fotos recuperáveis. Selecione os arquivos que quiser recuperar e clique no botão "Recuperar".

Como pode ver, não é preciso ter nenhum conhecimento técnico para utilizar o Recoverit , que é muito mais fácil de utilizar que o TestDisk. Com sua interface amigável, você precisa de apenas 4 passos para recuperar seus dados perdidos. Baixe e experimente agora.
Luís Santos
chief Editor