
Reparo de fotos com IA
Repare suas fotos, melhore a qualidade e restaure momentos preciosos com uma solução baseada em IA.
09/12/2022 • Arquivado para: Backup de dados • Soluções comprovadas
Você já se deparou com a mesma situação da Sarah? De acordo com os dados mais recentes, quase 80% dos usuários de computador já experimentaram uma tela azul ou preta. Alguns usuários são conhecedores e podem resolver o problema sozinhos, enquanto que outros podem desistir de todos os arquivos e reiniciar um novo sistema. Nesse caso, todos os seus documentos, vídeos e fotos importantes desapareceram. Você se sente arrependido e jura fazer o backup do seu sistema na próxima vez.
No entanto, você não tem ideia do backup do sistema e do backup do programa. As perguntas vêm a seguir:
Não se preocupe com as perguntas. Você pode obter suas respostas satisfatórias neste artigo. Este artigo vai ilustrar a importância de um backup do sistema e dois métodos relativamente bons para fazer o backup do Windows 7. Continue lendo para decidir que método você prefere.
Antes de falar sobre as soluções reais, vamos primeiro apresentar por que o backup do Windows 7 é importante e por que você nunca deve ignorá-lo.
Para resumir, as razões acima são porque o backup do Windows 7 é importante para você. Obviamente, existem muitas maneiras de fazer backup de um computador Windows e, aqui, eu gostaria de fazer uma comparação entre os métodos de backup mais populares para o seu conhecimento: backup em disco e backup na nuvem.
Tanto o backup do HD externo quanto o backup na nuvem podem ser acessados em qualquer lugar e a qualquer hora. Mas os requisitos de acesso são diferentes. O backup do HD externo não requer um caminho de rede para acessar os arquivos, enquanto o backup na nuvem precisa de uma conexão fluida à Internet. Você não precisa se preocupar com a velocidade de upload e download se estiver usando um HD externo para backup, mas um HD externo não é tão conveniente, pois você precisa carregá-lo o tempo todo para acessar.
Embora hoje em dia, o HD externo tenha se tornado cada vez mais portátil. Comparado com o armazenamento na nuvem, não parece tão conveniente. E é aconselhável armazenar dados não usados com frequência no HD externo e colocar esses arquivos de uso frequente na nuvem.
O backup do HD externo enfrenta danos físicos, danos por erro lógico, ataque de vírus, perda etc. Ao usar o backup na nuvem, como Google Drive, Microsoft OneDrive, você evita danos físicos, mas enfrenta ataques de hackers, que são profissionais em roubar segredos.
O HD externo é mais seguro porque você está protegido contra hackers de rede. Você é aconselhado a fazer backup de suas informações confidenciais em um HD externo, como Seagate, WD, Lacia etc.
O cálculo de custo para HD's externos e armazenamento em nuvem é diferente. O armazenamento na nuvem permite um determinado armazenamento gratuito. Quando o seu volume de armazenamento estiver acima do valor gratuito, ele solicitará uma taxa de assinatura. Comparativamente, você pode fazer um único pagamento comprando um HD.
Em uma perspectiva a longo prazo, o custo por unidade de armazenamento para um HD externo será mais barato.
Agora você deve conhecer as diferenças entre o backup de HD externo e o backup na nuvem. Escolha o que quiser!
O artigo enfatiza o backup em disco, você pode rolar para ler os métodos para fazer o backup do Windows 7 em um HD externo.
O Windows 7 vem com um recurso embutido "Backup e Restauração" que te ajudará a fazer o backup de toda a unidade em vez de arquivos e pastas selecionadas.
Veja como fazer o backup de um computador em um HD externo no Windows 7 usando "Backup e Restauração".
Passo 1 Pressione "Window+R" para abrir a janela "Run" e digite "Painel de Controle" na barra de pesquisa. Pressione “Enter” para ir para a janela do Painel de Controle.
Passo 2 Toque em "Sistema e Manutenção" na barra lateral esquerda e selecione a opção "Backup e Restauração".
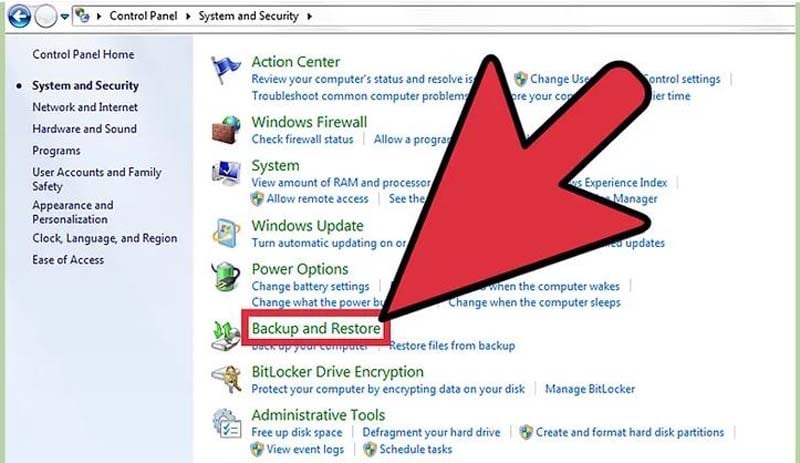
Passo 3 Clique em "Configurar Backup" e escolha o HD externo como o local onde deseja salvar o backup.
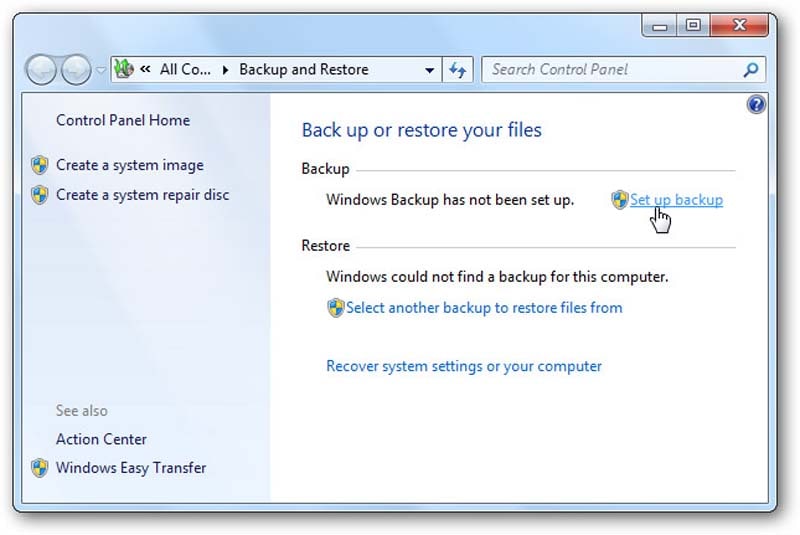
Passo 4 Agora, você será solicitado a escolher quais arquivos deseja fazer backup. Você pode clicar em "Deixar o Windows escolher" para permitir que o Windows escolha automaticamente os arquivos ou selecionar a opção "Deixe-me escolher" para selecioná-las manualmente.
Lembre-se de que a opção anterior não incluirá nenhum arquivo formatado com o "sistema de arquivos FAT".
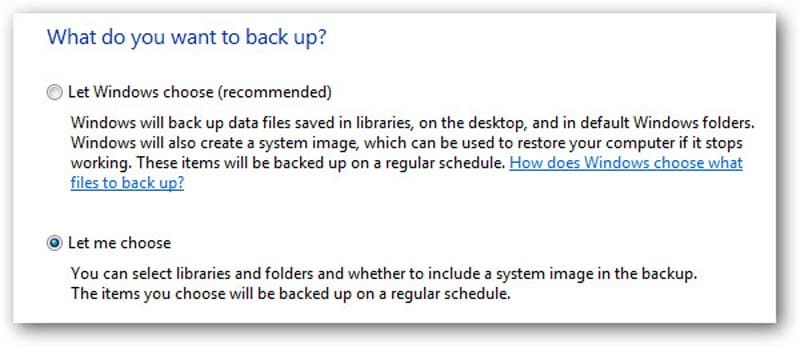
Passo 5 Se você tocar na opção "Deixe-me escolher", você será enviado a uma nova caixa de diálogo onde poderá verificar as unidades que deseja incluir no backup. Depois de selecionar as unidades/pastas corretas, basta clicar no botão "Avançar" no canto inferior direito
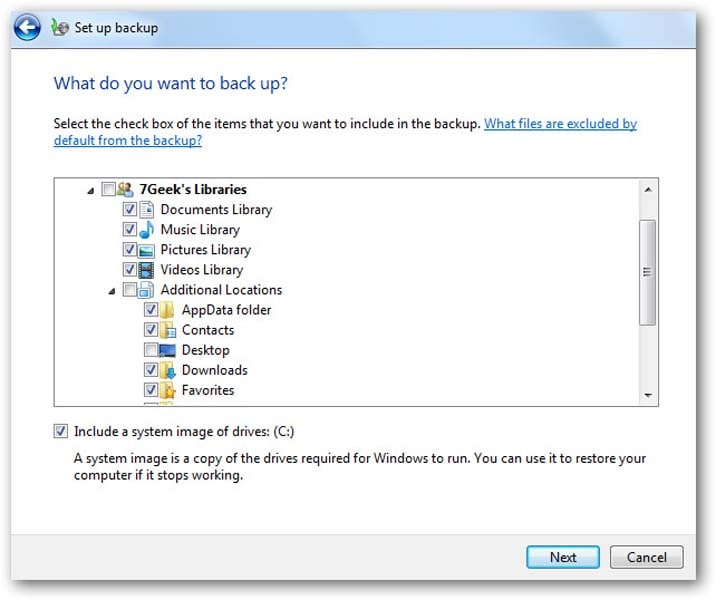
Passo 6 Na próxima tela, visualize o backup e quando estiver pronto, clique na opção "Salvar configurações e executar backup".
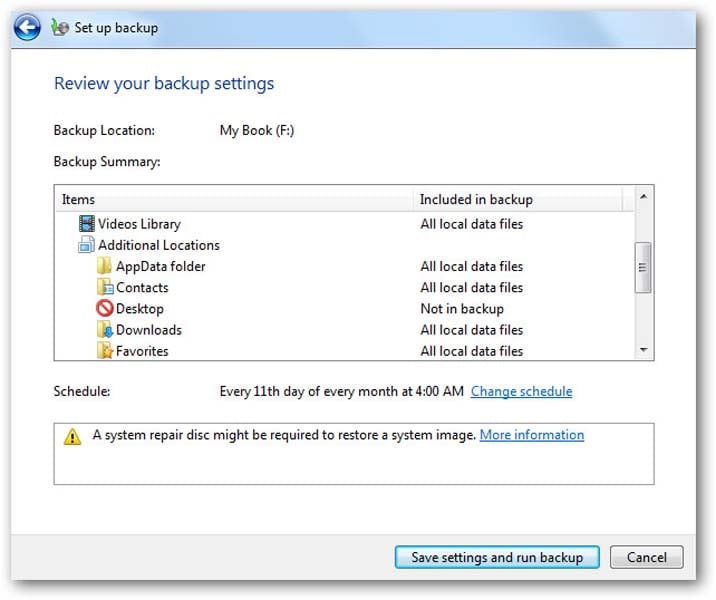
Passo 7 Isso iniciará o processo de backup, que levará alguns minutos para ser concluído. O tempo dependerá principalmente do tamanho geral do backup.
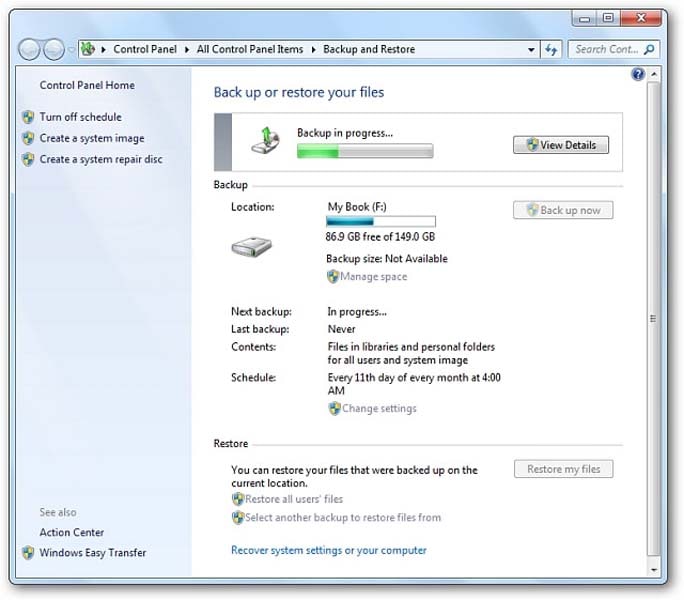
Passo 8 Quando o processo de backup for concluído, você verá o arquivo de backup no seu HD externo.
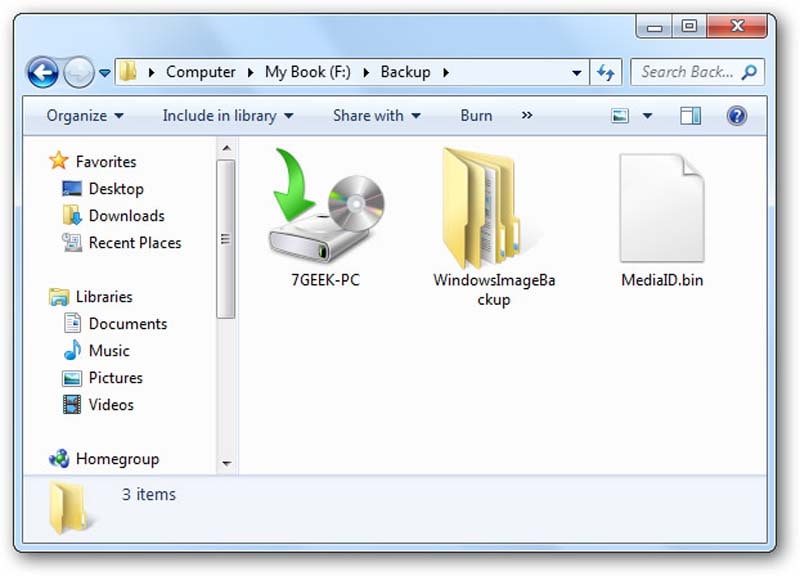
Você deve ter concluído o processo de backup e descobrir que não pode transferir o sistema Windows externo para um HD externo, porque não pode escolher o HD inteiro como objeto. Apenas as pastas e os arquivos são permitidos. Assim, todo o processo será um pouco demorado.
Para remover as limitações, gostaria de recomendar uma ferramenta útil e conveniente (para sua referência).
O AOMEI Backupper é um dos provedores de serviços de backup mais profissionais. Ele fornece diferentes edições que são adaptadas para atender a diferentes necessidades do usuário. E eu vou continuar ilustrando os principais recursos do AOMEI Backupper, dos quais você pode obter os seus benefícios.
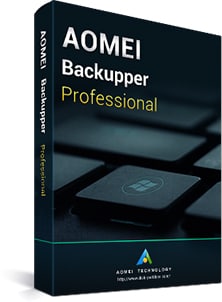
Baixe e inicie o software Backupper na sua área de trabalho e, agora, siga o procedimento passo a passo para fazer backup do Windows 7.
Observação! O AOMEI Backupper é um aplicativo compatível com o sistema Windows 7 e Windows 10. E o processo de backup é o mesmo nos dois sistemas.
Passo 1 Alterne para a aba "Backup" e clique na opção "Backup do sistema".

Passo 2 Clique em "Adicionar" para escolher o HD de destino onde você armazena o seu sistema Windows de backup.

Passo 3 Pressione o botão "Iniciar Backup" para iniciar o processo de backup.
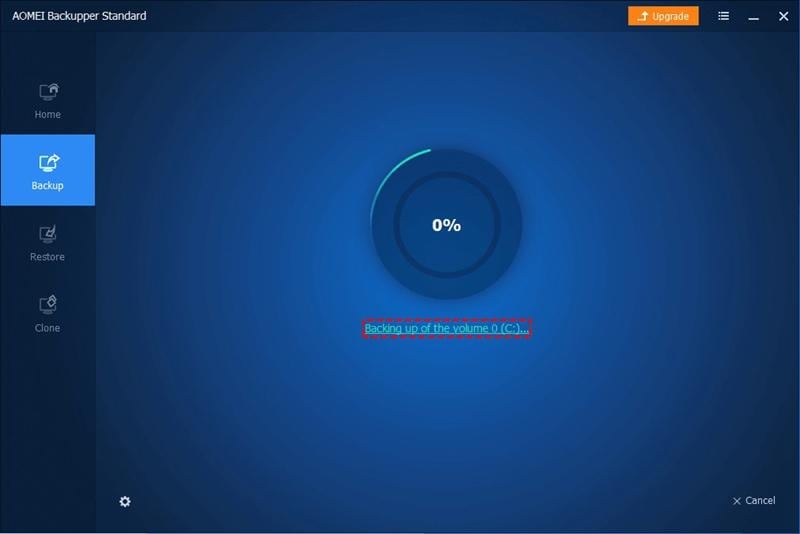
Passo 4 Quando o processo estiver concluído, você poderá ver "a operação foi concluída com sucesso".

Então, é assim que você pode fazer o backup de um computador em um HD externo no Windows 7 usando o AOMEI Backupper. Levará minutos ou horas, dependendo do tamanho do seu sistema.
Observação! Durante o processo de backup, você pode desligar, reiniciar, hibernar ou suspender o computador após a conclusão por meio das configurações.
Agora que você conhece os dois métodos para fazer backup de dados de um PC para um HD externo, é hora de escolher aquele que atenda às suas necessidades. Mas como a maioria de vocês pode estar fazendo um backup de dados pela primeira vez, pode ser um pouco desafiador escolher a solução certa. Para facilitar o seu trabalho, compilamos uma tabela de comparação que contém os principais recursos do "Backup e Restauração" oficial do Windows e do AOMEI Backupper.
| Recursos | Backup e Restauração | AOMEI Backupper |
|---|---|---|
| SO compatível | Windows 7 | Todo o sistema Windows |
| Backup de arquivos | Sim | Sim |
| Backup do HD | Não | Sim |
| Backup do sistema | Não | Sim |
| Backup incremental | Não | Sim |
| Backup diferencial | Não | Sim |
| Backup Automático/Regular | Não | Sim |
| Clona | Não | Sim |
A partir da tabela acima, fica claro que o AOMEI Backupper é uma opção melhor do que o tradicional recurso "Backup e Restauração" devido à sua extensa funcionalidade. Com o AOMEI Backupper, você terá controle total sobre quais arquivos deseja incluir no backup, tornando todo o processo menos complicado.
O backup do Windows 7 vai te ajudar muito na recuperação de arquivos após o seu sistema ter encontrado uma falha inesperada e perdido dados importantes. Se você também deseja manter os seus dados seguros, basta seguir os truques mencionados acima e fazer o backup dos seus arquivos em um HD externo. Não importa se você tem um HD externo Seagate, Western Digital, Lacie ou Dell, esses truques te ajudarão a fazer o trabalho rapidamente.
Luís Santos
chief Editor