09/12/2022 • Arquivado para: Backup de dados • Soluções comprovadas
A clonagem de um disco é, indiscutivelmente, a forma mais prática de substituir um disco por um novo ou maior sem perder arquivos e respeitando a estrutura original das pastas e configurações do sistema. No entanto, o gerenciamento incorreto desse método pode fazer com que o Windows indique incorretamente o tamanho do dispositivo. Se este for o seu caso, não se preocupe. Neste post, explicarei por que isso acontece e também mostrarei alguns métodos que podem resolver seu problema rapidamente.
Parte 1: Corrigir o disco rígido clonado mostra o tamanho errado
A clonagem de disco é um método eficaz de fazer backup completo das informações em um disco rígido. Ao contrário de outros métodos de backup de dados, a clonagem não apenas permite fazer backup de arquivos ou pastas, mas também preserva a estrutura original dos arquivos. Por esta razão, a clonagem é o método mais eficaz quando se trata de fazer backup de todas as informações em um computador de uma só vez. Dessa forma, você pode substituir o disco original por um novo sem perceber uma única alteração em seus arquivos ou configurações. No entanto, esse método de backup geralmente apresenta problemas quando você não o faz corretamente. Mais tarde, falarei sobre os problemas que podem surgir e também explicarei detalhadamente como evitá-los.
Parte 2: A razão pela qual o disco rígido clonado mostra o tamanho errado
A clonagem de um disco pode ou não ser uma tarefa simples, que depende do método ou ferramenta que você usa para gerenciar o processo de clonagem. Algumas ferramentas não conseguem adaptar a imagem do clone com o novo dispositivo de armazenamento e, como resultado, deixam espaço não alocado no dispositivo.
Se você quiser entender por que um disco clonado mostra o tamanho errado, é necessário saber como funciona o processo de clonagem de um disco; clonar um disco consiste em copiar as informações e características do disco de origem para um disco de destino. Em outras palavras, esse processo não apenas copiará os dados e as configurações do sistema operacional, mas também copiará o sistema de arquivos e o esquema da tabela de partição do disco de origem.
A seguir, falarei sobre as duas possíveis causas desse problema.
A imagem do disco é menor que a capacidade do disco de destino: algumas ferramentas de clonagem tendem a criar imagens não adaptáveis do disco de origem e, como resultado, quando você instala a imagem em uma capacidade maior dispositivo, esta imagem preserva os limites de armazenamento da partição de origem, deixando o espaço restante no dispositivo sem formatação.
Tabela de partição MBR: Se você pretende usar um dispositivo de armazenamento com capacidade superior a 2 TB, certifique-se de não clonar uma partição MBR; esta tabela de partição é incompatível com discos deste tamanho, além disso, se você decidir usar o Gerenciamento de Disco para alterar a tabela de uma partição de disco, você apagará todo o conteúdo do dispositivo, tornando o processo de clonagem uma perda de tempo.
O que é uma tabela de partição?
As tabelas de partição são modelos de estruturação de partição que definem como o sistema operacional gerenciará os processos de leitura e gravação de dados em partições de disco. Há duas tabelas de partição suportadas pelo Windows, GPT (GUID Partition Table) e MBR (Master Boot Record).
MBR é um esquema projetado para funcionar em conjunto com o BIOS. Atualmente, o MBR é considerado um formato desatualizado devido às limitações do gerenciamento lógico do setor e ao desenvolvimento de um firmware mais intuitivo e eficiente como o novo padrão de mercado, UEFI.
O principal problema com o MBR é que, devido à arquitetura de 32 bits, é impossível lidar com discos ou partições maiores que 2 TB. Embora 2 TB fosse uma grande capacidade de armazenamento no passado, hoje é muito mais comum ter discos rígidos com essa ou maior capacidade de armazenamento, mesmo para uso doméstico.
E se eu clonar um disco MBR?
Se você clonar um disco MBR em um disco com capacidade superior a 2 TB, o sistema operacional não reconhecerá o espaço que excede esse valor.
Parte 3: Como corrigir o disco rígido clonado mostra o tamanho errado?
Se, depois de clonar um disco para substituí-lo por um novo ou maior, o Windows indicar o tamanho errado em seu novo disco, duas soluções simples podem resolver seu problema. A primeira consiste em ajustar manualmente o tamanho da partição em seu disco e, a segunda consiste em clonar seu disco novamente, mas desta vez corrigindo o problema de configuração que causou o problema. A seguir, falarei sobre esses dois métodos em detalhes.
Seção 1 Como usar a capacidade total do disco rígido clonado?
Se a imagem de clonagem definir um limite de armazenamento inferior ao do disco, você poderá usar a ferramenta de gerenciamento de disco interna do Windows para resolvê-lo. Esta ferramenta permite criar, apagar e modificar o tamanho das partições em seu disco. A seguir, mostrarei como usá-lo, mas lembre-se de que esse método não ajudará se seu disco usar o esquema MBR e tiver capacidade superior a 2 TB.
Etapa 1: Abra o Gerenciamento de Disco
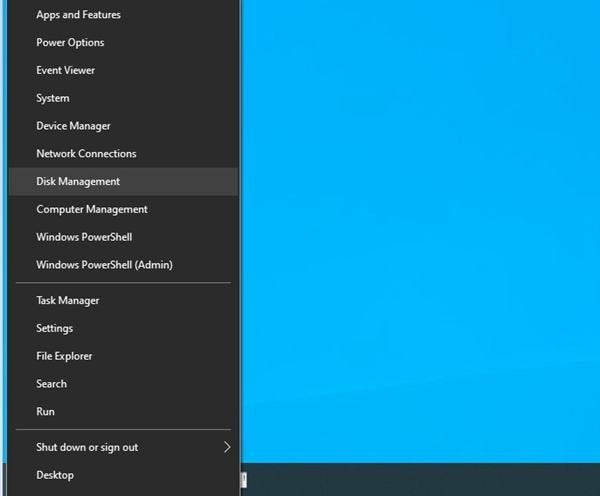
Existem várias maneiras de acessar o Gerenciamento de disco. O mais fácil é clicar com o botão direito do mouse no ícone do Windows na barra de tarefas e clicar na opção Gerenciamento de disco.
Etapa 2: selecione o volume a ser estendido
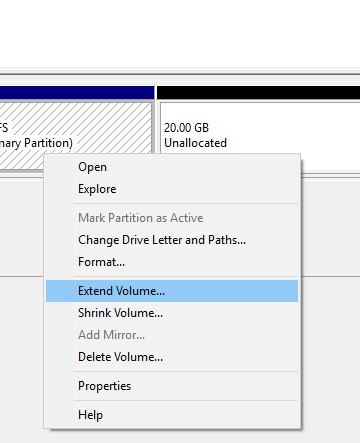
No Gerenciamento de disco, você poderá ver os dispositivos de armazenamento conectados ao seu computador. Clique com o botão direito do mouse no disco local (C :) e selecione a opção Estender Volume...
Etapa 3: definir a quantidade de espaço a ser estendida
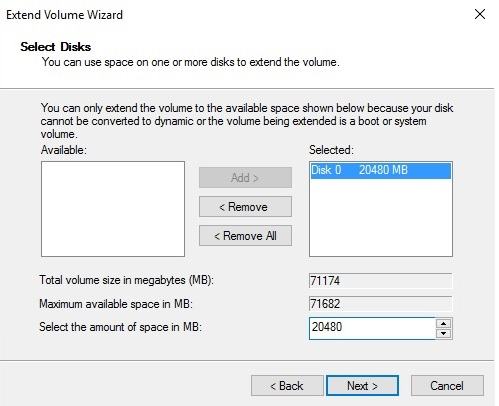
Aparecerá uma janela como a mostrada na imagem. Você deve ajustar o tamanho para que ele use todo o espaço não alocado e depois clicar em Avançar.
Seção 2 Como evitar que o disco rígido clonado mostre o tamanho errado?
Como mencionei anteriormente, clonar um disco rígido pode ser uma tarefa fácil se você usar as ferramentas certas. Existem ferramentas profissionais de backup de dados que podem gerenciar os processos de clonagem de forma eficaz. Eu recomendo o AOMEI Backupper. Este software possui uma interface de usuário muito intuitiva e fácil de usar, com a qual você pode realizar processos de clonagem sem se preocupar com algo errado, pois o software o ajudará durante todos os processos de configuração. Vou mostrar como usá-lo a seguir.
Passo 1: Selecione Clonar Disco
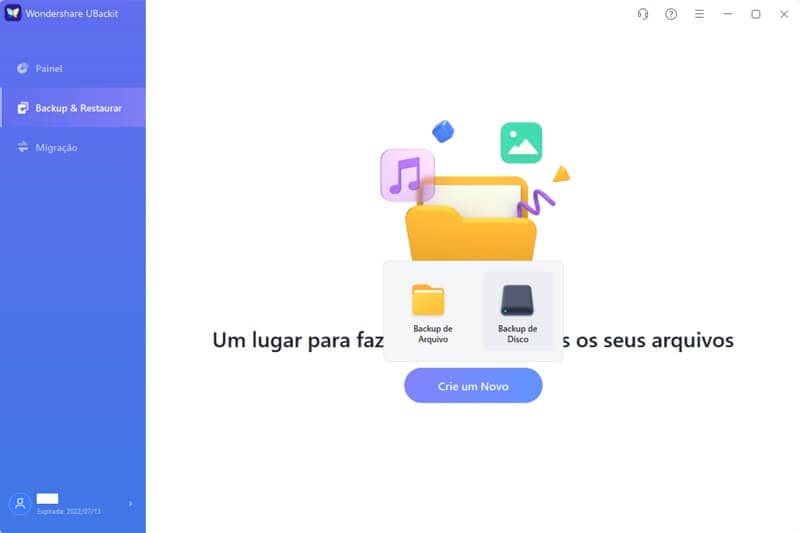
Depois de instalar e abrir o AOMEI Backupper, vá para a seção Clone no painel esquerdo da janela e selecione a opção Disk Clone.
Etapa 2: selecione um disco de origem
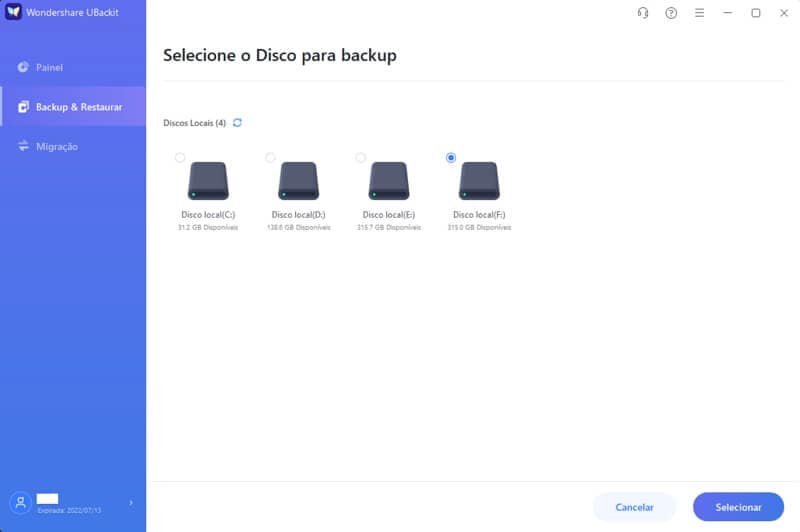
Uma lista aparecerá onde você pode ver os dispositivos de armazenamento conectados ao seu computador. Selecione o disco que deseja clonar e clique em Avançar.
Etapa 3: selecione um disco de destino
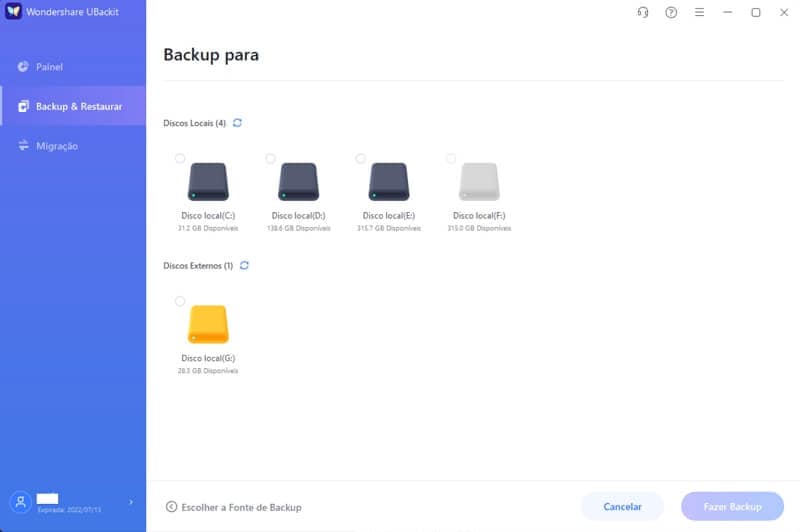
Agora você deve selecionar o disco onde deseja armazenar as informações resultantes do processo de clonagem e clicar em Avançar. (Todas as informações armazenadas no local de sua escolha serão substituídas, portanto, certifique-se de fazer backup dos dados deste dispositivo antes de iniciar este processo).
Etapa 4: definir preferências de clonagem

Na parte inferior da janela, você verá algumas opções que permitirão ajustar as características do processo de clonagem. Selecione SSD Alignment se o disco de destino for um SSD e clique em Edit Partitions.
Etapa 5: selecione um método de gerenciamento de espaço de partição
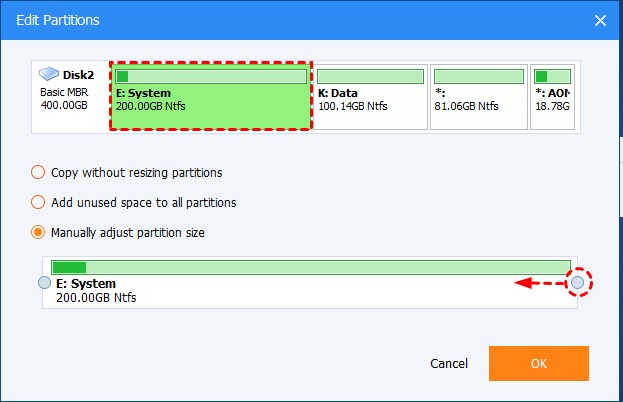
Nesta janela, você pode indicar como deseja que o espaço em excesso no disco de destino seja gerenciado. Selecione a opção Ajustar manualmente o tamanho da partição e arraste o controle deslizante para expandir o tamanho da partição até sua capacidade máxima. Quando terminar, clique em Ok.
Etapa 6: iniciar o processo de clonagem
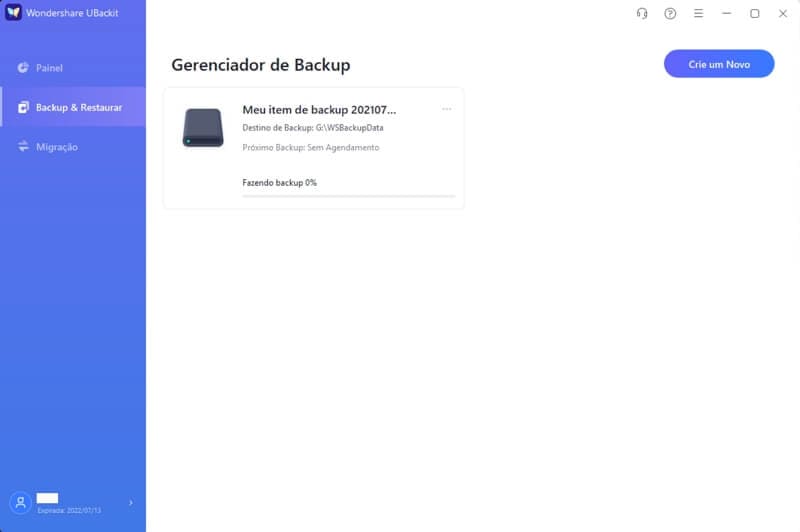
Antes de iniciar o processo de clonagem, certifique-se de ter escolhido as unidades e recursos corretos. Se tudo estiver ok, clique em Start Clone e espere o processo terminar.
Conclusão
Como você pode ver, a clonagem não é uma tarefa difícil e tem muitas vantagens que nenhum outro método de backup pode oferecer; e se você usar a ferramenta certa, poderá tornar o processo muito mais simples. AOMEI Backupper é um software profissional especialmente projetado para executar todos os tipos de tarefas de backup com eficiência. Basta fazer alguns cliques e você terá criado um backup completo do seu disco, preservando a estrutura original das pastas e as configurações do sistema operacional.
Backup de Dados
- Backup de Computador
- Backup de Disco Rígido
- Backup de Mac








Luís Santos
chief Editor