09/12/2022 • Arquivado para: Backup de dados • Soluções comprovadas
Com o tempo, os SSD têm se tornado a opção mais adequada para armazenamento. Muitos usuários optam por armazenar o sistema operacional no SSD e assim melhoram o desempenho do computador. Porém, substituir um HDD por um SDD nem sempre é simples. Há situações onde a substituição de um HDD por um SSD pode levar a problemas como congelamento e isso ocorre principalmente devido à configuração errada do firmware ou do sistema operacional, mas não se preocupe. Neste post, vou explicar em detalhes como consertar isso.
Parte 1: Resolver o congelamento do SSD no Windows 10
Os SSD são a mídia de armazenamento mais segura que existe hoje e, apesar de haver a chance de alguns terem defeitos de fábrica, a possibilidade de isso ocorrer é mínima.
Normalmente, quando se usa um SSD, é necessário levar em conta alguns fatores, já que um SSD não funciona do mesmo modo que um HDD. Os computadores normalmente são configurados para trabalhar bem com HDDs, como falei antes. Essa confiugração se deve à forma como os SSDs trabalham. Eles gerenciam a leitura e gravação de dados de forma diferente, princpalmente devido à alta velocidade com que realizam a leitura e gravação. Para que o sistema operacional tire proveito de todo o potencial de um SSD, ele requer uma configuração específica que lhe permite configurar setores de 4KB.
Parte 2: Por que o SSD do Windows 10 congela?
Como falei antes, há alguns fatores que você deve considerar antes de usar um SSD como seu dispositivo de inicialização. A seguir vou explicar em detalhes quais são os fatores mais comuns que definem a operação correta de um SSD.
1. Conectando a porta SATA errada: As portas SATA (Serial Advanced Technology Attachment) são especialmente projetadas para transferência de dados, mas é vital ter em mente que atualmente existem três tipos de portas SATA, comumente conhecidas como SATA I, SATA II, SATA III.
Os SSDs, devido à sua alta capacidade de leitura e gravação de dados, precisam ser conectados através de uma porta SATA III, pois esse tipo de porta é capaz de transferir até 600 MB por segundo. Se você usar uma porta SATA II, é possível que as velocidades de leitura e gravação sejam incompatíveis e gerem todo tipo de problemas.
2. Modo AHCI não habilitado: O AHCI (Advanced Host Controller Interface) é um protocolo de gerenciamento de processo de leitura e gravação de dados. A maioria dos computadores de hoje já foram configurados anteriormente para trabalhar com esse protocolo, pois é o que melhor aproveita o desempenho das portas SATA. No entanto, os computadores mais antigos não tinham portas SATA. Em vez disso, eles usavam conexões IDE e, por esse motivo, foram pré-configurados para trabalhar com protocolos ATA/PATA. Ou seja, o seu firmware ou sistema operacional pode não estar configurado corretamente, especialmente se o computador onde você deseja conectar seu SSD for antigo.
Você pode verificar isso usando o Gerenciador de Dispositivos, consultando a seção de controladores IDE ATA / ATAPI.

Aqui você pode ver se o seu computador está usando o protocolo AHCI.
3. 4K não alinhado: Tanto os HDDs quanto os SSDs do seu computador precisam de um esquema de alinhamento de partição. Existem vários esquemas para controlar partições e cada um é projetado para funcionar em circunstâncias diferentes. O objetivo é manter as informações que eles armazenam seguras e otimizar as velocidades de leitura e gravação de dados. No entanto, alguns esquemas podem reduzir o desempenho nos SSDs devido às restrições que esses esquemas impõem.
O alinhamento de 4Kb organiza as informações em setores de 4096 bytes, e portanto fazem um uso muito melhor da velocidade de leitura e gravação de um SSD. Se o seu SSD nao foi configurado corretamente quando o Windows foi instalado nele, pode ser gerado um gargalo devido ao esquema de alinhamento de partições. Se o intervalo de resposta do sistema operacional for muito longo, o sistema operacional tem mais tendência a congelar.
4. Outros: É essencial lembrar que há a possibilidade de que o Windows esteja congelando devido a danos físicos no seu SSD ou até à infecção por virus, o que pode corromper informações críticas do sistema, gerando todo tipo de problemas como tela azul e congelamentos.
O mais sensato é verificar se os cabos de alimentação e SATA estão bem conectados. Você pode até tentar conectar seu SSD usando um cabo SATA diferente ou uma outra porta.
Parte 3: Como resolver o congelamento do SSD no Windows 10?
Agora que você sabe porque o Windows 10 pode congelar usando um SSD, é hora de resolver o problema. Vou mostrar 3 métodos que você pode usar para solucionar a questão. Lembre-se de que cada processo é diferente, então aconselho a tentar um deles e, se não funcionar, passar para o método seguinte.
Método 1. Substitua o SSD do seu computador:
Como mencionei antes, existe a possibilidade do seu SSD estar danificado. Nesse caso, o único modo viável de resolver o problema é substituí-lo por um novo. Felizmente, você pode recuperar todas as informações do seu disco sem precisar realizar a instalação do Windows do zero. Existem programas profissionais para backup de dados como o AOMEI Backupper, que permitem extrair as informações do disco, incluindo todos os dados do Windows referentes às configurações e preferências do usuário através do processo de clonagem. Dessa forma você pode economizar muitas horas de trabalho e manter seus arquivos e seu sistema operacional iguais como estavam no local original.
Passo 1: Vá para o clone de disco
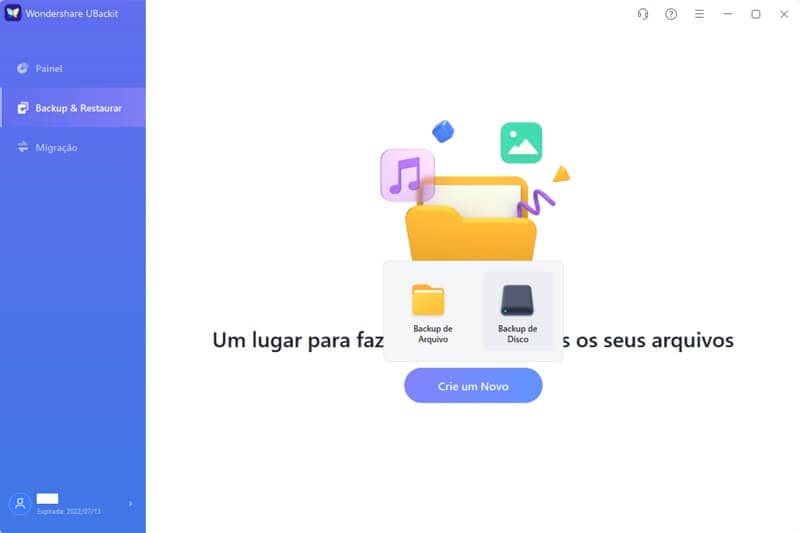
Uma vez que você tiver instalado e aberto o software, vá á seção de Clonagem e clique em "Disk Clone".
Passo 2: Escolha seu SSD antigo
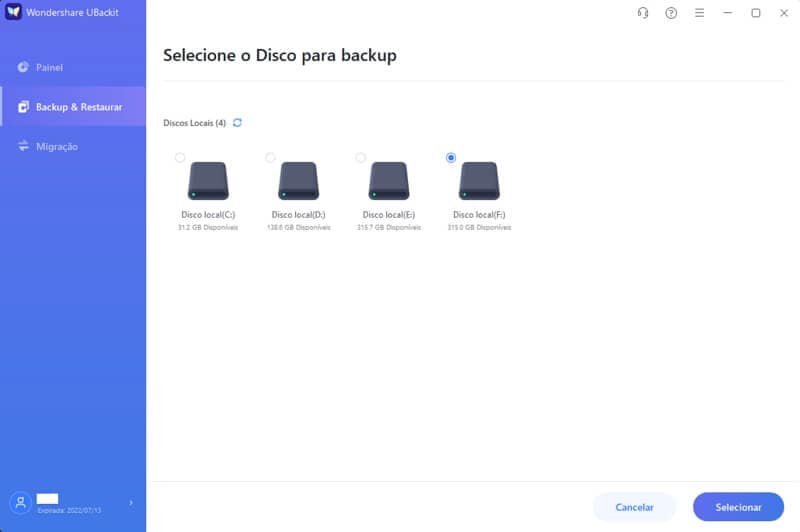
Uma janela será aberta onde você deve selecionar seu antigo SSD e então clicar em "Next".
Passo 3: Selecione o SSD novo
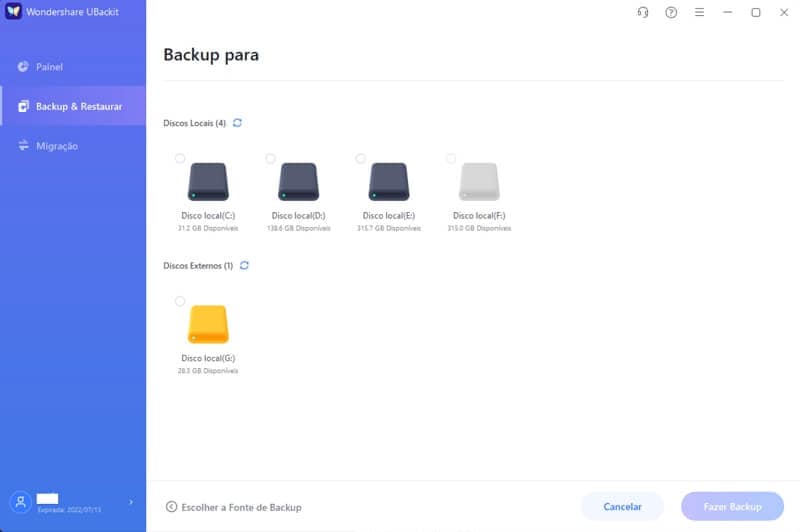
Após selecionar o disco de origem, irá aparecer uma janela igual à anterior, mas nesse caso você deve escolher o disco onde a cópia de backup será armazenada, ou seja, seu novo SSD. Quando tiver selecionado, clique em "Next".
Passo 4: Ajuste o alinhamento de SSD

Após selecionar os discos, verifique a caixa de alinhamento do SSD e clique em "Edit Partitions" para fazer qualquer alteração que você considere necessária referente ao tamanho das partições.
Passo 5: Confirme o processo
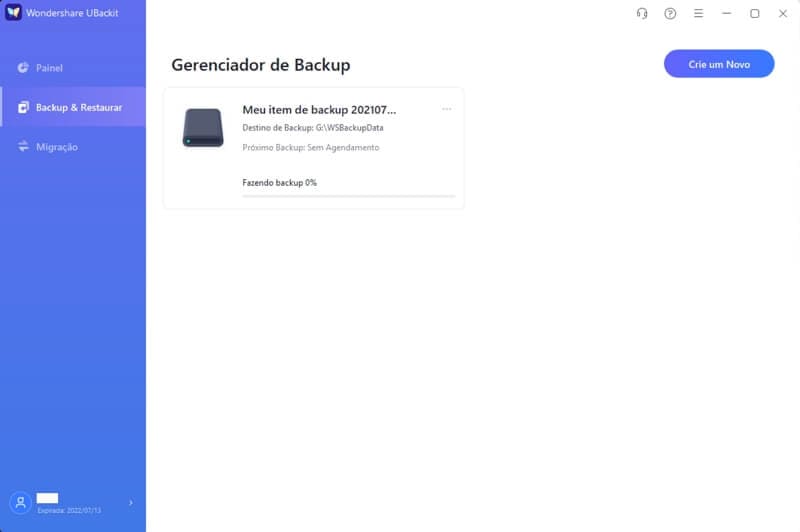
Antes de terminar você deve verificar se todas as informações em tela estão corretas. Se estiver tudo em ordem, clique em "Start Clone".
Método 2. Verifique se o SSD está conectado á porta SATA3.
Como mencionei antes. É vital se certificar de que o seu SSD está conectado à uma porta SATA III. Para descobrir você terá que consultar o manual de usuário da sua placa-mãe, pois muitos computadores têm várias portas SATA. Algumas placas-mãe têm portas SATA II e SATA III ao mesmo tempo, e também alguns modelos não permitem a inicialização do sistema operacional a partir de determinadas portas. Antes de resolver esse problema, você deve se certificar que o cabo usado permite transferência de dados em alta velocidade (6 Gb/s).
Método 3. Habilite o modo AHCI:
Habilitar o modo AHCI não é um desafio. Vou mostrar como fazer.
Passo 1: Abra o editor do registro

O modo mais fácil de abrir o Editor de Registro é abrir o menu do Windows e digitar Regedit. Feito isso, clique na opção Executar como Administrador, localizada no painel do lado direito.
Passo 2: vá para a pasta iaStorV

No Editor de Registro você pode clicar no botão que fica ao lado do nome das pastas para exibir seu conteúdo. Vá para o seguinte local:
HKEY_LOCAL_MACHINE\ SYSTEM\ CurrentControlSet\ Services\ iaStorV
Quando estiver lá, dê um duplo clique no arquivo Iniciar e altere seus dados de valor para 0.
Passo 3: Vá para a pasta iaStorAV/StartOverride

Vá para o seguinte local (clicando na pasta StartOverride, em iaStorV).
HKEY_LOCAL_MACHINE\SYSTEM\CurrentControlSet\Services\iaStorAV\StartOverride
Agora abra o arquivo 0 para alterar seus dados de valor para 0.
Passo 4: Vá para a pasta storahci

Vá para o seguinte local.
HKEY_LOCAL_MACHINE\SYSTEM\CurrentControlSet\Services\storahci
Quando estiver lá, abra o arquivo Iniciar e altere seus dados de valor para 0.
Passo 5: vá para a pasta storahci/StartOverride

Vá para o seguinte local (clicando na pasta StartOverride localizada em storahci)
HKEY_LOCAL_MACHINE\ SYSTEM\ CurrentControlSet\ Services\ storahci\ StartOverride
Agora abra o arquivo 0 para alterar seus dados de valor para 0.
Etapa 6: Vá para o BIOS/UEFI

Por fim, reinicie o computador e abra o menu de configuração do firmware do computador (BIOS / UEFI). Quando estiver lá, vá para a seção de armazenamento e ative a opção AHCI como método de gerenciamento das portas SATA.
Método 4. Verifique o alinhamento 4K:
Se o seu computador não estiver usando um esquema de partição adequado, a única maneira de corrigir esse problema é formatar o dispositivo para que a arquitetura dos setores seja reorganizada dessa maneira. Para resolver esse problema, você pode usar o método 1, pois ele usará um esquema de alinhamento de partição adequado para SSDs. Se você não tiver um segundo SSD, poderá usar um HDD para armazenar temporariamente os dados e enviá-los de volta ao seu SSD com o alinhamento de partição adequado.
Conclusão
Como você deve ter notado, o problema de congelamento no Windows 10 com SSDs pode ser devido a vários motivos, alguns deles não são fáceis de corrigir, como um SSD danificado ou um esquema de alinhamento incorreto. Felizmente, existe um software profissional de backup de dados, como o AOMEI Backupper, que permite resolver esses problemas de maneira rápida e fácil.
Backup de Dados
- Backup de Computador
- Backup de Disco Rígido
- Backup de Mac








Luís Santos
chief Editor