15/01/2022 • Arquivado para: Recuperação de HD • Soluções comprovadas
Para muitas pessoas o computador se tornou algo indispensavel na vida cotidiana, simplesmente porque algumas tarefas do dia-a-dia exigem uma forma de entrada ou saída neste dispositivo, o computador foi projetado para executar tarefas com rapidez e eficiência, no entanto alguns problemas fazem com que o sistema fique lento deixando o computador lento e congelando ele enquanto você está fazendo algo, um dos culpados é o executável do serviço antimalware o que causa alto uso da CPU.
VISÃO GERAL SOBRE O ALTO CONSUMO DO DISCO RIGIDO PELO SERVIÇO ANTIMALWARE
O Windows 10 tem um Windows Defender que funciona como um antivírus integrado fornecido pela Microsoft para os seus usuários, ele diminui o fardo de ter que comprar um antivírus caro para proteger o sistema de malware, como cavalos de Tróia, worms e similares, este programa funciona executando um processo em segundo plano denominado Antimalware Service Executable ou MsMpEng.exe, conforme encontrado nos arquivos do sistema operacional do Windows.
A tarefa do Antimalware é escanear e verificar os arquivos ao acessá-los e isso acontece por meio das varreduras em segundo plano em busca de ameaças, atualizações na definição de antivírus e qualquer outra tarefa que o Windows Defender faça para proteger o Windows, ocupa uma grande quantidade de espaço na memória do disco e RAM, às vezes também ocupa uma parte da largura de banda da rede, isso por sua vez consome muitos recursos do computador e até se torna muito maior quando sujeito às atualizações do Windows 10.
POR QUE O SERVIÇO DE ANTIMALWARE CONSOME TANDO QUANDO EXECUTÁDO?
Existem dois cenários comuns em que o programa Windows Defender usa muitos recursos, resultando em alto uso da CPU:
1. O aspecto de proteção em tempo real do serviço do programa que executa continuamente tarefas em tempo real, como verificação de arquivos e conexões, inspeção de aplicativos e proteção ativa do sistema Windows de qualquer ataque cibernético ou ameaças de malware, o programa funciona sem parar portanto exige muito dos recursos do computador.
2. Ao executar uma verificação completa por meio do Windows Defender, ele verifica virtualmente todos os arquivos do sistema, a verificação completa do sistema significa que o antimalware executa uma verificação completa de cada elemento de cada arquivo e isso leva muito tempo para ser executado, isso resulta em atrasos na resposta do software e você pode enfrentar atrasos e travamentos do sistema porque uma varredura completa requer alto uso da CPU.
COMO CORRIGIR O ALTO CONSUMO DO SERVIÇO ANTI-MALWARE DO WINDOWS 10
Correção 1: ALTERAR AS OPÇÕES DE AGENDAMENTO DO WINDOWS DEFENDER
Ao executar uma verificação completa, o Windows Defender ocupa uma grande parte da memória do computador, portanto é aconselhável agendar essa tarefa fora dos horários de pico ou em um momento em que você não use muito o computador.
1. Clique no ícone do Windows e digite na barra de pesquisa: agendador de tarefas, clique no resultado superior para iniciá-lo.
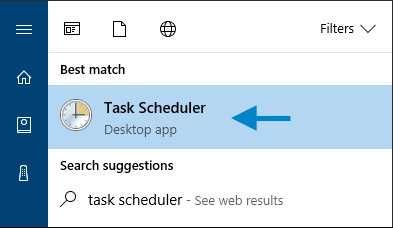
2. No painel de navegação do Agendador de tarefas localizado à esquerda, clique duas vezes em Biblioteca do Agendador de Tarefas, expanda as pastas e localize Library/Microsoft/Windows/Windows Defender.
3. Clique duas vezes em Varredura Agendada do Windows Defender no painel do meio.
4. Na guia Condições desmarque todas as opções e selecione OK , isso limpa as varreduras programadas existentes.
5. Na guia Gatilhos selecione Novo , isso é para definir uma nova programação que não sacrifique o desempenho do computador.
6. Defina a nova programação das verificações selecionando a frequência e a hora em que provavelmente não usará o computador, você pode definir as verificações para semanais por exemplo.
7. Localize a outros serviços como o Windows Defender Cleanup, Verificação Defender do Windows e Manutenção de Cache Windows Defender na pasta Library/Microsoft/Windows/Windows Defender expanda as pastas e em seguida repeta os passos 3 e 6 para cada um.
Correção 2: ADICIONE O SERVIÇO ANTIMALWARE EXECUTÁVEL À LISTA DE EXCLUSÃO DO WINDOWS DEFENDER
1. Pressione as teclas Win + I para abrir as Configurações.
2. Selecione Atualização & Segurança.
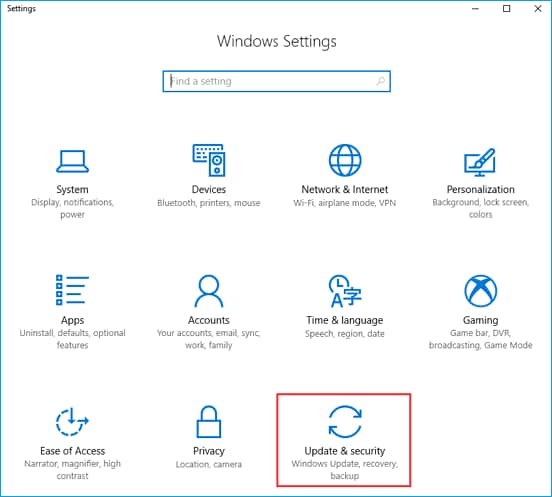
3. Selecione Windows Defender no lado esquerdo da janela e clique em Adicionar uma Exclusão.
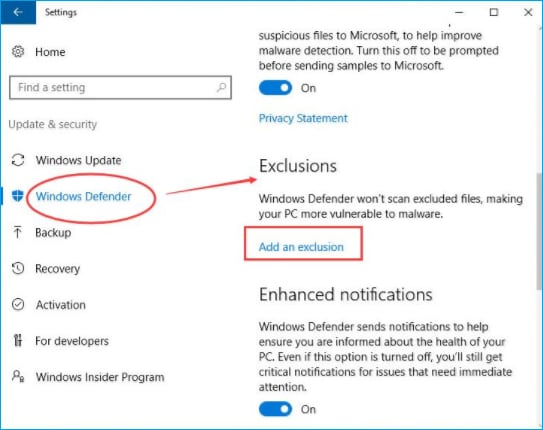
4. Selecione Excluir um processo .exe, .com ou .scr e digite MsMpEng.exe na caixa de diálogo que aparecer.
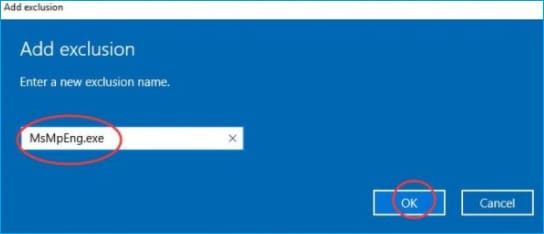
Correção 3: DESATIVE O WINDOWS DEFENDER
Se as duas correções acima não funcionarem você pode simplesmente desativar o Windows Defender, no entanto isso corre o risco de tornar o seu computador vulnerável a ameaças, nesse caso certifique-se de usar outro serviço antimalware no lugar.
1. Pressione Win + R para abrir a caixa Executar.
2. Na caixa de diálogo que aparece, digite regedit e clique no botão OK.
3. No Editor de Registro procure por HKEY_LOCAL_MACHINE\SOFTWARE\Policies\Microsoft\Windows Defender
4. Na entrada do registro DisableAntispyware, edite o valor clicando com o botão direito do mouse e defina os dados do valor como 1.
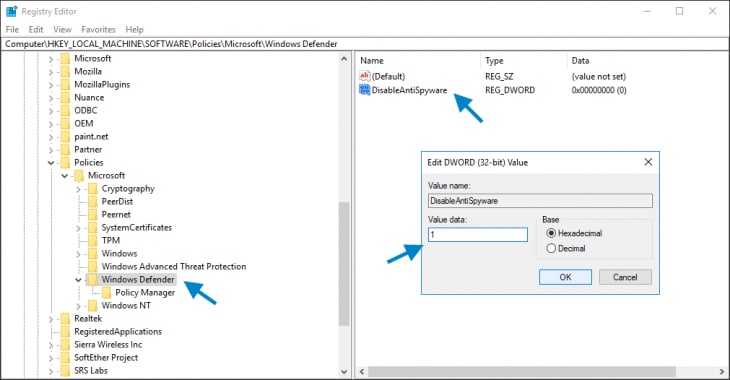
Correção 4: VERIFIQUE SE HÁ INFECÇÕES POR MALWARE
Se nenhuma das correções estiver funcionando pode ser que o seu sistema tenha sido atacado por malware, interrompendo o desempenho do computador, você pode detectar isso usando um software antivírus leve e permitir que ele examine os seus arquivos e aplicativos em busca do culpado.
CONCLUSÃO:
O Windows Defender é uma ferramenta muito útil e um ótimo complemento para os recursos de segurança do Windows 10, no entanto se ele estiver causando o alto uso da CPU e diminuir drasticamente a velocidade do sistema do computador, é hora de tomar as medidas necessárias para garantir que não cause mais danos, uma interrupção no trabalho devido a atrasos e resposta atrasada pode ser resolvida controlando a demanda do executável do serviço antimalware no uso da CPU.
Soluções para Disco Rígido
- Recuperar Disco Rígido
- Recuperar HD Raw
- Recuperar Disco Não Iniciado
- Recuperar Disco Externo | Seagate
- Recuperar Disco Rígido Corrompido
- Recuperar Arquivos de HD Formatado
- Melhores Softwares para Recuperar HD
- Converter Unidade RAW para NTFS
- Reparar Disco Rígido
- Corrigir Erro de E/S
- Resolver Problemas do Disco Rígido
- Corrigir Disco Rígido Externo Não Alocado
- Resolver Problema de Ddisco Desconhecido
- Formatar Disco Rígido
- Dicas para Disco Rígido








Luís Santos
chief Editor