15/01/2022 • Arquivado para: Recuperação de HD • Soluções comprovadas
Se você for um usuário regular do Windows, deve estar familiarizado com o comando CHKDSK, é um comando embutido que pode se livrar de vários erros lógicos de um disco rígido e corrigir o seu sistema de arquivos, porém se você possuir uma unidade RAW, pode achar difícil usar o comando CHKDSK com ela, mas não se preocupe - você pode facilmente superar esse problema e fazer o reparo do disco RAW como um profissional, continue lendo e o guia vai te mostrar toneladas de soluções para consertar uma unidade RAW do Windows.
- Parte 1: Por que o CHKDSK não Está Disponível para as Unidades RAW?
- Parte 2: Como Consertar a Unidade RAW Usando o CHKDSK Corretamente?
- Parte 3: O CHKDSK não Está Disponível para Unidades RAW? Tente Outras Alternativas
- Parte 4: Como Recuperar os Dados da sua Unidade RAW
Parte 1: Por que o CHKDSK não Está Disponível para as Unidades RAW?
O CHKDSK é um comando utilitário embutido no Windows que é usado para consertar o disco rígido (ou uma partição), ele pode se livrar de vários tipos de erros lógicos e pode até Corrigir um Sistema de Arquivos Corrompido, porém o comando só funcionará com sistemas de arquivos reconhecidos pelo computador, como FAT32 ou NTFS e se a unidade externa estiver em um formato que o Windows não possa reconhecer, ela será categorizada como RAW e o comando não poderá ser processado.
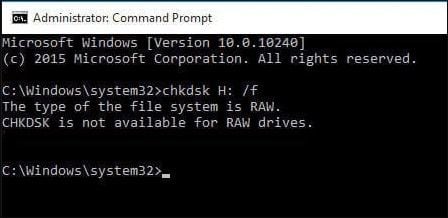
Nesse caso uma mensagem de erro como esta informando que "O CHKDSK não Está Disponível para as Unidades RAW" é exibido e a seguir estão alguns dos motivos mais comuns que causam o erro.
- O formato do arquivo da unidade externa não é compatível com o Windows
- O disco rígido externo tem um setor defeituoso
- A unidade também pode ter sido infectada por um malware
- A unidade foi fisicamente danificada
- Há um problema com o formato do comando ou com o sistema
Parte 2: Como Consertar a Unidade RAW Usando o CHKDSK Corretamente?
Como você sabe às vezes os usuários vêem a mensagem de erro onde "O CHKDSK não Está Disponível para as Unidades RAW" devido a um formato ou processo com defeito, mas antes de tomar qualquer medida drástica ou seguir um método alternativo para consertar a unidade RAW certifique-se de seguir a técnica adequada, veja como consertar o disco rígido externo RAW sem formatar usando o comando CHKDSK da maneira certa.
1. Para começar conecte o seu disco rígido ao sistema e deixe que ele seja detectado automaticamente.
2. Agora abra o menu Iniciar e procure o Prompt de Comando, certifique-se de executá-lo como administrador para ter as permissões do sistema.
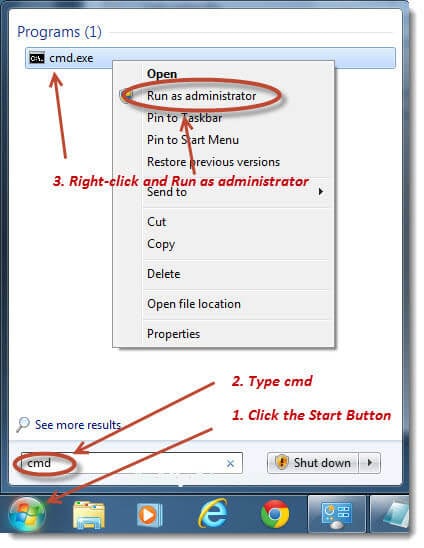
3. Quando a janela do prompt de comando abrir, digite o comando "chkdsk" seguido pela letra da unidade que deseja formatar, além disso digite os parâmetros "/f" e "/r" depois disso, o recurso "/f" irá corrigir e reparar erros na unidade, enquanto "/r" irá identificar os setores defeituosos e Reparar os Dados Disponíveis a partir dele.
4. Por exemplo se você deseja verificar a unidade "H:" digite "chkdsk h: /f /r".

Agora você pode esperar alguns segundos enquanto o Windows verifica o disco e tenta corrigir todos os tipos de problemas com ele.
Parte 3: O CHKDSK não Está Disponível para Unidades RAW? Tente Outras Alternativas
Se o disco que você conectou tiver o formato RAW (ou não compatível) o comando CHKDSK não funcionará, não se preocupe - você ainda pode consertar a unidade RAW por meio de uma das seguintes soluções alternativas.
Solução 1: Esta é a solução mais fácil para reparar a unidade RAW que o comando CHKDSK não conseguiu corrigir, como o Windows oferece toneladas de soluções para reparar a sua unidade, podemos contar com a ajuda de um dos seus métodos nativos, um deles é o recurso de verificação de erros, que pode executar o reparo do disco RAW e produzir resultados positivos em menos tempo, veja como consertar o disco rígido RAW sem formatação por meio das suas Propriedades.
1. Conecte a sua fonte externa ao computador Windows e uma vez detectada, abra Meu Computador.

2. Agora selecione e clique com o botão direito na unidade que deseja verificar e abra as suas Propriedades.
3. Isso abrirá uma janela de Propriedades dedicada na tela, a partir daqui vá para a guia "Ferramentas" e clique no botão "Verificar" na seção Verificação de Erros.
4. Confirme a sua escolha inserindo as credenciais de administrador e aguarde enquanto o Windows repara a unidade RAW.

Solução 2: Reformate a Unidade RAW para NTFS
Como você sabe a maioria desses problemas ocorre quando o disco rígido com um sistema de arquivos incompatível é conectado ao Windows e para corrigir isso você precisa reformatar a fonte para o sistema de arquivos compatível como o NTFS, porém você deve saber que isso irá eliminar todo o conteúdo armazenado do disco rígido, o bom é que no final das contas isso tornará o drive compatível com o Windows, veja como consertar o disco rígido RAW para NTFS no Windows.
1. Conecte o seu disco rígido externo ao computador e espere que ele seja detectado, em seguida abra Meu Computador/Este Computador e selecione a unidade da sua escolha.
2. Clique com o botão direito no ícone e selecione a opção "Formatar" na lista.
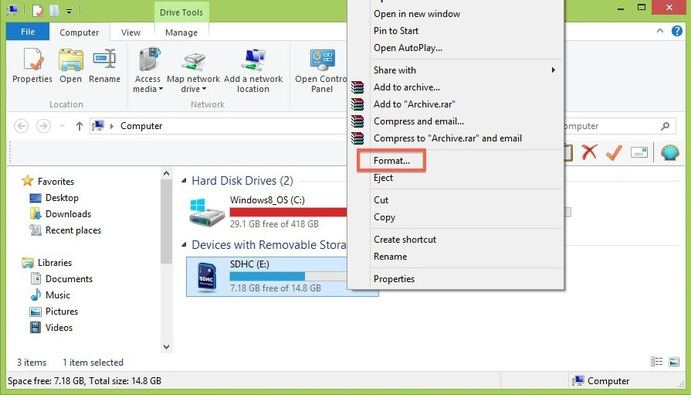
3. Uma janela pop-up será aberta para formatar a unidade, clique na opção suspensa no Sistema de Arquivos, a partir daqui selecione o formato compatível como NTFS e clique no botão "Iniciar" para confirmar a sua escolha.

Nesse caso isso formatará a unidade para o formato NTFS, agora você pode usá-lo sem problemas com um sistema Windows.
Solução 3: Use o CMD para Reparar a sua Unidade RAW
O CMD (ou Prompt de Comando) é a interface para o usuário das linhas de comando nativa do Windows que nos ajuda a realizar várias tarefas e caso você não consiga consertar a unidade RAW usando o comando CHKDSK, não se preocupe - há outra opção, o comando do utilitário DISKPART (partição de disco) permitirá que você limpe a unidade e formate-a para o sistema de arquivos da sua escolha, você pode seguir estes passos para consertar a unidade RAW no Windows usando o comando DISKPART.
1. Conecte o disco rígido ao computador e a partir do menu iniciar, abra a janela Prompt de Comando.
2. Agora basta digitar e inserir o comando "DISKPART" para carregar a ferramenta do utilitário, em primeiro lugar digite o comando "list disk" para começar.
3. Isso listará os detalhes de todos os discos conectados com o seu identificador e a partir daqui basta anotar o nome (como disco 1 ou disco 2) da sua unidade RAW.
4. Agora você precisa selecionar o disco e para fazer isso basta digitar o comando "select" seguido do seu identificador, por exemplo para escolher o disco 2, digite "select disk 2".
5. Além disso insira o comando "attribute disk clear readonly" para certificar-se de que o disco não ficará protegido contra gravação.
6. Depois de processado digite o comando "clean" para limpar todos os dados armazenados no disco, isso seguido pelo comando "create partition primary" para criar uma partição primária no disco.
7. No final você simplesmente precisa formatar o disco para um sistema de arquivos específico e para fazer isso digite o comando "format", seguido por "fs" e o nome do sistema de arquivos, se você deseja formatá-lo para o sistema NTFS digite "format fs = ntfs".
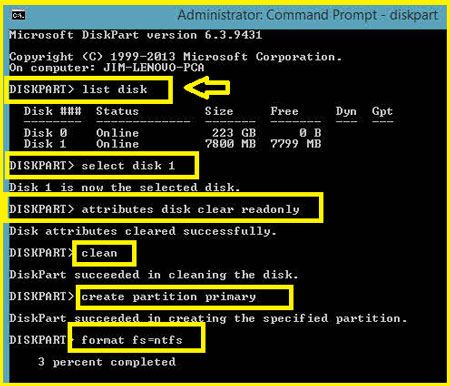
Apenas relaxe e aguarde alguns minutos, pois a unidade será formatada para o sistema de arquivos compatível, e caso precise você pode usar o comando CHKDSK novamente para reparar o disco.
Parte 4: Como Recuperar os Dados da sua Unidade RAW
Ao consertar a unidade RAW é provável que você a tenha formatado o disco, portanto os seus dados foram perdidos após corrigir ou formatar o disco RAW, considere usar o Recoverit ele foi desenvolvido pela Wondershare ele fornece uma solução amigável e altamente eficiente para recuperar nossos dados dos diferentes cenários de perca, a ferramenta tem uma taxa para recuperação impressionante de 96% e pode recuperar mais de 1000 tipos diferentes de conteúdo.
A melhor coisa sobre o Recoverit é que ele suporta todos os tipos de fontes externas também e isso inclui discos rígidos externos, unidades USB, cartões SD e assim por diante em todos os formatos de arquivo populares como NTFS, FAT32, exFAT e muito mais, portanto você não enfrentará nenhum tipo de problema de compatibilidade usando o Recoverit, tudo o que você precisa fazer é seguir estes passos abaixo para recuperar os seus dados perdidos.
Passo 1: Escolha o Local para Fazer a Varredura
Conecte o seu disco rígido externo ao computador (e se já houver feito isso) inicie o Recoverit, na sua tela de boas-vindas, você vai ver as partições disponíveis, pastas populares e as fontes externas conectadas, basta selecionar o local e clicar no botão "Iniciar" para iniciar o processo de recuperação.

Passo 2: Aguarde o Término da Verificação
Como o software irá verificar a fonte, você pode simplesmente esperar que termine, há um indicador na tela para mostrar o progresso e você pode parar quando quiser.

Passo 3: Recupere os seus Dados
Assim que o processo terminar todo o conteúdo recuperado será exibido na sua interface, você pode ir até a sua barra lateral para navegar entre as diferentes categorias e visualizar as suas fotos, vídeos, documentos, etc, basta selecionar os arquivos que deseja salvar e clicar no botão "Recuperar", isso permitirá que você salve os arquivos selecionados em qualquer local.

Ao recuperar os seus dados, certifique-se de restaurá-lo para qualquer outro local que não seja o seu disco rígido, dessa forma você pode facilmente manter uma cópia dos seus arquivos importantes para um local confiável, embora a versão básica do Recoverit seja gratuita, ela tem um limite de dados de 100 MB, portanto se você tiver muitos arquivos para restaurar, pode optar por comprar uma assinatura premium.
Depois de seguir este guia você poderá corrigir a sua unidade RAW e os problemas como o do CHKDSK não está disponível para as unidades RAW, e para tornar mais fácil para você listamos três opções diferentes para reparar a sua unidade RAW além do comando CHKDSK, você pode escolher qualquer um deles e até mesmo contar com a ajuda do Recoverit caso os seus dados tenham sido perdidos durante o processo, ele é uma ferramenta para a recuperação de dados notável que certamente o ajudaria a recuperar todos os tipos de conteúdo dos diferentes cenários da perca de dados.
Soluções para Disco Rígido
- Recuperar Disco Rígido
- Recuperar HD Raw
- Recuperar Disco Não Iniciado
- Recuperar Disco Externo | Seagate
- Recuperar Disco Rígido Corrompido
- Recuperar Arquivos de HD Formatado
- Melhores Softwares para Recuperar HD
- Converter Unidade RAW para NTFS
- Reparar Disco Rígido
- Corrigir Erro de E/S
- Resolver Problemas do Disco Rígido
- Corrigir Disco Rígido Externo Não Alocado
- Resolver Problema de Ddisco Desconhecido
- Formatar Disco Rígido
- Dicas para Disco Rígido








Luís Santos
chief Editor