09/12/2022 • Arquivado para: Backup de dados • Soluções comprovadas
A clonagem de HD's e SSDs tornou-se uma tarefa atual para usuários que desejam trabalhar com um novo disco sem perder as suas informações ou a configuração de seu sistema operacional e aplicativos. Você deve levar em consideração que, ao duplicar um grande número de arquivos, essa tarefa pode levar muito tempo. No entanto, se você achar que esse processo está demorando muito mais do que deveria, certamente há um problema que impede que as informações sejam transferidas sem problemas. Neste post, revisaremos as possíveis causas desse atraso, bem como diferentes soluções.
Parte 1: Métodos para corrigir a clonagem muito lenta do HDD SSD
A clonagem de discos tornou-se a melhor opção para aqueles usuários que desejam usar um novo HD ou SDD sem perder as suas informações do disco de origem, além de manter os dados organizados, as configurações e os aplicativos instalados. Trata-se de transferir tudo o que o disco de origem contém para o disco de destino. Com o passar do tempo, esse procedimento vem se aprimorando, e há cada vez mais métodos para realizá-lo; no entanto, existem alguns problemas que podem atrapalhar e fazer com que essa tarefa leve muito tempo.
Parte 2: Visão geral dos problemas da clonagem muito lenta do HDD/SDD
Embora a clonagem de um disco não tem porque ser problemática, algumas situações podem retardar esse processo. Para fazer essa tarefa, você deve usar um aplicativo ou software profissional do qual tenha boas referências. Existem muitas opções, mas várias geralmente não são eficientes, portanto, se você escolher errado, terá problemas, e um deles pode ser o de que a clonagem demore muito.
Para isso, recomendo usar o AOMEI Backupper, um software que, além de seguro, é extremamente prático. Agora, o problema de que a clonagem do seu HD ou SDD demore para sempre, pode não ser apenas devido a um programa ineficaz, mas a outros fatores que mostrarei na próxima parte.
Parte 3: Por que o processo de clonagem demora tanto?
A clonagem do disco requer não apenas o software correto, mas também que todo o hardware e o sistema operacional estejam em boas condições; caso contrário, esse procedimento levará mais tempo do que deveria. Alguns fatores que podem tornar a clonagem uma tarefa muito longa incluem o seguinte:
- O tamanho dos dados é muito grande: Embora o processo de clonagem não deva demorar muito, lembre-se de que fará uma cópia de toda a sua unidade. Assim, todos os seus arquivos serão armazenados, incluindo temporários, ocultos e todos os relacionados aos seus aplicativos e programas. A quantidade que representam todas essas informações é muita, então se você estiver transferindo muitos gigabytes o processo provavelmente levará muito tempo.
- A conexão USB é muito lenta para ler e gravar: Se você estiver clonando o seu disco para um HD externo ou SSD (ou vice-versa), pode ocorrer um problema relacionado à conexão USB. Se as portas não estiverem íntegras, a velocidade de leitura e gravação do disco será lenta, afetando diretamente o desempenho da clonagem. Antes de tudo, verifique se as suas portas estão liberadas e sem algo que as obstrua; caso contrário, você terá que fazer algumas adaptações.
- O disco original é antigo e tem setores defeituosos: Embora seja possível clonar um disco com defeitos e setores defeituosos devido ao seu longo tempo de uso, isso fará com que a clonagem demore mais do que o normal. Este processo requer a cópia de todos os arquivos e, para isso, é necessário ler todos os setores do disco de origem; se houver um setor defeituoso, levará mais tempo para ler o conteúdo, dificultando e retardando a cópia das informações.
- A configuração do computador é muito antiga: Mesmo que você tenha um computador moderno, se a configuração não estiver atualizada, a clonagem levará mais tempo para ser concluída. Recomendo que utilize o sistema operacional mais recente, além de atualizá-lo para que não haja problemas de compatibilidade ou eventos indesejados que retardem o processo.
- O disco de destino tem setores defeituosos ou problemas de leitura e gravação: se o disco de destino não for novo e tiver algum tempo de uso, provavelmente terá problemas de leitura e gravação ou setores defeituosos, o que retardará o processo de clonagem. É aconselhável formatar o disco de destino (se não contiver nenhuma informação) antes da clonagem.6. Problemas de ferramentas: Como mencionei, a escolha de um software duvidoso pode tornar a clonagem insegura, ineficaz e lenta na melhor das hipóteses. Por esse motivo, você deve escolher um aplicativo seguro como o AOMEI Backupper.
Parte 4: Como corrigir o problema de clonagem muito lenta do HD?
Método 1: Use o AOMEI Backupper para clonar: Para a clonagem de um disco, não há software melhor que o AOMEI Backupper. Este aplicativo é muito seguro e prático de usar. Você pode fazer esta tarefa e muitas outras de forma simples e, assim, com apenas alguns cliques, você pode clonar o seu HD sem nenhum risco e em menos tempo que a média. Vou te mostrar como é fácil fazer essa tarefa:
Passo 1: Selecione Clonar Disco

Selecione Clone no menu do lado esquerdo e, em seguida, selecione Clonar Disco.
Passo 2: Selecione o disco de origem

Selecione o disco de origem que você deseja clonar. Clique em próximo.
Passo 3: Selecione o disco de destino

Selecione o disco de destino para o qual o disco de origem será clonado e clique em Avançar. Você deve ter em mente que o disco de destino será formatado e todos os dados existentes serão substituídos! Faça backup de arquivos importantes com antecedência.
Passo 4: Visualizar as informações
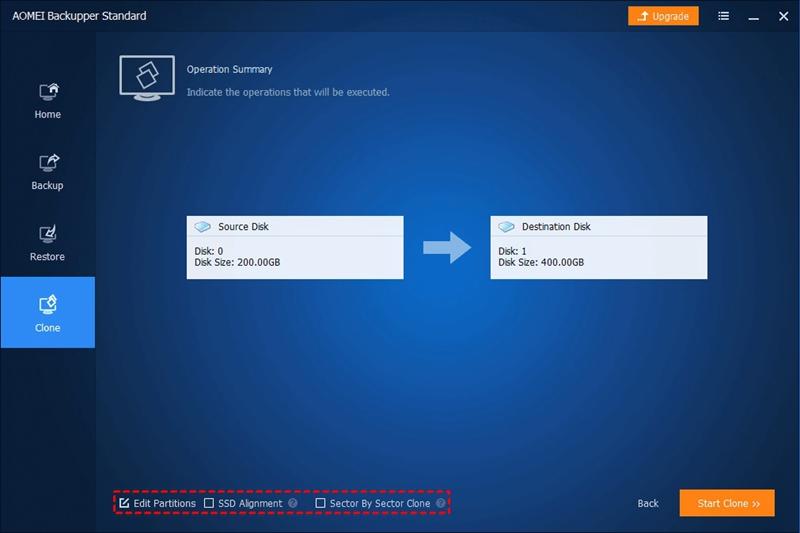
Visualize as informações da origem e do disco de destino. No canto inferior esquerdo, defina as configurações avançadas desejadas.
Passo 5: Confirme o processo

Depois de terminar de editar as configurações, clique em Iniciar clonagem. Aguarde a conclusão do processo e clique em Concluir.
Método 2: Use uma conexão SATA: Se você estiver usando um disco externo, seja como origem ou destino, e detectar um problema de conexão USB que não tem nada a ver com o estado físico das suas portas ou do cabo de alimentação, você pode usar um cabo adaptador USB para SATA. As conexões SATA tendem a ser mais estáveis e, estando dentro do gabinete, evitam que a poeira se acumule ou que as portas sejam danificadas por um choque.
Método 3: Verifique o uso da CPU e da memória: Às vezes, alguns programas ocupam muita memória e tornam o seu disco mais lento. Antes de fazer a clonagem do disco, certifique-se de ter fechado todos os aplicativos. Além disso, pode haver processos em segundo plano que ocupem uma grande quantidade de memória e, para fechá-los, você deve fazer o seguinte:
Passo 1: Abra o regedit
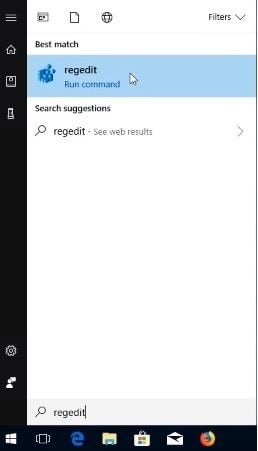
Clique no ícone do Windows no canto inferior esquerdo da tela e digite regedit. Em seguida, clique em regedit na lista.
Passo 2: Confirmar

Selecione Sim na caixa de diálogo.
Passo 3: Expandir as pastas

Na lista à esquerda da janela do Editor do Registro, clique nas setas ao lado de HKEY_LOCAL_MACHINE, SYSTEM, ControlSet001 e Services.
Passo 4: Clique na pasta Ndu

Clique na pasta Ndu na lista à esquerda.
Passo 5: Modificar o início

Clique com o botão direito do mouse em Iniciar e selecione Modificar…
Passo 6: Alterar os dados do valor
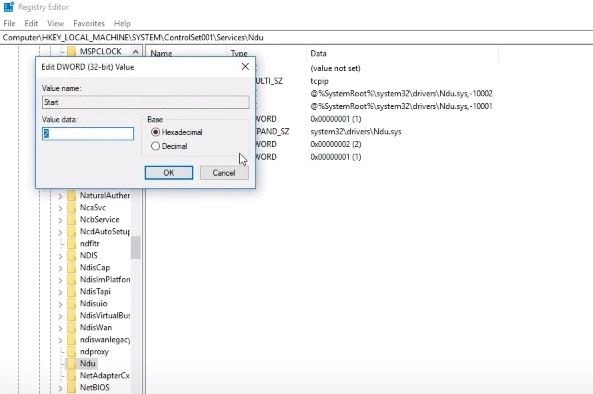
Na caixa de diálogo, altere o número abaixo de Dados do valor. Apague o 2 e digite 4. Por fim, clique em OK e reinicie o Windows.
Este processo deve ser suficiente. Abra o gerenciador de tarefas para verificar se seu uso de memória está em um percentual baixo; se não for esse o caso, você deve seguir estas etapas:
Etapa 1: Abra o Regedit e expanda as pastas

Repita as duas primeiras etapas do último tutorial para abrir o Editor do Registro novamente. Em seguida, na lista à esquerda, clique nas setas ao lado de HKEY_LOCAL_MACHINE, SYSTEM, CurrentControlSet e Control.
Etapa 2: Expanda o Gerenciamento de sessão e clique em Gerenciamento de memória

Clique na seta ao lado de Gerenciamento de sessão e clique em Gerenciamento de memória.
Etapa 3: Modificar ClearPageFileAtShutDown
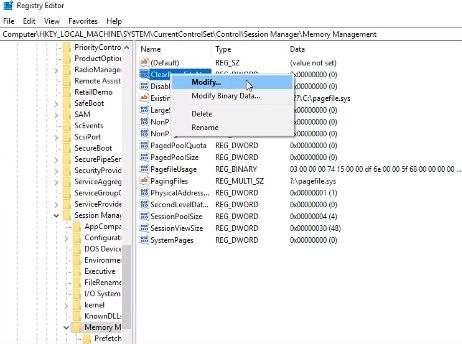
Clique com o botão direito do mouse em Iniciar e selecione Modificar…
Etapa 4: Alterar os dados do valor

Na caixa de diálogo, altere o número abaixo de Dados do valor. Apague o 0 e digite 1. Por fim, clique em OK e reinicie o Windows.
Método 4: Substituir o disco de destino por um íntegro: Se o disco de destino apresentar problemas, a solução mais eficaz será trocá-lo por um novo. Embora não seja uma compra barata, representará um investimento muito lucrativo, já que um disco novo costuma durar muitos anos.
Método 5: Aguarde com paciência: Lembre-se de que o processo de clonagem pode levar muito tempo. Se você tiver muitos gigabytes de informações, um grande número de aplicativos instalados e arquivos grandes, como vídeos ou filmes, o processo de transferência de dados será afetado. Você deve ser paciente e ter em mente que pode levar algumas horas para que a tarefa seja concluída.
Conclusão
A clonagem de HD's e SSDs é uma tarefa que não deve apresentar dificuldades, pois, apesar de ser um processo demorado, não acarreta complicações para que o disco de origem e o disco de destino concluam essa tarefa. No entanto, vários fatores podem dificultar essa atividade e complicá-la a ponto de torná-la muito lenta. Uma razão pela qual esse imprevisto pode acontecer é o uso de um software de baixa qualidade; felizmente, existe o AOMEI Backupper, este app garante que você clonará o seu disco de forma fluida, prática e segura.
Backup de Dados
- Backup de Computador
- Backup de Disco Rígido
- Backup de Mac








Luís Santos
chief Editor