09/12/2022 • Arquivado para: Backup de dados • Soluções comprovadas
"Olá, como vocês sabem, é normal que os discos rígidos fiquem cheios com o passar do tempo. Por isso estou planejando substituir o meu HD. Porém eu não quero ter que reinstalar o sistema operacional de novo. Existe algum jeito que possa me ajudar a substituir o HD sem ter que reinstalar o WIndows?"
Quando seu HD antigo não está mais desempenhando suas funções como deveria, está na hora de fazer um upgrade. Não é necessário perder dados importantes quando fizer a atualização para um HD maior, graças à clonagem de disco. O que quer dizer fazer uma clonagem? Bem, durante o processo de clanogem, é feita uma cópia exata do seu HD existente, ou do antigo.
Quando você conectar o novo HD no seu computador o dispositivo vai inicializar direto. Vcoê não precisa reinstalar o Windows do zero. Se você não for mudar muitos dados de lugar, o processo leva menos de 60 minutos utilizando um software gratuito.
Parte 1: Principais motivos para substituir o HD no Windows 10
Se você tem um laptop que já está sendo usado a um tempo razoável, é provável que você tenha muitos aquivos no HD. O espaço é rapidamente ocupado e chega uma hora em que o espaço em disco fica insuficiente. Há também a possibilidade do computador não estar desempenhando suas funções tão bem como um outro computador.
O laptop começa a executar as tarefas com lentidão quando é usado por muito tempo. Se é isso que está acontecendo, a substituição do HD é a melhor opção. Há diferentes motivos que levam os usuários a precisar substituir o HD no Windows 10.
1. Substituir um HD quebrado ou em mal funcionamento no WIndows 10
Em primeiro lugar, a parte de dentro de um HD possui componentes sensíveis que são um tanto complicados. Quando esses componentes cruciais passam por uma falha de hardware, o HD precisa ser substituido.
2. Atualize o HD para um maior, que tenha maior capacidade
Com o tempo a unidade C fica cheia, o HD começa a ficar cada vez mais lento e não há mais espaço. Em consequência, para guardar mais dados e fazer com que o HD funcione mais rápido, ele precisa ser atualizado.
3. Atualizar o HD para um SSD para que a velocidade de gravação e leitura seja maior
Você pode aumentar o velocidade com que o sistema operacional roda fazendo a atualização do HD para uma unidade de estado sólido, ou seja, um SSD. O motivo é que os SSDs tendem a ser mais rápidos e mais estáveis do que os HDDs tradicionais. Essas caracterísitcas fazem com que eles sejam populares ente os usuários.
Vale a pena substituir o HD na maioria dos casos. Quando o Windows não roda mais como antes ou como deveria, faça a substituição do HD. É uma boa solução quando você não quer investir em um laptop novo ou reinstalar o sistema operacional.
Parte 2: Como substituir o HD no WIndows 10 ser ter que reinstalar o Windows?
Substituir o HDD sem reinstalar o Windows é uma tarefa fácil. Para substituí-lo no sistema Windows 10, o usuário precisa fazer uma instalação limpa do sistema operacional no HD novo. Porém, esse método toma tempo e é complicado pois alguns programas e aplicativos precisam ser reinstalados.
Para substituir ou fazer uma atualização do HD de um laptop sem ter que reintalar o Windows não deve ser complicado. Portanto, veja a seguir dois métidos que guiarão você na substituição do HD com o Windows sem ter que reinstalar apps e programas.
Método 1. Usando o AOMEI Backupper para fazer clonagem de disco
Na maioria dos casos, você pode evitar vários problemas usando um software de terceiros. O AOMEI Backupper é uma ferramenta que vai prevenir vários problemas. Com esse software, fazer o upgrade do software sem perder dados e substituir um HD com falhas é fácil. Além disso, essa ferramenta não espera que você reinstale tudo para que o processo seja bem-sucedido.
Ao usar esse software você poderá substituir o HD no Windows versão 7, 8 ou 10 sem ter que reinstalar aplicativos e o sistema operacional. O software é confiável o bastante e basta apenas clonar HD. Após completar o processo, você pode inicializar seu computador a partir do novo HD. Mas você sabe como clonar o HD quando for substituí-lo? Se você não tem ideia, siga o passo a passo detalhado a seguir para fazer tudo de uma forma bem simples.
Etapa 1 Faça o download e instale o software
A primeira coisa a fazer é baixar o AOMEI Backupper e então instalá-lo. Depois disso, conecte o novo SSD no computador.
Etapa 2 Selecione a opção "Disk Clone"
Então execute o programa. Em seguida, clique em "Clone". Dê prosseguimento clicando na opção "Disk Clone".
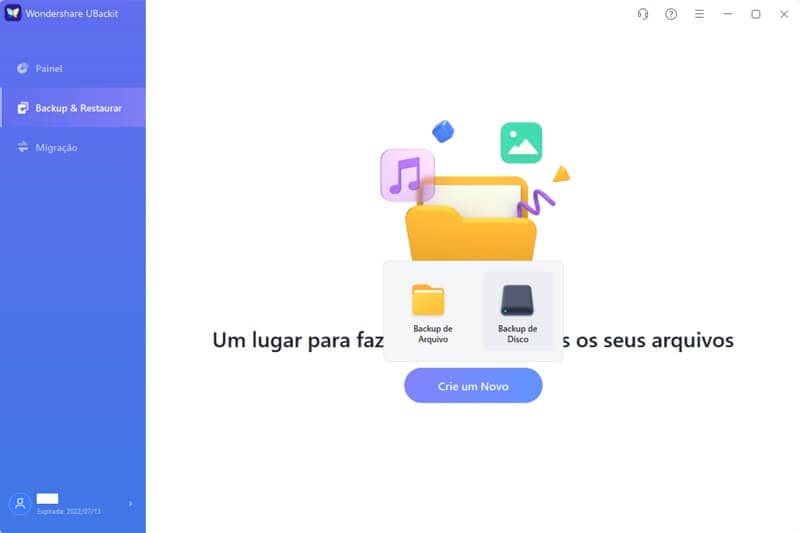
Etapa 3 Selecione o Disco de Origem
Você precisa selecionar o disco de origem que você quer clonar. Nesse caso, selecione o HD original e então clique em "Next".
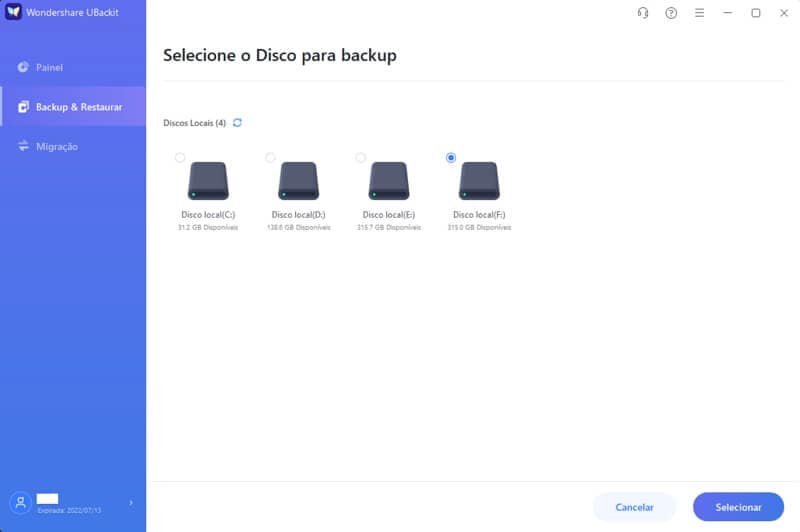
Nota: No programa, você poderá ver todos os HDs disponíveis. Seu computador vai detectar todos os discos disponíveis.
Etapa 4 Selecione o SSD
Selecione o disco SSD menor/maior como seu disco de destino e então clique em "Next".
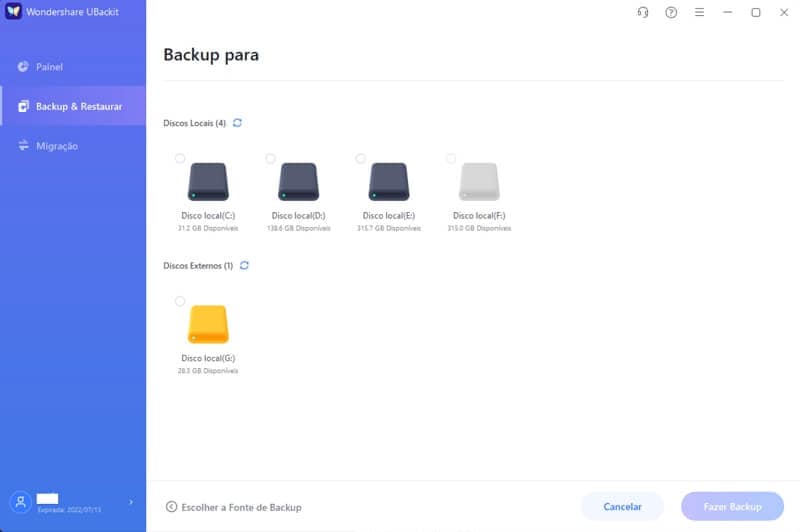
Nota:
É essencial lembrar que após completar o processo de clonagem, se houver qualquer dado no SSD de destino, será perdido. Se você não deseja que isso aconteça, faça um backup antes de iniciar o processo.
Etapa 5 Opção de alinhamento de SSD
Neste ponto, você precisa selecionar "SSD Alignment". A vantagem dessa opção é que ela aumenta a velocidade de gravação e leitura do disco SSD. O próximo passo é clonar o HD para o SSD e para fazer isso, selecione "Star Clone".

Nota:
- Até que você possa inicializar o novo SSD com sucesso, é aconselhável que você não formate o HDD antigo.
- Talvez você prefira migrar o Windows 7/8/10 para o novo SSD. Se for esse o caso, selecione "System Clone". Porém, antes disso você precisará fazer o upgrade do AOMEI Backupper para a versão premium.
O AOMEI Backupper Standard é um programa útil. Ele vem com os recursos de clonagem, backup e restauração. As funções de backup e restauração de disco são diferentes do recurso de clonagem.
O que fazer depois de completar o processo de clonagem do HD para o SD? Antes de inicializar seu computador, você deve configurar o SSD clonado como o dispositivo de inicialização. Para fazer isso, altere a ordem de inicalização. Como alternativa, você pode remover o HD original e instalar o SSD clonado. Uma vez feito isso, antes de inicializar, configure a ordem e o modo de inicialização.
Método 2. Usando o aplicativo de backup nativo do Windows 10
O Windows 10 vem com um aplicativo de backup herdado para fazer backup e restaurar o sistema. Assim, você pode substituir o HD sem reinstalar o Windows 10. A primeira coisa a fazer é conectar um dispositivo USB vazio no seu computador e então seguir as orientações abaixo.
Etapa 1 Pressione as teclas "Windows + R" e digite "Painel de Controle" na janela. Então selecione "Backup e Restauração (Windows 7)", que fica abaixo da guia "Sistema e Segurança". A função de Backup e Restauração é apresentada e você deve selecionar a opção "Criar uma Imagem do Sistema".
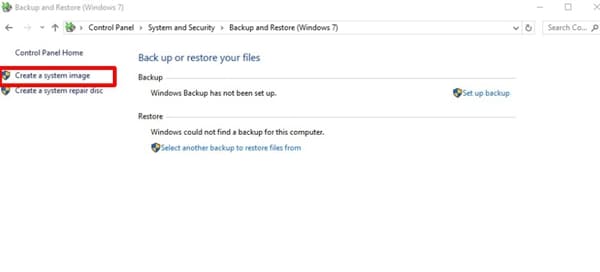
Etapa 2 É hora de iniciar a criação de uma imagem do sistema. Nesse passo, você verá um aviso para selecionar onde o backup deve ser salvo. Antes de clicar em “Next”, selecione a unidade USB inserida como destino para o backup.

Etapa 3 Você deseja criar um disco de reparo do sistema? Esta é a mensagem que será apresentada quando você tiver completado o backup. Deve ser feita uma nova imagem do computador, e, para fazer isso, você deve ter o disco de reparo de sistema. Os detalhes abaixo vão ajudar você nesse processo.

Após criar o disco de reparo de sistema, desligue o computador retirando-o da fonte de energia. Isso ajudará a completar a instalação do novo HD. Em seguida, para substituir o HD no Windows 10, você deve reataurar o backup do sistema para o novo disco.
Restaurar o backup do sistema
Etapa 1 Em primeiro lugar, você terá que reiniciar o Windows 10 do computador. Inicialize ele a partir do disco de reparo do sistema.
Etapa 2 Ele iniciará a tela de Setup do Windows Selecione "Próximo" e, na sequência, "Reparar seu Computador"
Etapa 3 Então selecione "Solucionar Problemas" na tela azul. O assistente de Recuperação de Imagem do Sistema deverá iniciar e para isso clique em "Imagem do Sistema". Em seguida, selecione "Usar a última imagem de sistema disponível" e em seguida em "Avançar".
Etapa 4 Selecione o formato e a opção de repartição do disco. Prossiga selecionando as opções "Avançar", "Concluir" e "Sim". A imagem do sistema vai começar a ser restaurada para o novo HD.
A imagem do seu computador será refeita, o que pode ser um pouco complicado em alguns casos. Portanto, as soluções dadas são eficazes quando for substituir o HD no Windows 10. Mesmo sendo um usuário iniciante do Windows você conseguirá fazer tudo.
Conclusão
Como o passar dos anos, os discos rígidos falham e têm que ser substituídos. Eles ficam devagar e não tem mais espaço de armazenamento suficiente. Quando chega a esse ponto, é interessante optar por um software profissional para clonagem de disco rígido. O AOMEI Backupper é um software confiável e com ele é fácil substituir o disco rígido sem ter que reinstalar o Windows.
Ele faz uma cópia exata do HD existente. Além disso, os dados e partições não serão perdidos. Sem dúvida, usar um software para substituir o HD no Windows 10 evita muito stress. Não pode ser comparado ao uso do aplicativo de backup do Windows 10.
Backup de Dados
- Backup de Computador
- Backup de Disco Rígido
- Backup de Mac








Luís Santos
chief Editor