28/05/2021 • Arquivado para: Backup de dados • Soluções comprovadas
P: Como transferir tudo da unidade c para o SSD?
"Hoje encontrei muitos arquivos no meu drive c. No entanto, não quero deletar nenhum deles. Então, estava curioso para saber se existe alguma solução para transferir tudo ou alguns arquivos selecionados de c dirigir para outro local, especialmente SSD. Você pode sugerir os melhores métodos para fazer isso?"
SSD ou unidade de estado sólido é uma atualização que acelera significativamente o seu computador. Se você está usando um disco rígido giratório no PC, provavelmente está lutando com a velocidade. O SSD aumentará a velocidade, você desfrutará do iniciamento instantâneo de programas, o PC inicializará mais rápido e os jogos serão carregados mais rápido.
Você não precisa configurar o Windows novamente, reinstalar aplicativos ou copiar pastas e arquivos para o novo disco rígido. Você pode clonar o disco rígido antigo em um novo, o que é fácil e economiza seu tempo. Depois de permitir que a execução seja concluída, tudo será copiado para o novo SSD.
Abaixo, estão as etapas que não exigem a reinstalação do Windows para transferir arquivos de uma unidade C para um SSD.
Por que você transferir a unidade C para SSD?
Por que as pessoas optam por clonar ou copiar a unidade C para SSD? Isso se deve às muitas vantagens que vêm com essa opção quando comparada ao HDD. Uma coisa que você precisa saber é que os fabricantes de equipamentos originais (OEM) de computadores instalam HDDs ou unidades de disco rígido. Abaixo estão as vantagens do SSD.
1. Maior velocidade de leitura e escrita
O computador pode estar com problemas realizando multitarefas. Por exemplo, ele executa aplicativos lentamente e carrega arquivos grandes lentamente ao mesmo tempo. Atualizar do HDD para SSD é a melhor maneira de lidar com isso, pois aumenta a velocidade do computador. Uma vez que não possui partes móveis internas, o SSD oferece uma velocidade rápida de gravação e leitura. Esse é um dos motivos pelos quais ele se tornou popular.
2. Melhor experiência com portabilidade
Se você viaja ou trabalha constantemente em diferentes locais, os SSDs são ideais. Eles são portáteis devido ao fato de serem leves, o que significa que você pode carregá-los para qualquer lugar. Novamente, você não precisa ser um especialista para instalá-los. Você pode fazê-lo mesmo se for sua primeira vez.
3. Menor consumo de energia
As contas de energia podem ser bastante altas ao usar um HDD padrão. Ao copiar a unidade C para SSD, você estará reduzindo suas contas de energia, pois ela consome menos energia. A vida útil da bateria do seu laptop também aumentará.
4. Baixo nível de ruído e produção de calor
Sabe-se que os HDDs emitem um som alto. Isso ocorre porque eles têm movimento para escrever e ler cabeças, bem como pratos giratórios. Isso é diferente ao usar SSDs. Não emitem ruído, pois não possuem peças móveis e geram menos calor. Com isso em mente, você sabe que eles são mais confiáveis e duráveis.
5. Melhor resistência a choque
Sacudir e bater causam perda de dados. O SSD diminui esse risco, pois tem melhor resistência a choque. Um bom exemplo é quando o SSD é instalado em um laptop. Se o mesmo laptop cair no chão, a tela quebrará com mais facilidade que o Solid State Drive.
Como transferir a unidade C para SSD com o Wondershare UBackit?
Esta tarefa não precisa ser complicada. O Wondershare UBackit torna mais fácil, considerando que é um software de clonagem conhecido por sua confiabilidade. Você pode fazer backup de todos os arquivos da unidade C para a unidade de estado sólido.
Etapa 1 Baixe e inicie o Wondershare UBackit

Etapa 2 Selecione todos os arquivos/pastas na unidade C

Etapa 3 Escolha a SSD como destino de backup

Etapa 4 Iniciar o processo de backup

Veja como transferir os dados da unidade C para um novo SSD usando o Wondershare UBackit. É fácil assim e o melhor é que você não precisa de conhecimento prévio.
Como substituir sua unidade C por SSD por utilitários integrados do Windows?
Esta opção funciona bem se você preferir fazê-lo manualmente. A segunda solução é envolver algumas operações manuais e usar ferramentas do Windows para transferir a unidade do sistema para o SSD. Abaixo estão as etapas para executar um novo SSD do Windows 10 de gerenciamento de disco.
Etapa 1 O HDD tende a ser maior do que o SSD. Se você quer colocar o drive C em um SSD menor, você deve reduzi-lo. Em seguida, você deve clicar com o botão direito do mouse em "Computador", depois em "Gerenciar" e em "Gerenciamento de disco". Clique com o botão direito do mouse em “Unidade C” e depois em “Reduzir Partição”. Você será solicitado a anotar a quantidade de espaço a ser reduzido em megabytes (MB). Agora, neste ponto, você precisa pensar sobre a capacidade geral utilizável do SSD. Depois disso, você pode escrever uma porcentagem inferior a 10% disso.
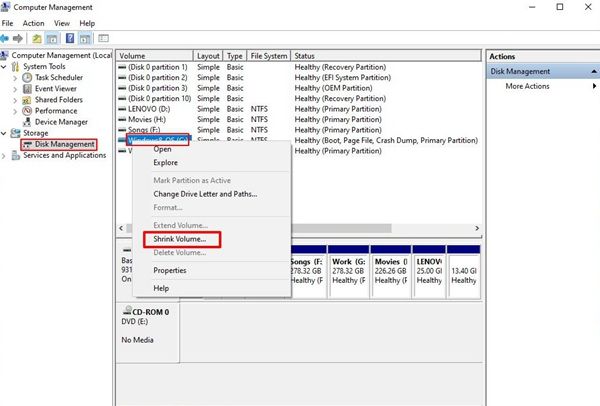
Etapa 2 Agora, no disco de backup, faça backup da unidade C que você encolheu mais a partição reservada do sistema. Abra o “Painel de Controle”, clique em “Sistema e Segurança”, depois em “Backup e Restauração” e depois em “Criar uma Imagem do Sistema”. Você será solicitado a criar um disco de reparo assim que a imagem de backup for feita. Isso dependerá de você ter um disco de instalação do Windows. Se tiver, selecione "Não" e se não tiver, prepare um CD/DVD. Clique em "Sim" quando terminar e desligue o PC.
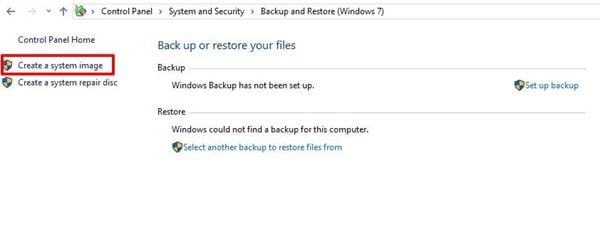
Etapa 3 Aqui, você precisa instalar e restaurar o SSD da imagem de backup. O próximo passo é abrir a caixa do computador, desconectar todas as unidades, exceto o disco de backup. Feito isso, coloque o disco de instalação do Windows 7 ou o disco de reparo. Agora, quando a tarefa de inicialização do computador a partir do disco óptico terminar, selecione "Reparar seu computador". Uma vez aqui, você pode ir para a opção "Restaurar seu computador usando uma imagem do sistema que você criou anteriormente". Agora, você verá a opção "Usar a imagem do sistema mais recente disponível"; selecione-o. Você deve certificar-se de excluir outros discos rígidos e de haver apenas um que você precisa restaurar. Selecione "Avançar", "Concluir", "Não reiniciar" e depois "Desligar".
Etapa 4 Para confirmar que não há problemas com a reinicialização do computador, conecte novamente todas as unidades, exceto a unidade do sistema operacional original. Inicialize o seu PC, abra o Gerenciamento de disco e clique com o botão direito na nova partição do sistema operacional. Para preencher o SSD, escolha “Estender Volume”. O Windows calcula o valor padrão automaticamente, portanto, você não deve ajustá-lo. No modo de administrador, há um prompt de comando e você deve inserir um único comando. Em “Iniciar”, clique em “Todos os Programas” e “Acessórios”. Clique com o botão direito em "Prompt de comando" e execute-o como administrador. Nesse comando, digite "winsat disk", que permite ao Windows detectar a nova unidade como um SSD. Com isso, todos os recursos dessas unidades serão exclusivos.
Assim que a instalação do SSD for bem-sucedida, o antigo HDD pode ser usado como armazenamento secundário.
Conclusão
A maioria dos usuários usa seus discos rígidos para armazenar e trocar dados. A velocidade de execução e resposta de um computador é afetada ao armazenar e processar arquivos grandes. O SSD ajuda nesses casos. A maioria dos usuários prefere substituir seus discos rígidos antigos por novos SSDs. Para aumentar a velocidade, é importante aprender como mover o sistema operacional de um disco rígido para o SSD.
O Wondershare UBackit permite aos usuários proteger arquivos e fazer backup deles no futuro. Você pode fazer isso transferindo arquivos do SSD para o HDD para essa finalidade. Também é possível criar uma mídia de resgate inicializável para proteção do sistema. Lembre-se de escolher o método mais apropriado para copiar a unidade C para o SSD.
Backup de Dados
- Backup de Computador
- Backup de Disco Rígido
- Backup de Mac








Luís Santos
chief Editor