25/01/2021 • Arquivado para: Recuperação de HD • Soluções comprovadas
Às vezes, os usuários precisam alterar a unidade de inicialização, no entanto, nem todos sabem como passar por esse processo. Embora o método mais comum de alterar o dispositivo de inicialização seja por meio do firmware do computador, é importante saber que essa não é a única maneira de fazer isso. Alterar a unidade de inicialização pode ser um requisito para executar algumas ferramentas de instalação, diagnóstico e recuperação. Neste Post, explicarei tudo o que você precisa saber para trocar o dispositivo de boot em apenas alguns minutos.
Parte 1: Alterar a Unidade de Inicialização no Windows 10
Uma unidade de inicialização é um dispositivo de armazenamento usado para iniciar o computador, mesmo sem a necessidade de um sistema operacional. A unidade de inicialização é aquela que possui o sistema operacional instalado, mas pode ser alterada quando necessário. As unidades de inicialização podem ser discos rígidos, unidades de estado sólido, unidades ópticas (CD/DVD), mídia de armazenamento removível (Pen Drives, cartões SD) ou mesmo disquetes no passado.
Dependendo da finalidade para a qual deseja a unidade de boot, a capacidade de armazenamento adequada para o antivírus e programas de segurança é de 1 GB, para instalar o Windows você precisará de 8 GB e se precisar recuperar suas informações, muitos GB podem ser necessários.
Parte 2: Quando Você Deseja Alterar a Unidade de Inicialização no Windows 10?
Conforme mencionado, geralmente a unidade de boot é aquela que possui o sistema operacional instalado, já que o mais comum é que os usuários estejam acostumados a aproveitar o Windows e os aplicativos necessários; no entanto, às vezes é necessário alterar a ordem da unidade de inicialização, para que a UEFI ou a BIOS procure outro dispositivo para iniciar o computador. Abaixo, descreverei alguns motivos pelos quais é necessário alterar a unidade de inicialização no Windows 10.
Instale o Windows depois de formatar um disco: Se você quiser instalar o Windows em um disco reformatado, a única maneira de fazer isso é por meio de uma unidade inicializável, já que o disco está vazio e não tem sistema operacional, portanto você não poderá usar nenhum programa, nem mesmo um instalador. Então, o Windows deve ser instalado de forma "inicializável", isso significa que você deve ter uma unidade com um instalador do Windows armazenado e escolher ela como unidade de inicialização para ativar a instalação.
Use uma unidade de recuperação: Você pode designar uma unidade como uma unidade de recuperação, um processo que é feito usando uma ferramenta do Windows. Este dispositivo será capaz de solucionar problemas ou redefinir o sistema mesmo se o computador não iniciar. Isso significa que será suficiente inicializar o computador com a unidade de recuperação para usá-lo.
Use antivírus inicializável: Às vezes, os vírus e malwares que afetam o seu sistema operacional são filtrados, o que significa que você não pode usar o Windows e os aplicativos na pior das hipóteses. Existem antivírus inicializáveis, portanto, muitos usuários, como medida de prevenção, possuem um armazenado em uma unidade, dessa forma poderão utilizar aquele antivírus sem a presença do Windows e, assim, poder combater o software malicioso sem que ele interfira.
Use software de destruição de dados: Este tipo de software pode ser armazenado para uso com sua unidade de inicialização. Esses aplicativos são usados para apagar permanentemente as informações do seu computador, pois mesmo quando você esvazia a Lixeira, os arquivos não são completamente excluídos. Se deseja apagar qualquer vestígio de algum arquivo que contenha vírus ou seja suspeito, graças a este software poderá assegurar que seja completamente removido do seu disco.
Parte 3: Como Alterar a Unidade de Inicialização no Windows 10?
Antes de tentar mudar sua unidade de inicialização, se você estiver tendo problemas com a inicialização, como acesso negado, recomendarei dois métodos para corrigi-los.
Método 1. Use o Diskpart para corrigir o erro de inicialização UEFI no Windows 10/8/7:
Você pode usar o comando diskpart via CMD para tentar corrigir o erro de inicialização. Observe que este procedimento só funciona com a UEFI, se você inicializar com a BIOS, isso não pode ser executado. Se você certificar-se de que seu sistema inicializa com UEFI, você deve seguir estes passos:
Passo 1: abrir opções

Você deve inicializar a partir do disco ou USB que contém o pacote de instalação do Windows. Em seguida, clique em "Avançar" na primeira janela e nesta clique em "Reparar seu computador".
Passo 2: Abra o CMD

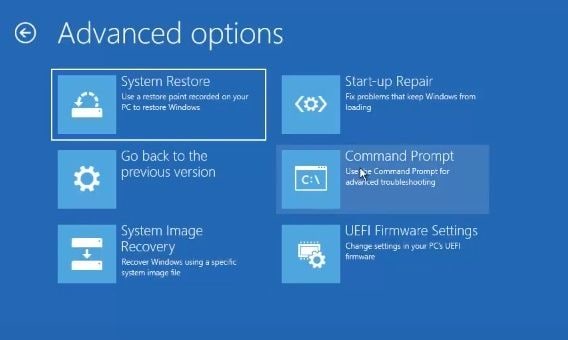
Clique em “Solucionar problemas” e em “Opções avançadas” selecione “Prompt de comando”.
Passo 3: Digite os comandos

Digite estes comandos (pressione Enter após escrever cada um):
- diskpart
- list disk
- select disk 0
- list vol
Como você pode ver, o CMD listará os volumes do seu disco. Você deve confirmar qual é o volume UEFI, geralmente é aquele que contém as palavras "System Reset" ou "boot" na coluna "Label". Neste caso, é "Volume 1".
Passo 4: Digite comandos de fixação e processo de acabamento

Agora digite estes comandos:
- select vol 1 (lembre-se de que o número 1 é porque o volume UEFI é o volume 1).
- assign letter=V: (você pode mudar "V" por outra letra diferente dos outros volumes se você vir a coluna "Ltr", então você pode confirmar quais letras você não pode usar, neste caso, você não tem permissão para usar F, C, E ou D)
- exit
- V: (a mesma letra que você atribuiu)
- MD \efi\microsoft\boot\
- cd /d V:\efi\microsoft\boot\
- bootrec /fixboot
- bcdboot c:\windows/l en-us /s V: /f all ("us" é para localização, neste caso, os EUA; você pode alterar essas letras dependendo do seu país, por exemplo, "gb" é para Reino Unido ou "fr" para França, se tiver dúvidas sobre as letras do seu país, pode verificar a lista oficial nos códigos de país ISO 3166 1 Alpha 2 letras).
- exit
Este processo deve corrigir os erros de inicialização, se não for o caso, você pode seguir o próximo método.
Método 2. Use o reparo automático para reparar a UEFI do Windows 10/8/7:
Existe uma ferramenta que o ajudará a consertar problemas de inicialização. Como o Método 1, isso só funciona com a UEFI. Siga estes passos para realizar esta tarefa:
Passo 1: Abra as opções
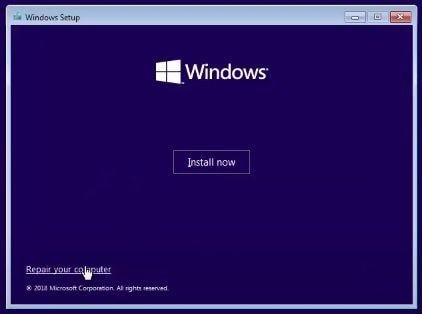
Você deve inicializar a partir do disco ou USB que contém o pacote de instalação do Windows. Em seguida, clique em "Avançar" na primeira janela e nesta clique em "Reparar seu computador".
Passo 2: Abra o reparo de inicialização

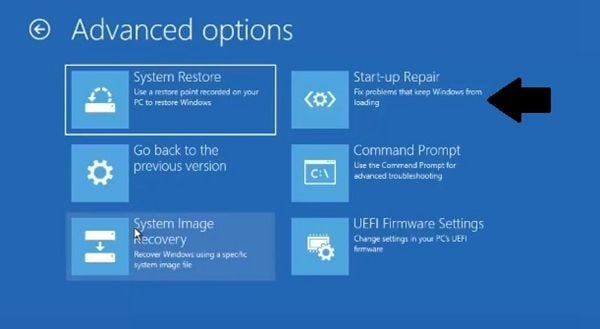
Clique em “Solucionar problemas” e em “Opções avançadas” clique em “Reparo de inicialização”. O Windows fará de tudo para tentar corrigir os problemas de inicialização.
Método 3. Altere a ordem de inicialização no Windows 10 por meio da configuração do sistema:
Você pode alterar a ordem do seu boot drive através da configuração do sistema, você deve ir para as configurações da BIOS ou firmware UEFI, para acessar, basta pressionar uma tecla de função (F1, F2, F3 ...), ESC ou DEL. Agora que você entrou, basta seguir os próximos passos:
Passo 1: Vá para o menu Iniciar
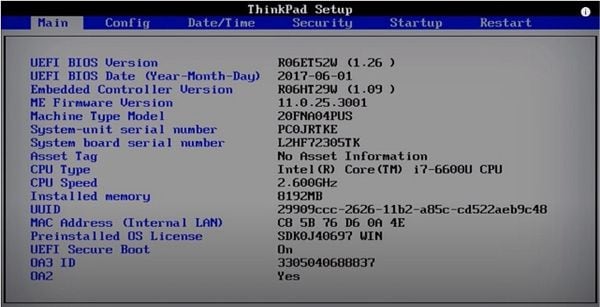
Com as teclas de seta, vá para Inicializar (ou "Inicializar" em alguns casos).
Passo 2: Selecione "Boot"

Pressione “Enter” para abrir o submenu “Boot”.
Passo 3: Altere a ordem de inicialização
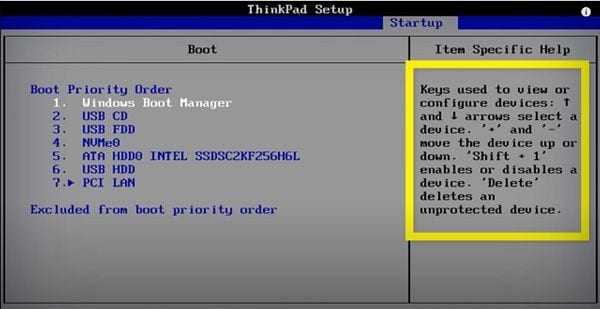
Navegue com as setas do teclado para selecionar os discos ou unidades. Pressione a tecla "+" para mover o dispositivo para cima e "-" para mover o dispositivo para baixo.
Passo 4: Salve as alterações e confirme

Assim que terminar de solicitar os dispositivos de inicialização, pressione a tecla "F10" para salvar sua configuração. Em seguida, selecione "Sim" e pressione "Enter" para confirmar o processo e sair. Agora o seu computador será inicializado com o dispositivo que você selecionou.
Método 4. Altere a ordem de inicialização no Windows 10 por meio das Opções avançadas:
Se você não conseguiu acessar seu firmware UEFI por meio das chaves, há outra maneira de fazer isso. Você pode entrar no firmware UEFI por meio das Opções avançadas, basta fazer o seguinte:
Passo 1: Vá para as configurações

Abra as configurações clicando no ícone de engrenagem no menu do Windows.
Passo 2: Abra as opções de atualização e segurança

Clique em "Atualização e segurança" na janela Configurações do Windows.
Passo 3: Reinicie seu PC

Nesta janela, clique em "Recuperação" na lista da esquerda e clique em "Reinicar Agora". Seu PC irá reiniciar imediatamente.
Passo 4: Clique nas opções para abrir as configurações de firmware UEFI



Agora clique em "Solucionar problemas", depois em "Opções avançadas" e, finalmente, selecione "Configurações de firmware UEFI".
Restaure seus dados
Se por algum motivo você trocou o Drive de boot para instalar o Windows ou para deletar alguma informação com malware, deve ter em mente que tem que fazer um backup, porém, às vezes pode ser esquecido ou simplesmente não o levamos em consideração. Seja qual for o motivo, sempre haverá uma solução, este é o software Recoverit, confiável, profissional e seguro que o ajudará a resgatar seus arquivos, mesmo depois de formatar o disco. Você pode baixá-lo em https://recoverit.wondershare.com.br/ e para usá-lo bastam alguns cliques, como você verá a seguir:
Passo 1: Escolha uma unidade para digitalizar

Depois de instalar e abrir o Software, selecione a unidade onde os dados excluídos estavam localizados
Passo 2: Selecione os arquivos para recuperar/restaurar

Agora tudo que você precisa fazer é selecionar a pasta ou pastas que deseja recuperar/restaurar e clicar em "Recuperar".
Conclusão:
Alterar sua unidade de boot no Windows oferece muitas vantagens para poder realizar alguns processos definitivos e essenciais para que seu computador possa continuar a funcionar, embora muitos aplicativos possam ser restringidos sem usar seu sistema operacional, o uso de programas inicializáveis pode ser suficiente para corrigir e trazer benefícios para o seu PC. Além disso, você também pode recorrer ao Recoverit se suas informações foram excluídas por um vírus ou após a reformatação do seu disco.
Soluções para Disco Rígido
- Recuperar Disco Rígido
- Recuperar HD Raw
- Recuperar Disco Não Iniciado
- Recuperar Disco Externo | Seagate
- Recuperar Disco Rígido Corrompido
- Recuperar Arquivos de HD Formatado
- Melhores Softwares para Recuperar HD
- Converter Unidade RAW para NTFS
- Reparar Disco Rígido
- Corrigir Erro de E/S
- Resolver Problemas do Disco Rígido
- Corrigir Disco Rígido Externo Não Alocado
- Resolver Problema de Ddisco Desconhecido
- Formatar Disco Rígido
- Dicas para Disco Rígido








Luís Santos
chief Editor