25/01/2021 • Arquivado para: Recuperação de HD • Soluções comprovadas
Pergunta: Como Consertar o Problema da Unidade de Rede Mapeada que não Aparece?
"Olá, não consigo ver minha unidade nos locais de rede no explorador de arquivos. Tentei usar o método de prompt de comando, mas não ajudou. Como posso tornar minha unidade de rede mapeada visível? O que devo fazer se não aparece todas as pastas/arquivos na unidade de rede?"
Você pode estar mapeando compartilhamentos de rede para conduzir letras se você tiver uma rede configurada para seu computador Windows. As unidades mapeadas dão fácil acesso a pastas e arquivos em rede, como se fosse nos discos locais tradicionais. Isto é conveniente para a maioria dos usuários, embora, em alguns casos, eles enfrentem erros. Por exemplo, as unidades mapeadas no Windows devem se reconectar de forma confiável e automática após o login. Isto nem sempre acontece.
Além das unidades, os usuários do Windows também mapeiam seus servidores e pastas. Mesmo quando isso é feito com êxito, uma unidade de rede mapeada que não apresenta erro pode ser encontrada. Aqui, veremos esses erros e como corrigi-los.
Parte 1: Visão Geral do Erro - A Rede Mapeada não Aparece no Windows 08/10/7
Mesmo quando o mapeamento de uma unidade é bem-sucedido, a unidade de rede mapeada pode não ser exibida. Isso pode ser bastante frustrante, especialmente quando você precisa compartilhar os arquivos. O compartilhamento dos arquivos não será possível quando você não puder ver a unidade mapeada no Explorador de Arquivos. Não será possível mesmo quando os PCs estiverem na mesma rede.
O mapeamento de uma unidade de rede permite que você salve seus arquivos e pastas em outro computador. Usando a rede local, você também pode ver virtualmente os dados de outro computador para no seu.
No entanto, nem sempre as unidades mapeadas funcionarão. Pode ter ocorrido um erro, pois a unidade de rede mapeada que não está mostrando as pastas. Aqui estão mais detalhes sobre esse erro.
No Explorador de Arquivos, pode ser que a unidade não esteja visível nos Locais de Rede. Dependendo de como é feito o mapeamento do Drive, você pode acessá-lo ou não, através do Prompt de Comando.
Em alguns cenários, você pode acessar as unidades mapeadas no Explorador de Arquivos. Apesar disso, você pode não ver as mesmas unidades mapeadas ao navegar em qualquer aplicativo.
Quando esse problema ocorre, há várias maneiras de resolvê-lo no Windows 7, 8 e 10. Embora o novo mapeamento da unidade possa ajudar com o problema, nem sempre funcionará. Aqui estão algumas maneiras de resolver o problema.
Parte 2: Como Corrigir o Problema da Unidade de Rede que não está Aparecendo?
O nível no qual a unidade mapeada é acessada é o principal motivo desse erro aparecer. Por exemplo, você terá direitos limitados ao tentar acessar no nível da conta do usuário. Isso é mostrado no Explorador de Arquivos. No entanto, não aparecerá no Explorador de Arquivos se você acessar até mesmo no nível de administrador. Abaixo estão os passos simples que você pode seguir para evitar esse problema.
Método 1. Conserto da Unidade de Rede que não é Exibida no Gerenciador de Arquivos
A Microsoft ajuda os usuários notificando eles se devem usar autorização de arquivo do sistema ou disco rígido para aplicativos. Isso evita danos ao sistema causados por programas maliciosos. Para fazer isso, ela usa o Controle de Conta de Usuário ou UAC no Windows Vista e sistema operacional posterior.
Devido ao UAC da Microsoft, se você estiver usando permissões de usuário padrão para executar o Shell, não verá as unidades mapeadas. Isso ocorre quando os direitos de administrador foram usados durante a configuração. Você obterá um erro informando que a unidade de rede mapeada não está sendo exibida no programa. Você pode corrigir esse problema usando os passos abaixo.
Passo 1: Clique em "Iniciar" e, na caixa de pesquisa, digite "Regedit". Para abrir o "Editor de Registro", pressione o botão "Enter".
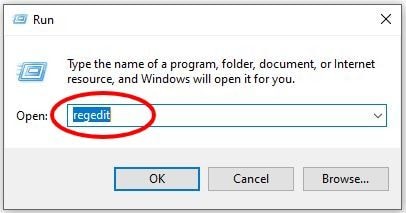
Passo 2: Vá para o seguinte endereço:
HKEY_LOCAL_MACHINE\SOFTWARE\Microsoft\Windows\CurrentVersion\Policies\System
Assim que chegar lá, você precisará criar um novo "Valor DWORD". Para fazer isso, clique com o botão direito e selecione a chave.
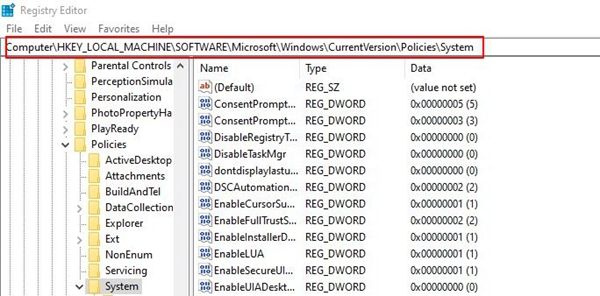
Passo 3: Você deve dar ao novo valor o nome "EnableLinkedConnections". Você também deve modificar os dados do valor para 1 neste ponto; e para fazer isso, clique com o botão direito do mouse no valor. Isso, por sua vez, habilitará o tipo de usuário "administrador no modo de aprovação de administrador" e outras políticas do UAC.

Passo 4: Para salvar o novo valor que você criou, clique em "OK". Saia do "Editor de Registro" e reinicie o computador.
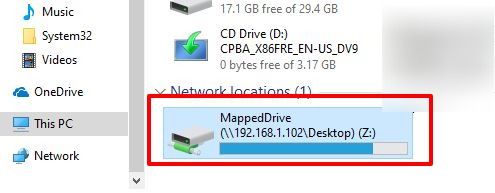
Esses passos te ajudarão a corrigir o problema de não exibição das unidades de rede mapeadas. Se os passos não forem eficazes, outros ajudarão. Os dois passos abaixo farão com que seu computador com Windows identifique melhor a unidade de rede.
1. Defina as configurações de proxy de rede
Passo 1: Para abrir a janela "Configurações", pressione "Windows + I" no teclado. Quando estiver na janela de configurações, selecione a opção "Rede e Internet".
Passo 2: Nesta passo, selecione "Alterar opções do adaptador" no status.
Passo 3: Clique com o botão direito do mouse em Ethernet e selecione "Propriedades".
Passo 4: Agora, aqui você precisa escolher a opção "Protocolo da Internet Versão 4 (TCP/IPv4)", que pode ser encontrada na guia "Rede". Vá em frente e clique em “Propriedades”. Em seguida, você verá uma janela aparecer. Aqui, você deve se certificar de marcar "Obter um endereço IP automaticamente" e "Obter o endereço do servidor DNS automaticamente".

Passo 5: Neste passo, certifique-se de voltar à guia "Status". Você pode ver "Alterar opções do adaptador" aqui. Você deve escolher "Opções de compartilhamento".
Passo 6: Uma nova janela aparecerá. Aqui, você precisa se certificar de que a seção "Descobertura de rede" está ativada. Expanda a seção "Privado" para confirmar isso. Depois de confirmar que está ativado, prossiga para selecionar "Salvar alterações".
2. Ative os recursos SMB
Passo 1: Na caixa de pesquisa, inicie o processo digitando "Programas e recursos". Certifique-se de abrir ele.
Passo 2: Você verá "Ativar ou desativar recursos do Windows" no painel esquerdo. Vá em frente e selecione ele. Uma mini janela será exibida e você poderá ver que todos os recursos do Windows estão detalhados nela.
Passo 3: Aqui você verá os recursos que começaram com SMB. Role para baixo na janela localize e verifique todas as pastas SMB e clique em "OK" aqui.
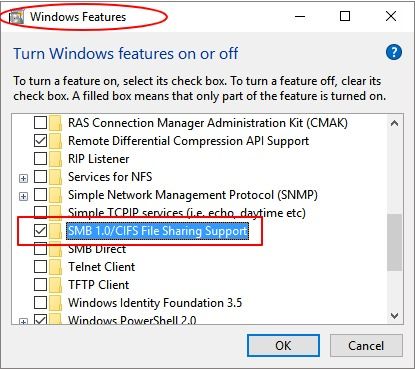
Passo 4: Para ter certeza de que as alterações estão sendo aplicadas, reinicie o computador.
Método 2. Unidade de Rede não está Mostrando Todas as Pastas/Arquivos
Se seus arquivos e pastas estiverem ocultos nas unidades NAS, sua unidade de rede pode não mostrar todos. Para limpar a unidade NAS que não aparece no Windows 10, incluindo a unidade de rede e a unidade de rede mapeada, existe um passo simples. Em primeiro lugar, você deve abrir o "Explorador de Arquivos" no seu computador e depois ir para a seção "Exibir". Na frente dos "Itens Ocultos", há uma caixa que você deve marcar para concluir o passo. Depois de fazer isso, você perceberá que todas as pastas e arquivos ocultos serão exibidos na unidade de rede mapeada.

Parte 3: Como Recuperar Arquivos Ocultos Quando a Unidade de Rede Mapeada não é Exibida?
É bem provável que os métodos acima tenham resolvido o problema de exibição de sua unidade de rede mapeada no Windows 08/10/7. Mas e se você perder os dados durante a execução de qualquer uma das operações acima? De que outra forma você pode resolver esse problema frustrante? Não se preocupe, pois existe uma solução incrível para isso. Esta solução é conhecida por ser altamente eficaz na correção de problemas de recuperação de dados. O Recoverit é um Software eficaz que ajudará na recuperação de dados, mesmo quando eles forem excluídos.
Passo 1: Obtenha o Recoverit!
Se você não tiver esse software, primeiro precisará instalar e abrir ele. Depois de iniciar o software Recoverit Data Recovery em seu computador, siga os passos abaixo.
Passo 2: Escolha a unidade
Siga em frente para escolher a localização da unidade. É aqui que os arquivos e pastas ocultos são armazenados. Em seguida, clique em “Iniciar”.

Passo 3: Processo de digitalização
Neste passo, a varredura do disco é iniciada. A ferramenta Recoverit Data Recover irá pesquisar as pastas e arquivos ocultos. Caso você precise pesquisar mais arquivos, deverá escolher a opção "Recuperação completa". Aguarde, pois digitalização pode demorar alguns minutos.

Passo 4: Revisar e recuperar arquivos
Você pode ver alguns dos arquivos de fotos recuperados com este software. Você precisará selecionar as pastas e arquivos ocultos. Então, vá até a opção "Recuperar" e clique para recuperar os dados.

Quando você encontrar um erro na sua unidade mapeada, não se preocupe, pois isso pode ser corrigido. Não é porque seu computador ou sistema não está funcionando corretamente. Este não é um erro novo. Usando os métodos acima e definindo algumas alterações, com apenas alguns cliques, você pode corrigir o problema.
Conclusão:
Se você está tendo problemas para acessar suas unidades de rede mapeadas, você precisa descobrir como corrigir isso. Com os métodos acima, você pode consertar a unidade de rede mapeada que não aparece no Windows 10/8/7. Os dois primeiros métodos devem funcionar, mas se você de alguma forma perder seus dados, tente o terceiro.
Usar o Recoverit é o melhor método conhecido por ser bastante eficaz. Possui uma alta taxa de sucesso, especialmente ao recuperar dados que também são excluídos. Devido à sua eficácia, deve ajudar a limpar as unidades mapeadas do Windows 10.
Soluções para Disco Rígido
- Recuperar Disco Rígido
- Recuperar HD Raw
- Recuperar Disco Não Iniciado
- Recuperar Disco Externo | Seagate
- Recuperar Disco Rígido Corrompido
- Recuperar Arquivos de HD Formatado
- Melhores Softwares para Recuperar HD
- Converter Unidade RAW para NTFS
- Reparar Disco Rígido
- Corrigir Erro de E/S
- Resolver Problemas do Disco Rígido
- Corrigir Disco Rígido Externo Não Alocado
- Resolver Problema de Ddisco Desconhecido
- Formatar Disco Rígido
- Dicas para Disco Rígido








Luís Santos
chief Editor