
Reparo de Fotos com IA
Repare fotos, melhore a qualidade e restaure momentos preciosos com uma solução com IA.
25/01/2021 • Arquivado para: Recuperação de HD • Soluções comprovadas
A tecnologia de partições MBR tornou-se praticamente obsoleta, embora ainda seja usada, principalmente em discos que foram produzidos há vários anos. Esses discos podem funcionar sem problemas, mas quando se trata de trabalhar com o sistema operacional Windows instalado, você pode obter a mensagem "O Windows não pode ser instalado neste disco, o disco selecionado é do estilo de partição GPT." Aqui você aprederá sobre o que desencadeia essa restrição do Windows, bem como as soluções e uma alternativa profissional para resgatar suas informações se você precisar.
Vamos primeiro falar sobre a BIOS (Basic Input Output System) e a UEFI (Unified Extensible Firmware Interface) de computadores, que são um padrão que define a interface de firmware de PCs e laptops, graças a eles, o computador pode ligar, testar o hardware e carregue um bootloader ou sistema operacional para que interaja com todos os componentes.
Ambos os modos de inicialização podem ser encontrados nos discos, no entanto, o UEFI está se tornando mais comum, pois é aquele que está substituindo a BIOS. Mesmo assim, a UEFI pode ser configurada para iniciar em modo BIOS (essa adaptação é chamada de "Legacy"), pois ainda existem usuários que trabalham com discos antigos e não possuem tecnologia para trabalhar com partições GPT.
Portanto, como o tópico dos modos de inicialização foi abordado, vamos agora falar sobre o estilo de partição GPT e MBR. O primeiro funciona com o modo de inicialização UEFI, enquanto o segundo deve fazer uso do BIOS. Portanto, certifique-se de saber com qual partição seu disco pode funcionar, caso contrário, ele será incompatível e o sistema operacional não será instalado.
Partições MBR (Master Boot Record) são utilizadas desde 1983. Elas se caracterizam por armazenar as partições lógicas da unidade de armazenamento em um único local; isso, de maneira geral, torna a recuperação de informações muito complexa se ela for afetada por arquivos corrompidos ou vírus. Outro aspecto relevante é a capacidade da unidade de armazenamento, as partições MBR permitem até 32 bits para cada setor da unidade de armazenamento, o que limita o tamanho máximo das unidades a 2 TB; finalmente, se o seu disco rígido usa MBR, ele pode ter no máximo quatro partições.
As partições GPT (GUI Partition Table) começaram a ser projetadas na década de 90, no entanto, foi só no final da década anterior que se tornaram populares na maioria dos computadores. Ao contrário da MBR, essa tecnologia distribui cópias de dados por todas as partições, portanto, recuperar informações pode ser fácil se elas forem replicadas para outras partições. Outra vantagem é que permite até 64 bits por setor, o que significa que estão disponíveis unidades com 9,4 ZB, montante que inclui bilhões de Gigabytes; por fim, pode-se destacar também que se você quiser usar GPT no seu disco rígido, poderá ter até 128 partições.
A GPT é uma tecnologia muito mais recente e compatível, além de proporcionar maior segurança e capacidade de armazenamento às unidades. Portanto, se você tiver um disco atualizado e tiver um modo de inicialização UEFI na placa-mãe, não poderá escolher a partição MBR para instalar o sistema operacional, pelo contrário, aparecerá a mensagem "Windows não pode ser instalado neste disco, o disco selecionado é do estilo de partição GPT" devido à falta de compatibilidade que existe. Esta mensagem também pode aparecer se o seu computador inicializar com a BIOS legacy e você configurou a partição GPT para instalar o Windows.
Assim, o Windows pode ser instalado em uma partição GPT se o sistema inicializar no modo UEFI e, por outro lado, uma partição MBR não pode inicializar com UEFI, mas apenas com a BIOS ou a BIOS Legacy (uma adaptação da UEFI para inicializar em modo BIOS) .
Existem métodos para converter partições de MBR para UEFI e também para alterar o modo de inicialização entre BIOS e UEFI, o que resolverá o problema de instalação do Windows. Ambas as alternativas podem ser vistas na próxima parte.
Se você reformatar sua unidade, poderá converter partições MBR em GPT. Para fazer isso, você só precisa seguir estes passos simples:
Passo 1: Abra o gerenciador de disco
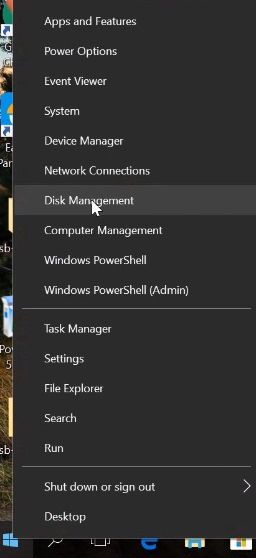
Clique com o botão direito no ícone do Windows e selecione “Gerenciamento de disco.
Passo 2: Excluir o volume
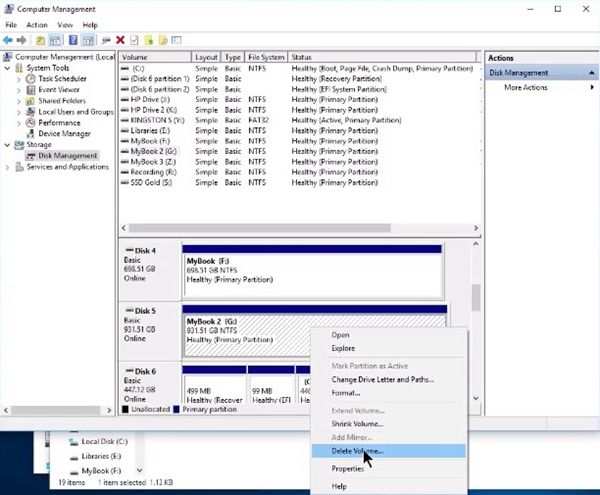
Procure o disco cujo estilo de partição deseja alterar, clique com o botão direito na caixa branca correspondente e selecione "Excluir Volume..." na lista. Você deve fazer backup de suas informações antes de executar este passo, pois elas serão completamente excluídas após esta tarefa.
Passo 3: Converter disco MBR em GPT
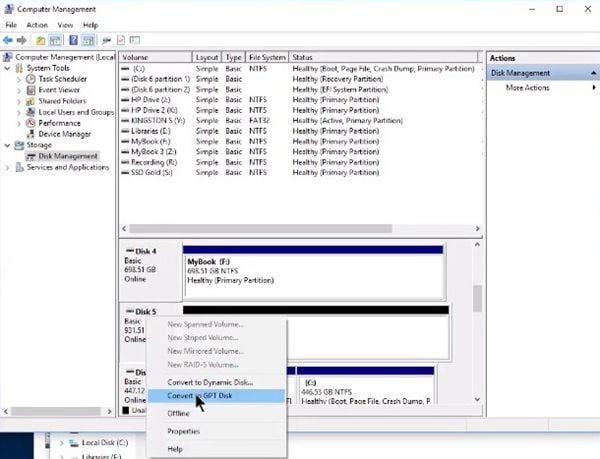
Depois que o volume for excluído, ele aparecerá como "não alocado" com uma barra preta na parte superior do quadrado em branco. Agora, clique com o botão direito no nome/número do disco que você deseja alterar a partição e selecione “Converter em disco GPT”. Agora seu disco receberá o estilo de partição GPT.
Passo 4 (opcional): Confirme
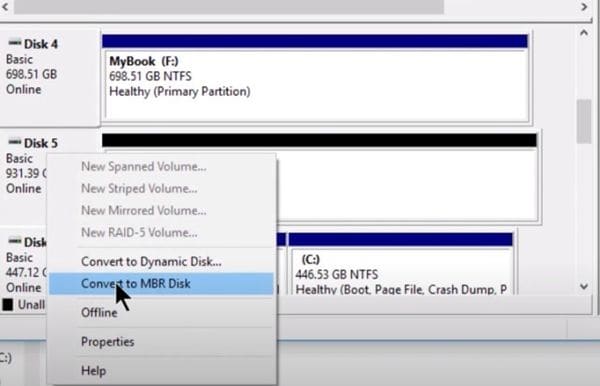
Se você deseja confirmar que seu disco mudou para GPT, clique com o botão direito novamente e você verá "Converter para disco MBR", NÃO selecione isto ou ele mudará para MBR novamente.
Passo 5: Atribuir volume
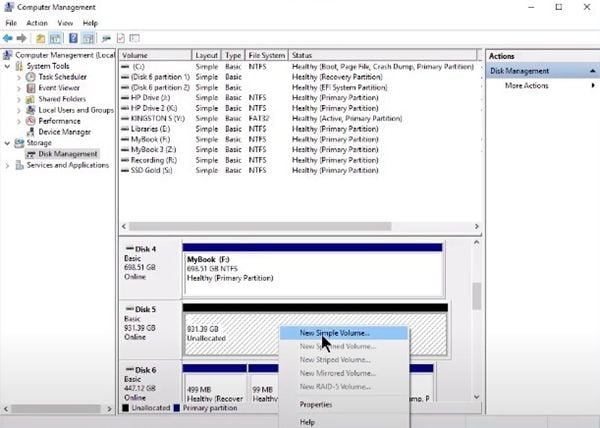
Clique com o botão direito do mouse no quadrado em branco correspondente do seu disco e clique em "Novo Volume Simples...", então você deve especificar o tamanho do volume e atribuir uma letra de unidade, então seu disco será formatado e este processo pode levar vários minutos. Depois disso, seu disco estará pronto para ser usado novamente.
Você pode converter GPT em MBR com o comando diskpart via Prompt de Comando.
Passo 1: Abra a ferramenta Prompt de comando

Clique no ícone do Windows e digite "cmd", clique com o botão direito em "Prompt de comando" e selecione "Executar como administrador".
Passo 2: Converta GPT em MBR com os comandos

Digite os seguintes códigos em ordem (não se esqueça de pressionar "Enter" após digitar cada um).
Lembre-se de que o modo de inicialização UEFI é compatível com GPT, se a BIOS Legacy for o modo de inicialização selecionado, você pode alterá-la com este processo simples:
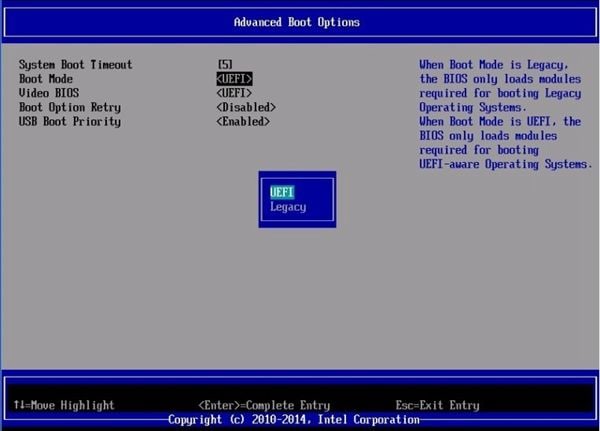
O método anterior é infalível, mas perder os dados pode ser inviável em alguns casos. Por outro lado, a UEFI oferece a opção de trocar o software de boot entre Legacy (BIOS) e UEFI, desta forma você pode forçar a compatibilidade com o sistema operacional.
Durante a inicialização do seu computador, pressione a tecla F1/F2/F8/F10 (a tecla dependerá do fabricante da placa-mãe). Agora você deve ir para a seção "Boot" e definir o parâmetro "Legacy Boot Option Priority" para "UEFI"
Restaure seus dados
Como você deve ter notado, alterar seu disco de MBR para GPT faz com que suas informações sejam excluídas automaticamente, por isso é altamente recomendável fazer um backup para evitar perdê-las. Se por algum motivo você se esqueceu de fazer backup de seus dados ou ocorreu um erro neste procedimento, você pode pensar que não há solução, mas existe um software que o ajudará a recuperar seus arquivos, mesmo se você reformatar o disco. Este aplicativo é o Recoverit, que é profissional, seguro e eficaz. Você pode baixar ele em https://recoverit.wondershare.com.br/ e para restaurar suas informações, você só terá que fazer o seguinte:
Passo 1: Escolha uma unidade para digitalizar

Depois de instalar e abrir o software, selecione a unidade onde os dados excluídos estavam localizados
Passo 2: Selecione os arquivos para recuperar/restaurar

Agora tudo que você precisa fazer é selecionar a pasta ou pastas que deseja recuperar/restaurar e clicar em "Recuperar".
O GPT se tornou a forma mais eficaz e cômoda de utilizar as partições do seu disco, pelas vantagens e benefícios que oferece, pelo que se tornou a sucessora e melhorada MBR. Como você deve ter notado, se converter seu disco MBR em GPT, suas informações serão excluídas. No entanto, graças ao Recoverit, este processo já não é preocupante, uma vez que, com apenas alguns cliques, pode recuperar as suas informações mesmo depois de formatar o seu disco.
Luís Santos
chief Editor