
Reparar vídeo corrompido
Repare vídeos corrompidos, danificados e que não são reproduzidos facilmente com Repairit Online.
Continue lendo25/01/2021 • Arquivado para: Recuperação de HD • Soluções comprovadas
Se durante a instalação do Windows 10, você vir o erro "Nenhuma unidade foi encontrada. Clique em Carregar Driver para fornecer um Driver de armazenamento para instalação", não se preocupe. Esse problema está comumente relacionado a um erro na conexão dos cabos do dispositivo ou pode até ser causado porque o instalador do Windows 10 não possui os Drivers necessários, porém esses problemas geralmente são fáceis de resolver. Neste Post, explicarei como resolver esse problema passo a passo por meio de diferentes métodos.
Quando o software de instalação do Windows não consegue detectar nenhum dispositivo durante o processo de instalação, isso não significa necessariamente que o disco rígido esteja danificado. É importante considerar que se o disco que não está sendo detectado foi utilizado anteriormente para armazenar arquivos do Windows, o erro pode ser gerado devido à discrepância entre os arquivos residuais e as configurações da instalação anterior, por outro lado, se o disco rígido que não está sendo detectado é novo, o erro é mais provável de ser gerado por uma configuração incorreta no firmware do seu computador (BIOS ou UEFI). Felizmente, existem alguns métodos que podem ajudá-lo a descobrir onde está o problema e até mesmo corrigir isso.
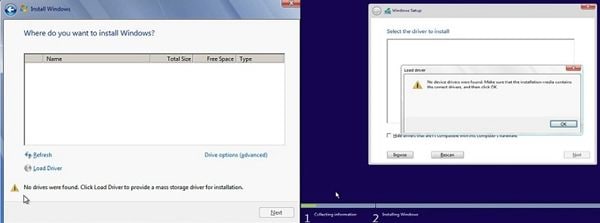
É importante lembrar que o instalador do Windows é uma ferramenta pré-configurada para funcionar em um ambiente básico, contando com o firmware do seu computador para realizar uma tarefa relativamente complexa, mesmo que não haja um sistema operacional instalado. É por este motivo que o instalador do Windows possui Drivers pré-carregados, desta forma ele pode reconhecer e utilizar o hardware do seu computador, porém, existe a possibilidade de que os Drivers disponíveis ou mesmo o firmware do seu computador estejam desatualizados, gerando erros de todos os tipos, também, é importante considerar que a causa mais comum e até provável deste problema é devido a um cabo SATA ou cabo de alimentação mal conectado.
Alguns métodos podem resolver problemas de detecção de unidade durante a instalação do Windows 10. Vou falar sobre cada um abaixo.
Como mencionei anteriormente, a origem do problema provavelmente se deve à conexão física entre o dispositivo e a placa-mãe. Você deve verificar se o cabo SATA está conectado corretamente e se não está danificado ou desgastado. Se o cabo estiver em boas condições e conectado corretamente, tente conectar o cabo a outra porta da placa-mãe. As placas-mãe geralmente têm de 2 a 6 portas SATA.
Se o disco não detectado pelo instalador do Windows for um Raid Array, você deve ter em mente que esse erro é relativamente comum e é resolvido usando um USB ou CD/DVD para instalar uma versão atualizada dos Drivers RAID de acordo com o modelo de sua placa-mãe e o soquete, AMD ou Intel. Lembre-se de que para instalar o Driver RAID de um USB, você precisará conectá-lo a uma porta 2.0, pois a BIOS não pode usar as tecnologias 3.0 e 3.1.
É importante saber se o disco é reconhecido ou não pelo firmware (BIOS / UEFI) do seu computador. Para descobrir, preste atenção ao ligá-lo, o firmware da placa-mãe indicará as teclas que você deve pressionar para acessar a BIOS/UEFI (F1, F2, F8, F10, F12 ou DEL). Agora você deve procurar a seção relacionada aos dispositivos de inicialização e verificar se o disco que está falhando foi detectado pela BIOS ou não. Se o disco não for detectado pelo firmware do computador, pode ser por quatro motivos possíveis.
Infelizmente, esses três problemas são difíceis de corrigir e o processo pode colocar em risco a integridade do dispositivo ou até mesmo do seu computador.
Lembre-se que muitas vezes as empresas oferecem assistência técnica para este tipo de problema, na maioria das vezes, se oferecem para substituir o produto por um novo. No entanto, é importante lembrar que existem políticas que limitam esse privilégio a casos específicos em que o produto apresenta defeitos de fábrica.
Se você decidiu substituir o disco danificado por um novo, pode estar preocupado em recuperar as informações armazenadas no disco que vai substituir. Eu recomendo usar um software especializado para recuperação de dados como o Recoverit. Este software é capaz de recuperar e reparar as informações de um disco rígido através de processos complexos de reconstrução de dados com base nas informações residuais e segmentos de paridade gerados por versões anteriores do mesmo arquivo. Bastará alguns cliques e o software se encarregará de recuperar seus dados. Você pode baixar o software gratuitamente no site oficial https://recoverit.wondershare.com.br/. Abaixo vou mostrar como usá-lo.
Passo 1: Escolha uma unidade para digitalizar

Depois de instalar e abrir o software, selecione a unidade onde os dados a serem recuperados estão localizados
Passo 2: Selecione os arquivos para recuperar/restaurar

Agora tudo que você precisa fazer é selecionar a pasta ou pastas que deseja recuperar/restaurar e clicar em "Recuperar".
Se desejar instalar os Drivers de um USB, certifique-se de que o USB está conectado a uma porta 2.0 e se o problema persistir pressione as teclas Shift + F10 para abrir o Prompt de Comando do Windows Installer e digite os seguintes códigos:
Esses comandos apagam o volume não detectado e corrigem o sistema de arquivos para NTFS, executando uma formatação rápida.
O motivo mais comum para este problema é que o disco está mal conectado, verifique se o cabo de alimentação e o cabo SATA estão bem conectados e se o problema persistir, pode ser devido a cinco motivos possíveis.
Se o instalador do Windows 7 não for capaz de reconhecer um disco, pode ser porque o instalador não possui os Drivers necessários. Visite o site oficial do fabricante do HD e baixe os Drivers do modelo do seu HD, uma vez feito isso, coloque os Drivers em um USB e conecte-o a uma porta 2.0. Durante a instalação do Windows 7 clique na opção “Carregar Driver” e selecione a localização dos Drivers. É importante lembrar que esse problema também pode ser causado por qualquer um dos 5 motivos que mencionei na resposta anterior.
O processo de instalação do Driver é muito simples. Descubra qual é o modelo e a marca do dispositivo que você possui e acesse o site oficial do fabricante. Lá você pode encontrar uma seção dedicada a Drivers da qual você pode baixar uma versão compatível com o sistema operacional que deseja instalar. Depois de fazer o download dos Drivers, salve eles em um Pen drive USB e certifique-se de que o USB esteja conectado a uma porta 2.0. Agora você deve executar o instalador do Windows e, ao obter o erro "Nenhuma unidade foi encontrada. Clique em Carregar driver para fornecer um driver de armazenamento em massa para instalação." Clique em “Carregar Driver” e use o explorador de arquivos que aparecerá para indicar a localização dos Drivers que você armazenou no USB. Depois de selecionar os drivers, o instalador do Windows detectará automaticamente o disco.
Agora você sabe por que o instalador do Windows não consegue detectar um disco e como você deve ter notado, esse problema geralmente é extremamente fácil de resolver, no entanto, há casos em que a origem do problema é devido ao disco estar danificado e se você deseja recuperar as informações que você armazenou nele, você pode usar o Recoverit para recuperar e reparar qualquer arquivo que você tenha armazenado no disco de uma forma muito fácil e eficaz.
Luís Santos
chief Editor