15/03/2021 • Arquivado para: Recuperação de HD • Soluções comprovadas
Somente leitura não é um erro. Existem dispositivos de armazenamento que não permitem a gravação de dados pelos métodos convencionais. Conhecemos essa memória como ROM, considerada mais segura devido à restrição de escrita. Por esse motivo, geralmente são usados para armazenar o firmware dos dispositivos. No entanto, existe a possibilidade de um dispositivo de armazenamento convencional não funcionar corretamente, e o Windows o considera uma memória somente leitura. Nesse post, vou explicar porque isso acontece e também mostrar como consertar.
- Parte 1: Corrigir erro somente leitura de USB, cartão SD e disco rígido
- Parte 2: O que é memória somente leitura?
- Parte 3: Sintomas do modo somente leitura
- Parte 4: Por que meu flash drive se tornou somente leitura?
- Parte 5: Como alterar o cartão de memória somente leitura para normal?
- Parte 6: Como recuperar dados armazenados inacessíveis do cartão SD são somente leitura?
Parte 1: Corrigir erro somente leitura de USB, cartão SD e disco rígido
Quando um dispositivo não permite a gravação de dados, é por vários motivos, mas antes de resolver este problema, é essencial saber se o seu dispositivo está funcionando como memória somente leitura. Neste post, explicarei como saber quando seu dispositivo de armazenamento está funcionando como memória somente leitura e, caso esteja, também mostrarei como corrigi-lo.
Parte 2: O que é memória somente leitura?
ROMs (Read-Only Memories, em inglês) são dispositivos de armazenamento que não permitem a gravação de dados, pelo menos não através de métodos convencionais, entretanto, essas memórias permitem a leitura de dados, muitas vezes utilizadas para segurança no armazenamento de firmware dos dispositivos.
Parte 3: Sintomas do modo somente leitura
É fácil distinguir uma memória somente leitura porque o Windows exibe uma mensagem de erro ao tentar excluir ou modificar um arquivo armazenado no dispositivo; no entanto, é crucial diferenciar entre a falta de permissões de administrador para gravar dados e uma memória somente leitura. Esses dois fatores podem causar problemas muito semelhantes, mas você precisará corrigi-los de forma diferente.
A maneira mais fácil de descobrir qual desses dois fatores está causando o problema é por meio da ferramenta Gerenciamento de disco. Vou mostrar a você como fazer isso abaixo.
Etapa 1: Abra o gerenciamento de disco
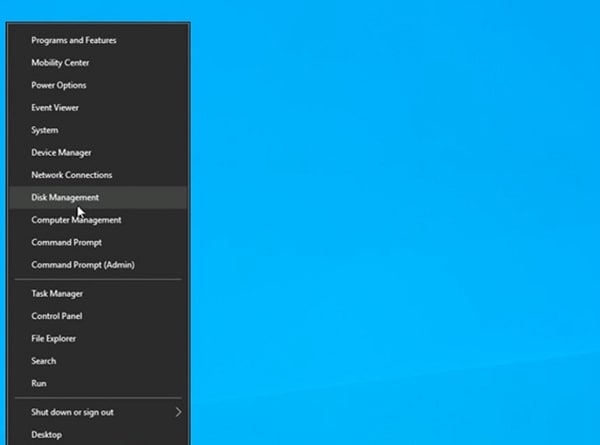
Existem várias maneiras de acessar o Gerenciamento de disco; a mais fácil é clicar com o botão direito do mouse no ícone do Windows na barra de tarefas. Esta ação exibirá um menu no qual você pode selecionar a opção Gerenciamento de disco.
Etapa 2: procure um status somente leitura
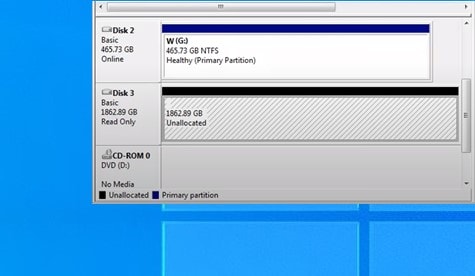
Nesta ferramenta você pode ver os dispositivos de armazenamento conectados ao seu computador, preste atenção no painel esquerdo, lá você pode ver o status dos dispositivos, e você deve confirmar se o dispositivo que causa problemas tem um status Somente Leitura.
Parte 4: Por que meu flash drive se tornou somente leitura?
Alguns dispositivos flash são configurados anteriormente como somente leitura para proteger a integridade dos arquivos no dispositivo, mas isso geralmente não acontece. Se não houver motivo para pensar que você configurou sua unidade flash dessa forma, pode ser devido a um problema de compatibilidade com o sistema de arquivos do dispositivo. Esse problema pode ocorrer quando um dispositivo flash tem um sistema de arquivos NTFS em vez do padrão FAT. Posteriormente, mostrarei como alterar o sistema de arquivos de um dispositivo de armazenamento para corrigir esse problema.
Parte 5: Como alterar o cartão de memória somente leitura para normal?
Os cartões SD, da mesma forma que uma unidade flash ou HDD/SSD, podem se tornar memórias somente leitura. Os cartões SD geralmente têm um interruptor que permite restringir a gravação de dados para proteger a integridade das informações armazenadas. Porém, há casos em que algum outro motivo origina o problema e, portanto, a solução não será a mesma. Abaixo irei explicar alguns métodos que podem ajudá-lo a mudar uma memória somente leitura para o modo normal.
Método 1. Verifique se o cartão SD está bloqueado
Como mencionei antes, os cartões SD geralmente têm um botão que permite restringir a gravação de dados. Se esta for a fonte do problema, alterne a chave para habilitar a gravação no dispositivo novamente.
Método 2. Corrija o erro somente leitura da unidade USB reformatando
Anteriormente, falei sobre o problema do sistema de arquivos em unidades flash. A maneira mais fácil de resolver esse problema é reformatar o dispositivo para substituir o sistema de arquivos NTFS por FAT. Vou mostrar a você como fazer isso abaixo.
Etapa 1: clique em Formatar…
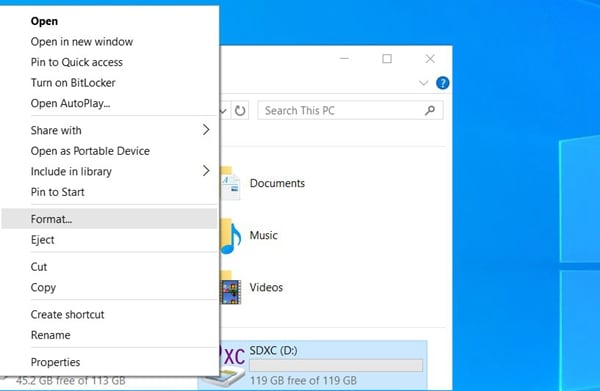
A primeira coisa que você deve fazer é clicar com o botão direito do mouse no dispositivo no explorador de arquivos do Windows. Esta ação exibirá um menu de opções do qual você deve selecionar a opção Formatar….
Etapa 2: defina as preferências de formato
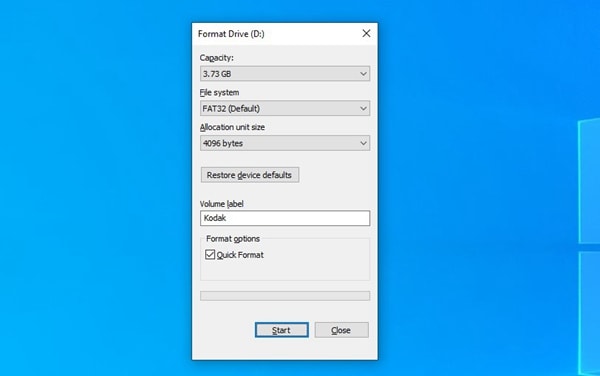
Depois de abrir o menu Formatar…, aparecerá uma janela onde você pode atribuir o sistema de arquivos, selecionar FAT e atribuir o nome de sua preferência ao dispositivo. Quando terminar, clique no botão Iniciar.
Método 3. Use o comando CMD para corrigir o cartão SD ou disco rígido somente leitura
Este método consiste em usar o prompt de comando para alterar os parâmetros do dispositivo e, assim, desabilitar o modo somente leitura. A seguir, explicarei como fazer isso.
Etapa 1: abra o prompt de comando
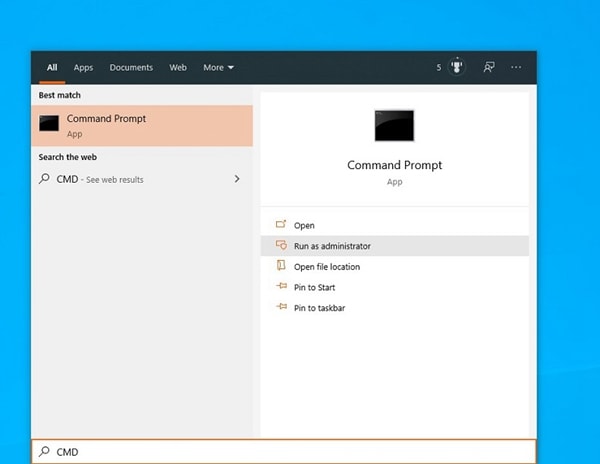
Para usar a ferramenta DiskPart, você deve primeiro acessar o prompt de comando. A maneira mais fácil de acessar essa ferramenta é abrir o menu do Windows e digitar CMD. Depois de fazer isso, você deve clicar na opção Executar como administrador que aparece no painel direito.
Etapa 2: execute a ferramenta integrada DiskPart
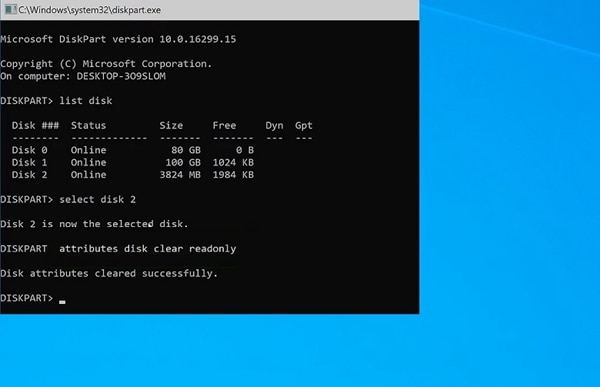
Depois de abrir o Prompt de comando, você terá que digitar "diskpart" e pressionar Enter. Agora você terá que digitar "list disk" e pressionar Enter novamente. Ele exibirá os dispositivos de armazenamento conectados ao seu computador; em seguida, digite "select disk x" (substituindo x pelo número que corresponde ao dispositivo somente leitura) e pressione Enter. Por fim, digite "attributes disk clear readonly" e pressione Enter.
Método 4. Ajuste a chave do registro usando o Editor do Registro
Se com os métodos anteriores você não conseguiu remover a restrição de gravação em seu dispositivo, você pode alterar os parâmetros do registro do Windows através do editor de registro. Este processo é simples de realizar. Vou mostrar a você como fazer isso abaixo.
Etapa 1: abra o Editor do Registro
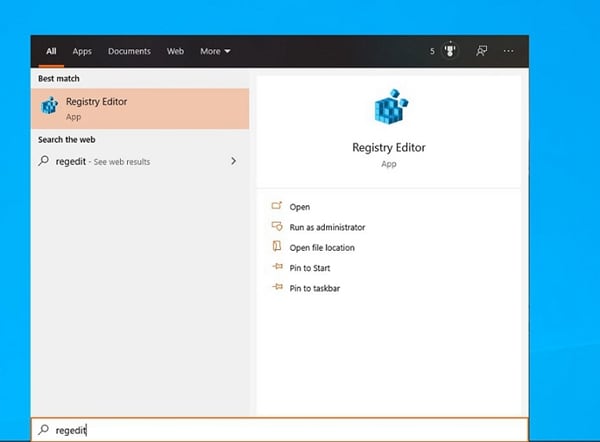
A maneira mais fácil de abrir o Editor do Registro é abrir o menu do Windows e digitar Regedit. Quando terminar, clique na opção Executar como administrador, localizada no painel direito.
Etapa 2: encontre o arquivo WriteProtect
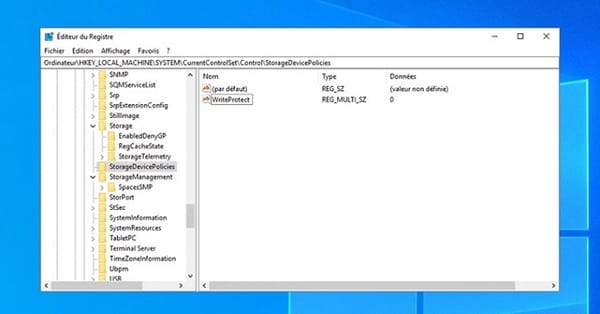
No Editor do Registro, você pode clicar no botão ao lado do nome das pastas para exibir seu conteúdo. Vá para o seguinte local.
Computer \ HKEY_LOCAL_MACHINE\SYSTEM\CurrentControlSet\Control\StorageDevicePolicies
Etapa 3: desative a proteção contra gravação
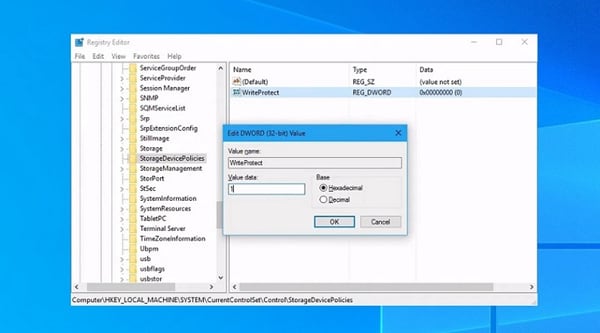
Agora você deve clicar duas vezes no arquivo WriteProtect e, em seguida, alterar os Dados do Valor para 0.
Parte 6: Como recuperar dados armazenados inacessíveis do cartão SD são somente leitura?
Se os métodos acima falharam em reverter a restrição de gravação em seu dispositivo ou se você formatou sua unidade flash e deseja recuperar ou extrair os dados do dispositivo, você pode usar uma ferramenta profissional de recuperação de dados como Recoverit. Essa ferramenta pode extrair com segurança informações de um dispositivo somente leitura e você também pode usá-la para recuperar qualquer informação excluída de um dispositivo, incluindo dispositivos formatados. Abaixo, vou mostrar como usar este software.
Etapa 1: selecione uma unidade para verificar

Depois de instalar e abrir o software, uma janela como a exibida na imagem aparecerá. Na seção Dispositivos externos, selecione seu dispositivo somente leitura ou formatado e clique em Iniciar, isso iniciará um processo de digitalização no dispositivo.
Etapa 2: aguarde até que o processo de digitalização seja concluído

Assim que o processo de digitalização for iniciado, você poderá ver todos os arquivos que foram encontrados no dispositivo listados e organizados por formato. Você pode ver o andamento do processo na parte superior da janela e interrompê-lo quando encontrar o que deseja recuperar na lista.
Etapa 3: definir as preferências do filtro
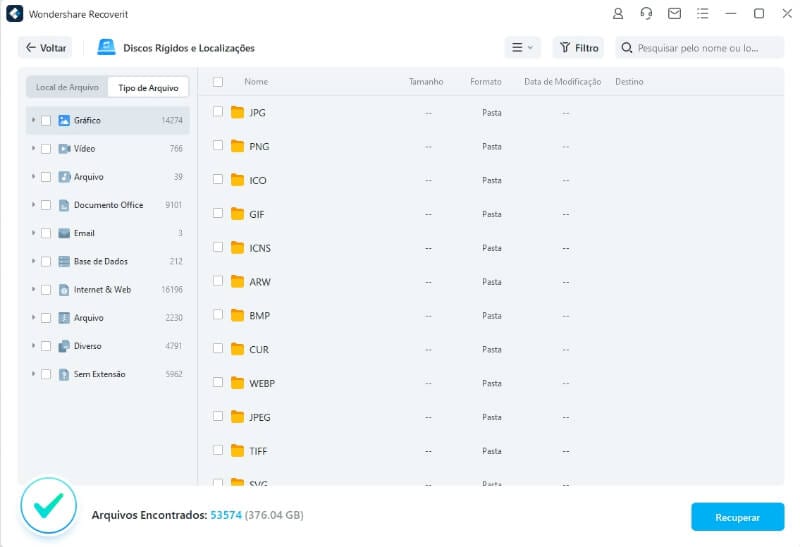
Para facilitar a busca, recomendo que você use o painel à direita para criar um filtro de busca; dessa forma, você pode tornar o processo de digitalização mais rápido e eficiente.

Câmeras digitais ou telefones muitas vezes atribuem nomes alfanuméricos difíceis de reconhecer a seus arquivos, portanto, este software permite que você visualize os arquivos encontrados durante o processo de digitalização para que possa identificar os arquivos que deseja recuperar ou reparar. </ p>
Etapa 5: recupere os arquivos

Ao encontrar uma imagem que deseja recuperar, marque a caixa à esquerda do nome do arquivo. Você pode selecionar quantos arquivos desejar e, quando terminar, clique no botão Recuperar. Agora, tudo que você precisa fazer é escolher um local de destino onde deseja salvar as informações resultantes deste processo de recuperação. Lembre-se de não selecionar seu dispositivo somente leitura como local de destino.
Conclusão
Como você deve ter notado, corrigir o problema de escrever uma memória convencional quando ela é mostrada como memória somente leitura é bastante simples, mas existem alguns casos em que é necessário formatar o dispositivo, e isso significa perder todos os dados que está armazenado nele. Felizmente, você pode usar o Recoverit para recuperar dados de qualquer memória, incluindo aqueles somente leitura, mesmo que tenham sido formatados anteriormente. Basta dar alguns cliques e você terá recuperado todas as informações de que precisa.
Soluções para Disco Rígido
- Recuperar Disco Rígido
- Recuperar HD Raw
- Recuperar Disco Não Iniciado
- Recuperar Disco Externo | Seagate
- Recuperar Disco Rígido Corrompido
- Recuperar Arquivos de HD Formatado
- Melhores Softwares para Recuperar HD
- Converter Unidade RAW para NTFS
- Reparar Disco Rígido
- Corrigir Erro de E/S
- Resolver Problemas do Disco Rígido
- Corrigir Disco Rígido Externo Não Alocado
- Resolver Problema de Ddisco Desconhecido
- Formatar Disco Rígido
- Dicas para Disco Rígido








Luís Santos
chief Editor